Do you wish to rotate a video on Android because you recorded it in a different orientation than intended? Do you want to make it vertical for an Instagram Story or Reel?
How about flipping it for an artistic effect or rotating it to a specific degree? You can use your Android device's built-in options and third-party apps with many more editing features.
We'll show you how to rotate a video on Android (clockwise or counterclockwise) and flip it vertically or horizontally (mirror) using Google Photos and Filmora Mobile. We'll also walk you through a fantastic desktop option, so keep scrolling.
In this article
Rotate Your Video Using Google Photos
Every Android has Google Photos, and rotating videos on Android with Google Photos is free. It lets you rotate videos counterclockwise (using 90° increments), mirror them by flipping them along the Y-axis (horizontally), and rotate them to different degrees. However, you can't specify a value; you can only use a limited slider.
Here's how to mirror a video on Android and rotate it counterclockwise using Google Photos:
- Open a video in Google Photos, tap anywhere on the screen to display the app's options, and hit Edit.

- Go to the Crop tab.

- Tap the Rotate button to turn the video 90° counterclockwise. Repeat the step for a 180° and 270° rotation (if necessary).

- Tap the Mirror button to flip the video horizontally.

- Drag the slider to rotate the video to a specific degree.

- Adjust the frame by dragging the corners (if necessary), and tap Save Copy. The edited video will be in your gallery app.

Additional Tip: Use Filmora Mobile to Rotate Your Video
The Google Photos only provides basic editing features like rotating and cropping videos. You cannot use it for more complicated video edits, not to mention applying various video effects and using AI features to improve editing efficiency.
Filmora Mobile is the best video editing app with abundant AI features. In addition to providing basic editing skills like video rotating, it offers many more advanced features like motion tracking, speed ramping, noise reduction, object removal, text-to-speech, speech-to-text, text-to-video, beat detection, voiceover recording, etc. It also lets you add keyframes, use creative assets (stickers, effects, filters, and transitions), etc.
It can also generate copyright-free music and sound effects to match the video theme and mood. As a cherry on top, the app offers 500+ pre-built templates for making stunning videos when your creativity needs a little push.
Download Filmora for Android to explore all the features and take your video editing to the next level. In the meantime, check out the steps below to see how to flip and rotate a video on Android using Filmora Mobile:
Filmora for Mobile Filmora for Mobile Filmora for Mobile Filmora for Mobile Filmora for Mobile
Edit Videos on Your Mobile Phone with 1-Click!
- • Powerful Brand New AI Features.
- • User-friendly video editing for beginners.
- • Full-featured video editing for professionals.

 4.5/5 Excellent
4.5/5 Excellent- Launch the app and tap New Project.

- Go to the Video tab, tap a video to select it, and hit Import. You can also tap All Videos to choose an album.

- Tap Trim.

- Drag the toolbar to find the Rotate tool and tap the button.

- Tap Right or Left to rotate the video clockwise or counterclockwise and Mirror or Flip to turn it horizontally or vertically (respectively).

- Pinch to zoom in or out in the Player panel to adjust the frame.

- Tap Export to save your video.

- Choose the resolution and frames per second, and hit Export. Filmora will save the edited video to your device's default gallery app.

Rotate Videos to a Specific Degree With Filmora Desktop
Filmora mobile and the Google Photos app can't specify the desired value for rotating videos. That's where Filmora Desktop can help.
This video editing software has all the features of its mobile counterpart but offers many more functionalities. It's your go-to option for creating professional videos on Windows and macOS.
You can use multi-camera editing, planar tracking, AI text-based editing, advanced color correction, AI translation, frame interpolation, many audio editing tools, etc. You can also automatically reframe videos for social media, turn long videos into short clips, compile highlights, and enjoy millions of creative assets (including 1,000+ customizable templates).
Download Filmora to your PC or Mac and follow along as we show you how to flip and rotate videos to a specific degree:
- Click Create Project > New Project.

- Click Import, choose a video, and drag and drop it onto the timeline.

- Go to Video > Basic in the Properties panel and toggle the Transform switch.

- Move the white dot inside the interactive circle under Rotate to adjust the rotation angle, or type a specific degree into the designated box for higher precision.
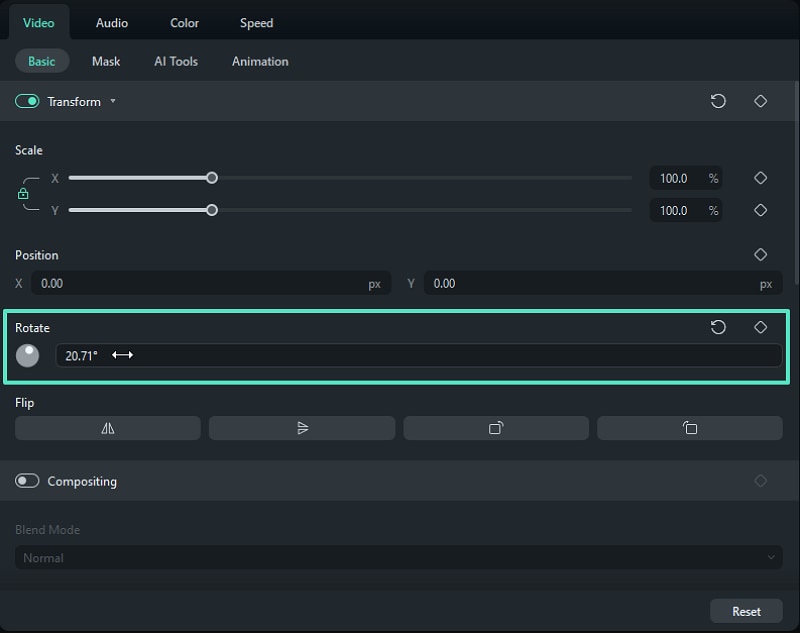
- You can also rotate your video clockwise and counterclockwise using 90° increments. Click the Rotate Left or Rotate Right button under Flip.
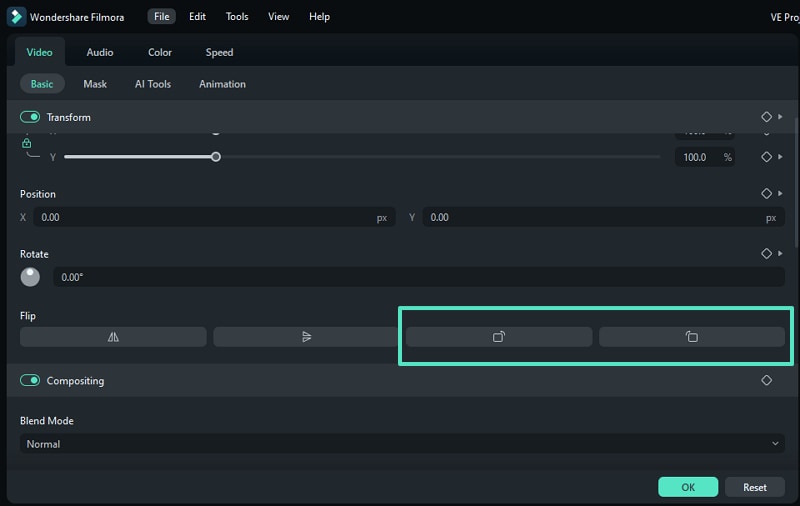
- Click the Flip Horizontally or Flip Vertically buttons to mirror your video or turn it upside down (respectively).
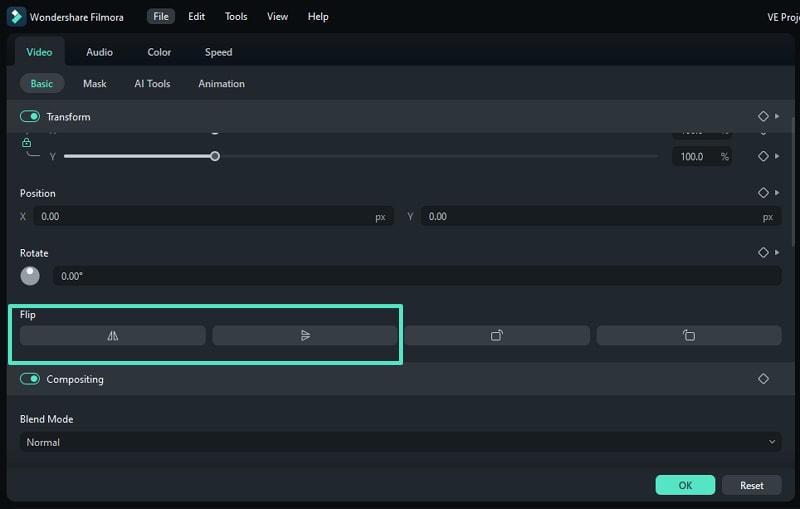
- Once you finish editing, hit Export.

- Customize the output settings and click Export. You can save your video locally or to another device, burn it to a DVD, or share it directly on YouTube, Instagram, TikTok, or Vimeo. You can also schedule your social media posts.

Conclusion
Now that you know how to flip a video on Android vertically and horizontally and rotate it clockwise and counterclockwise, it's time to roll up your sleeves and practice your newfound knowledge.
Just download Wondershare Filmora today and see how it rotates your videos to any degree.
FAQs
-
Can I rotate a video on Android for free?
Of course! Besides your Android's default gallery app, you can rotate videos in Google Photos; it is free to use and leaves no watermark. -
Is flipping and mirroring a video the same?
Mirroring a video means flipping it along the horizontal axis. It's like seeing it through a mirror. However, you can flip a video along the vertical axis, turning it upside down. Therefore, all mirrored videos are flipped, while a flipped video doesn't necessarily mean a mirrored video. -
What is the best video editor for precise rotation angles?
Filmora Desktop is the best video editing software for maximum precision control when rotating videos. It lets you set the desired rotation angle by moving a dot inside an interactive circle or specifying a degree.



 100% Security Verified | No Subscription Required | No Malware
100% Security Verified | No Subscription Required | No Malware



