Recording videos with a green screen background has become a booming trend among content creators. It allows you to enrich, customize, and personalize your webcam recordings, live streams, and video clips with immersive and visually appealing backdrop effects.
If you want to capture a video recording with a green screen background, we recommend using professional video recording software with green screen effects. Today, we will help you learn how to capture facecam green screen video recordings online, on mobile, and on your desktop computer.
In this article
How to Record Green Screen Videos with Software
As a popular screen recorder in the market, Wondershare DemoCreator supports many different backgrounds while recording including green screens. It supports six different recording modes, including screen, camera, audio, game, virtual Avatar, and video presentation.
You can capture professional videos and demos, add or remove green screen effects, experiment with different background settings, change the color of your background, enhance your backdrop with stunning visuals, replace static video backgrounds with immersive animations, and much more.
Capturing green screen videos with DemoCreator is as simple as it can be. Download and install DemoCreator on your computer, then follow the steps below to capture a facecam green screen recording.
- Launch DemoCreator and select Video Recorder.
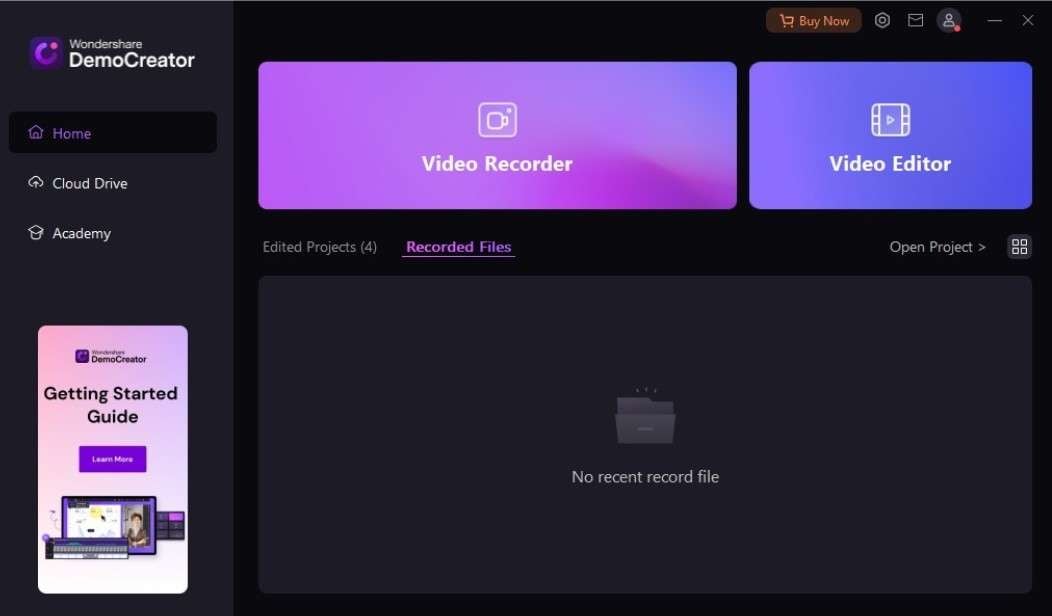
- Click the Camera recording mode.
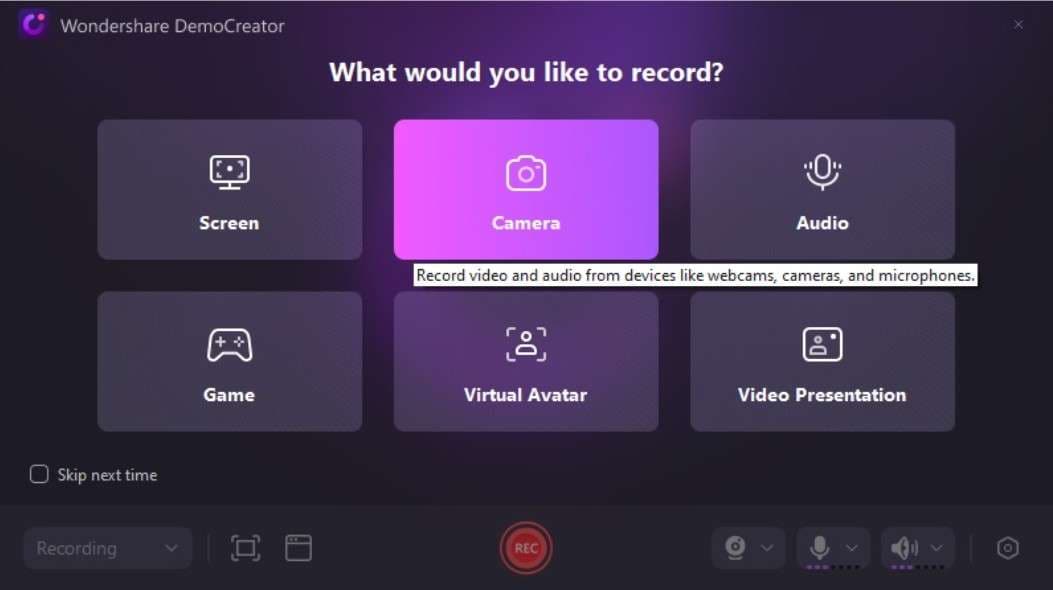
- Click the Background button in the bottom left corner.

- Select the Abstract tab and click the Dark Green option to create a green-screen facecam video.
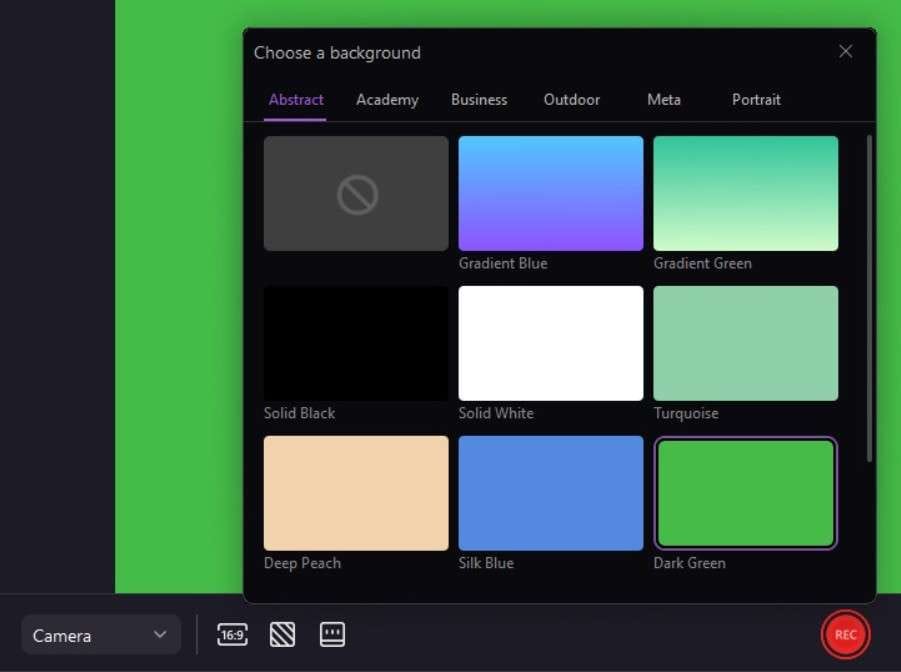
- Click the red REC button to start recording. Use the same button to pause and resume the recording.

These steps will help you add a digital green screen to your facecam recording in DemoCreator. You can also remove a facecam green screen in DemoCreator. Simply import your green screen video in DemoCreator, drag it to the timeline, click the Video Effects tab, select the green screen effect, and drag it to your video > tick Enabled option. Then, it will automatically remove the green screen from your videos.
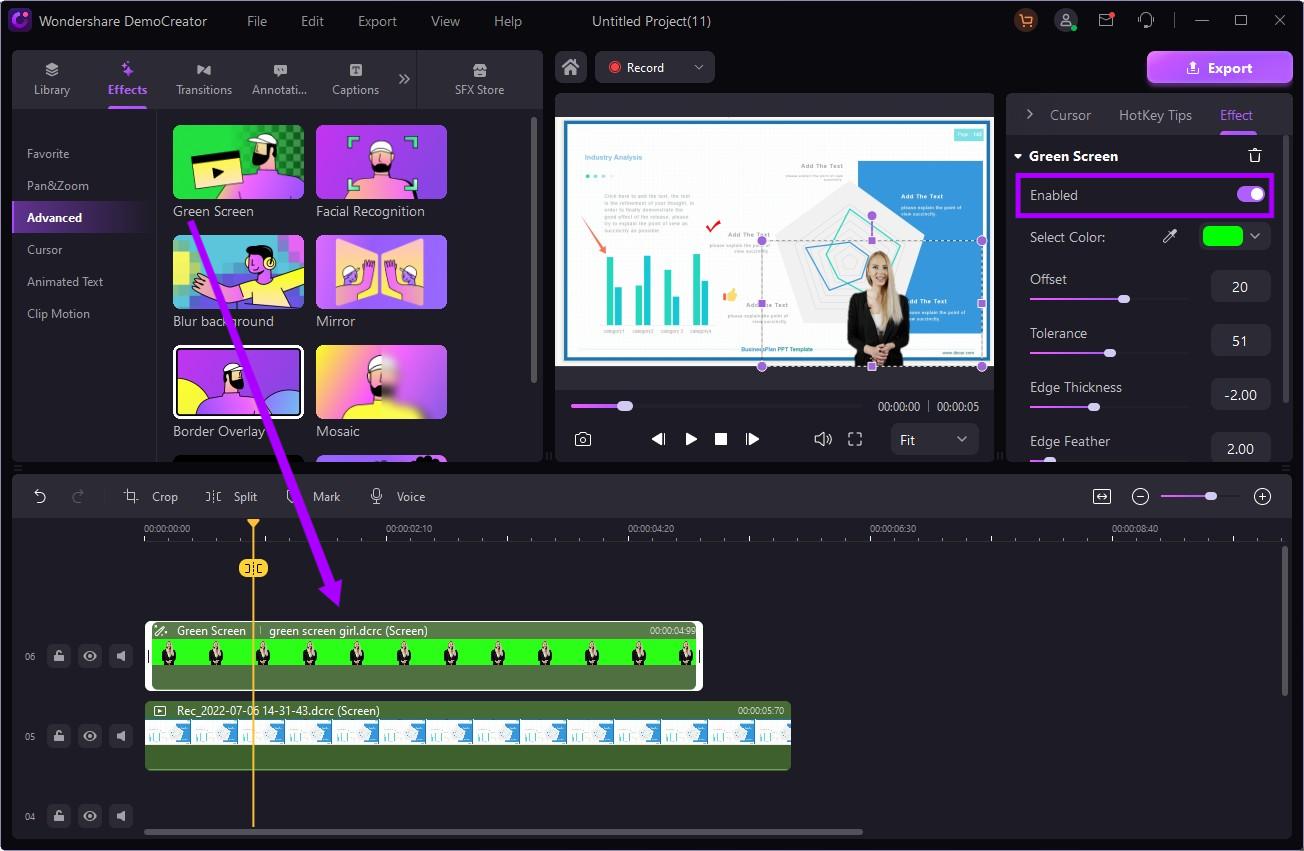
Related article: Best ways to record videos with virtual background.
How to Record Green Screen Video Online?
If you are looking for an online screen recorder to record green screen videos, Vmaker is a good option.
Vmaker's AI-enabled virtual background feature empowers you to capture screen and webcam recordings with voiceover and any visual backdrop you prefer. You can custom-tailor your video backdrop using default backdrop settings, upload a personalized background image from your desktop, or create a transparent background.
Here's how to record a green screen video online using Vmaker.
- Go to Vmaker's Chrome store and click Add to Chrome.

- Sign up or log in using your Vmaker ID.
- Launch the Chrome extension in your browser. Choose your recording mode – Screen, Webcam, or Screen + Webcam.

- Click the AI virtual background feature.

- In the Effects window, select the Backgrounds tab > find a built-in green screen background. You can also upload a green screen image.

- Click Done and select Start Recording to record a green screen video.
How to Record Green Screen Video on Mobile?
If you prefer capturing green screen videos on your mobile device, use the Green Screen Video Recorder app to replace the background with the green screen effect.
Here's how to capture a green screen video on your mobile device using the Green Screen Video Recorder app.
- Visit the Google Play store and tap Install to download and install the app on your device.
- Launch the app on your mobile and start a new video recording. Navigate to the Effects tab and tap the Background icon.
- Navigate the Background menu to the Green Screen effect. Tap the effect to set the green screen as your new video background.
Bonus Tip: Best Green Screen Video Editor
If you already have a recorded video with a green screen background you would like to replace with another background, or if you want to add a green screen to it, use a professional AI video editor like Wondershare Filmora to streamline the process.
To remove a green screen from a recorded video, its chroma key can help. To add a green screen, you can use its portrait cutout feature to cut out the person and add a green screen template to your video.
In addition to that, Filmora offers much more. Here's a brief overview of the best Filmora AI editing features for your information:
- AI portrait Cutout - Cut out people from images and videos with one click, swap backgrounds more easily, and add visual effects for more impact.
- Motion tracking - track any movements of an object from your videos.
- Video masks - create mask layers from built-in shapes or use AI smart masking to create seamless transitions intelligently.
- AI Video Enhancer – refresh your old video footage, enhance quality, and boost clarity using AI.
- AI Text-to-Video – use textual prompts and scripts to transform your written words into immersive, visually stunning video footage for social media and online streaming platforms.
- AI Voice Cloning – create a life-like voice clone that you can add to your audio and video clips.
- Smart Short Clips – instantly transform long-form video footage into short clips for social media and online streaming platforms. Extract key moments from your content with the help of AI and turn them into social media-ready shorts.
- AI Copilot Editing –ask the copilot for a recommendation to enhance your video beyond your expectations.
- Smart BGM Generation – use AI audio editing tools to simplify video editing with smart background music insertion.
On top of all these features, Filmora gives you access to an extensive selection of video customization options, including audio/video effects, transitions, motion graphics, stickers, and more. Download and install Filmora on your computer.
How to Add a Green Screen to Your Recorded Video?
Follow the steps below to change the recorded video background to a green screen.
- Launch Filmora and navigate to Create Project > New Project.

- Import your video and drag it to the timeline. Double-click the video in the timeline to access the editing panel.
- Navigate to Video > AI Tools > Enable AI portrait cutout.
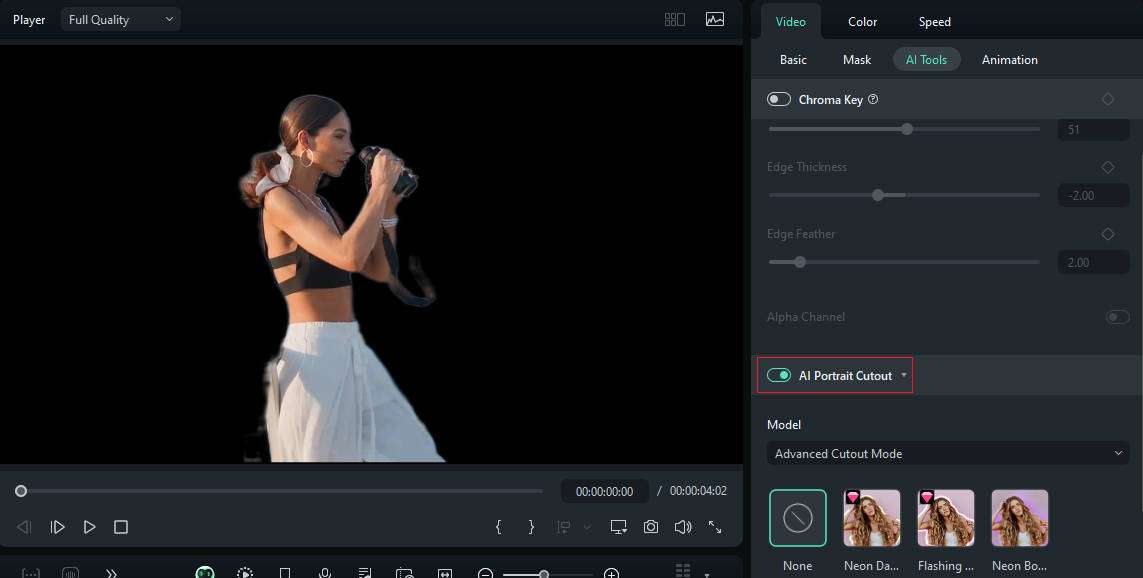
- Then go to Stock Media > search green screen > and choose a built-in template.
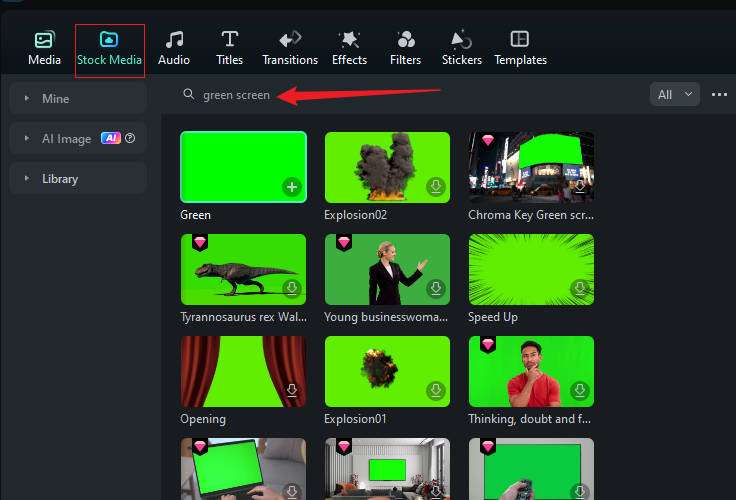
- Drag the green screen to the timeline, and move it below to the original video layer.

- Now, a video with a green screen effect has been made successfully. You can make further edits to the video or export it to your computer.
How to Remove a Green Screen from Video in Filmora?
If you want to replace a green screen video with another background image, try to use Filmora's chroma key. After dragging the video to the timeline, please follow these steps:
- Navigate to Video > AI Tools and Check the Chroma Key box to enable the feature. Alternatively, select the video in the timeline and click the Chroma Key button on the toolbar.

- Then go to stock media > choose a background image to replace the green screen.

- Drag it to the timeline and place it below the video layer.
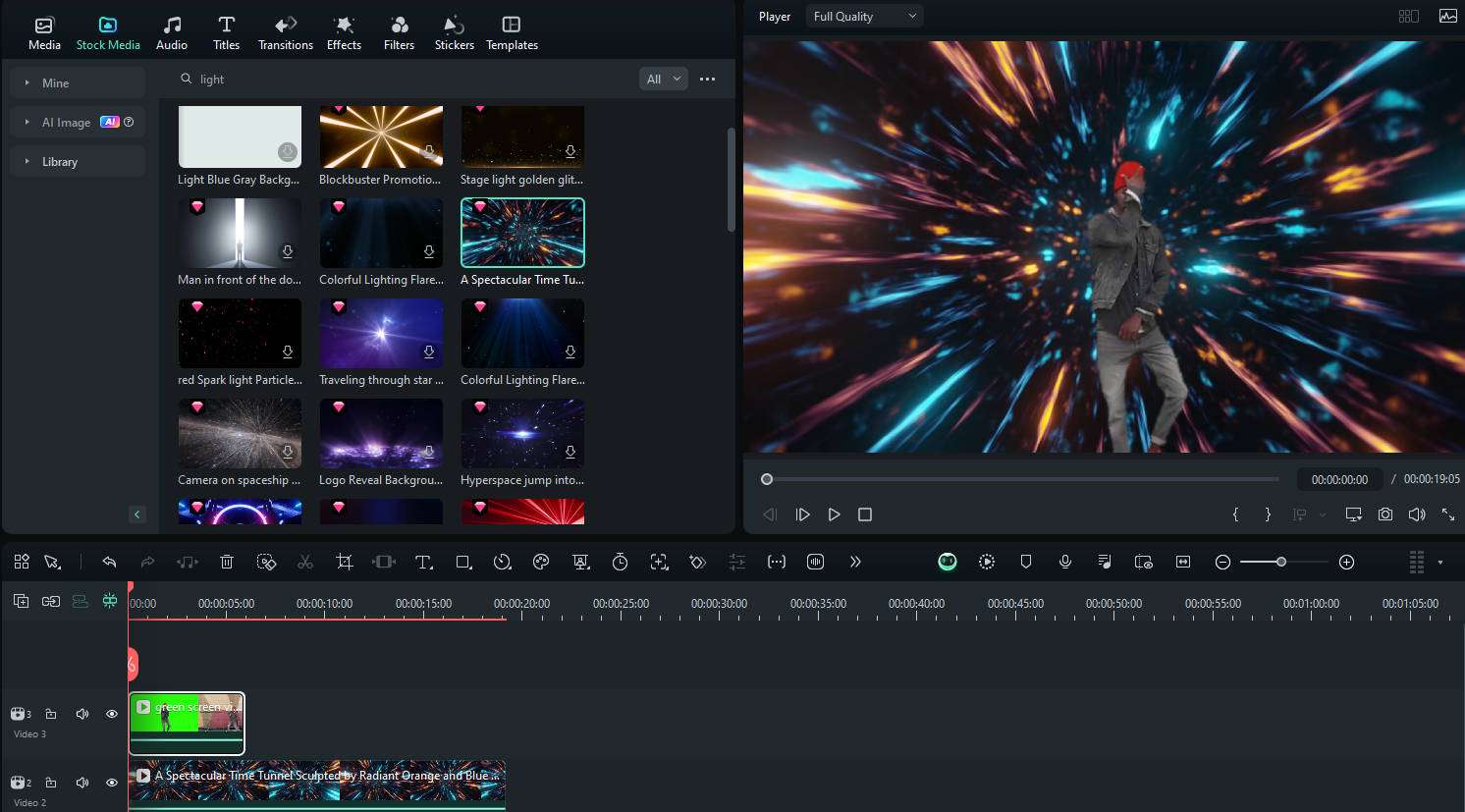
- Export and save your recording on your computer.
Filmora offers multiple creative ways to use the Chroma Key feature. For more green screen editing tricks, please check this video guide.
Conclusion
Green screen recordings can do wonders for your content, allowing you to refresh and polish your video footage to perfection.
User-friendly green screen video recorders and editors like Filmora empower you to capture and edit green screen recordings according to your needs. It also lets you expand your creativity with its 1000+ powerful video editing features.



 100% Security Verified | No Subscription Required | No Malware
100% Security Verified | No Subscription Required | No Malware

