Do you wish to create attention-grabbing Instagram videos? Are you looking for an easy-to-use Instagram video editor that makes the process a breeze? Filmora is just what you need.
This intuitive video editing software for Instagram is ideal for beginners and semi-professionals. Besides run-of-the-mill editing tools, it has advanced features for transforming videos and AI-powered capabilities to save time and help your creativity run wild.
Are you ready to make show-stopping Instagram videos? Download Filmora to your computer and follow along as we walk you through its top features.
In this article
Create the Best Video for Your Instagram
Filmora offers two options to begin your Instagram video editing project. One includes using a template; the other involves AI-driven features for faster editing. Here are the steps for each.
Option 1: Use the Instagram Template
Filmora's preset video templates are excellent for quickly making Instagram videos. They have pre-built, customizable elements like text, transitions, and animations, saving you precious time. They're perfect for combining multiple videos. Here's how to use them:
- Launch Filmora and click Create Project > New Project.

- Go to Templates and type desired keywords into the search bar.

- Select an aspect ratio for Instagram (9:16 or 1:1) to narrow your options. Then, drag and drop your favorite template onto the timeline.

- Click Import and choose videos to replace the template's demo content. Then, click the box indicating the number of items to replace.

- Drag and drop your imported clips into designated slots on the timeline (you can replace them by clicking the Loop button).

- Click individual clips in the template and replace the placeholder text.

- Go to the Video tab to fine-tune your clips, adjusting their position, scale, etc.

- Click the Edit button on any video to customize it further.

- Change the aspect ratio to suit Instagram, adjust the frame's position, and hit OK.

Option 2: Use the Short Video Project Mode to Create Instagram Reels
Filmora can be your go-to Instagram Reel editor, helping you quickly create Reels using the Short Video Project mode. It lets you automatically reframe videos for Instagram Reels or extract highlights and scenes from long videos. Here's how to use it:
- Choose the 9:16 aspect ratio under Create Project and click Short Video Project.
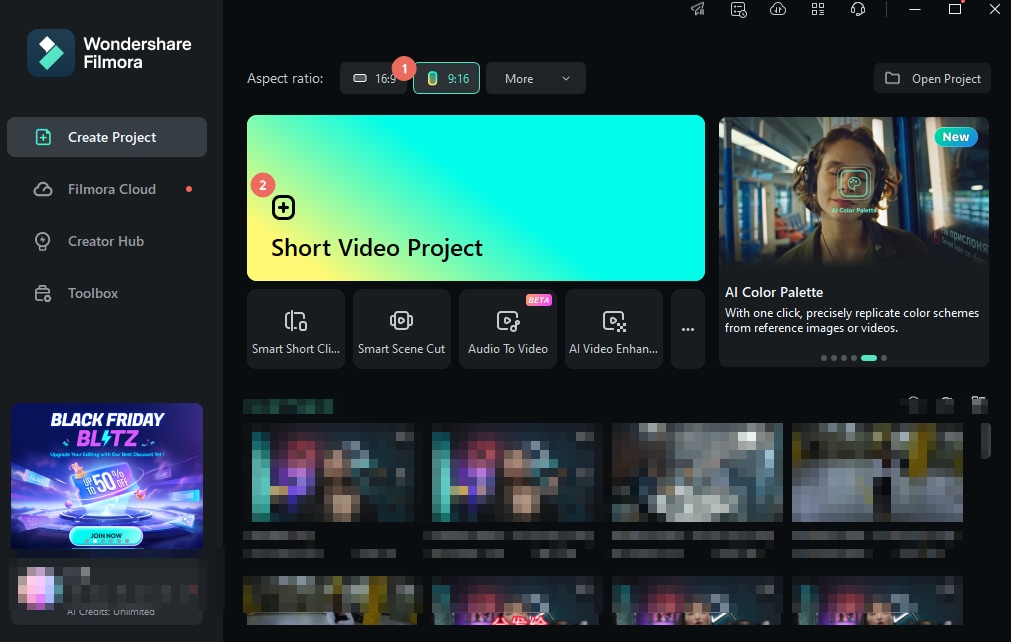
- Click Import and select your video.

- The Auto Reframe and Smart Scene Cut options will appear in the Media panel. Click Auto Reframe.
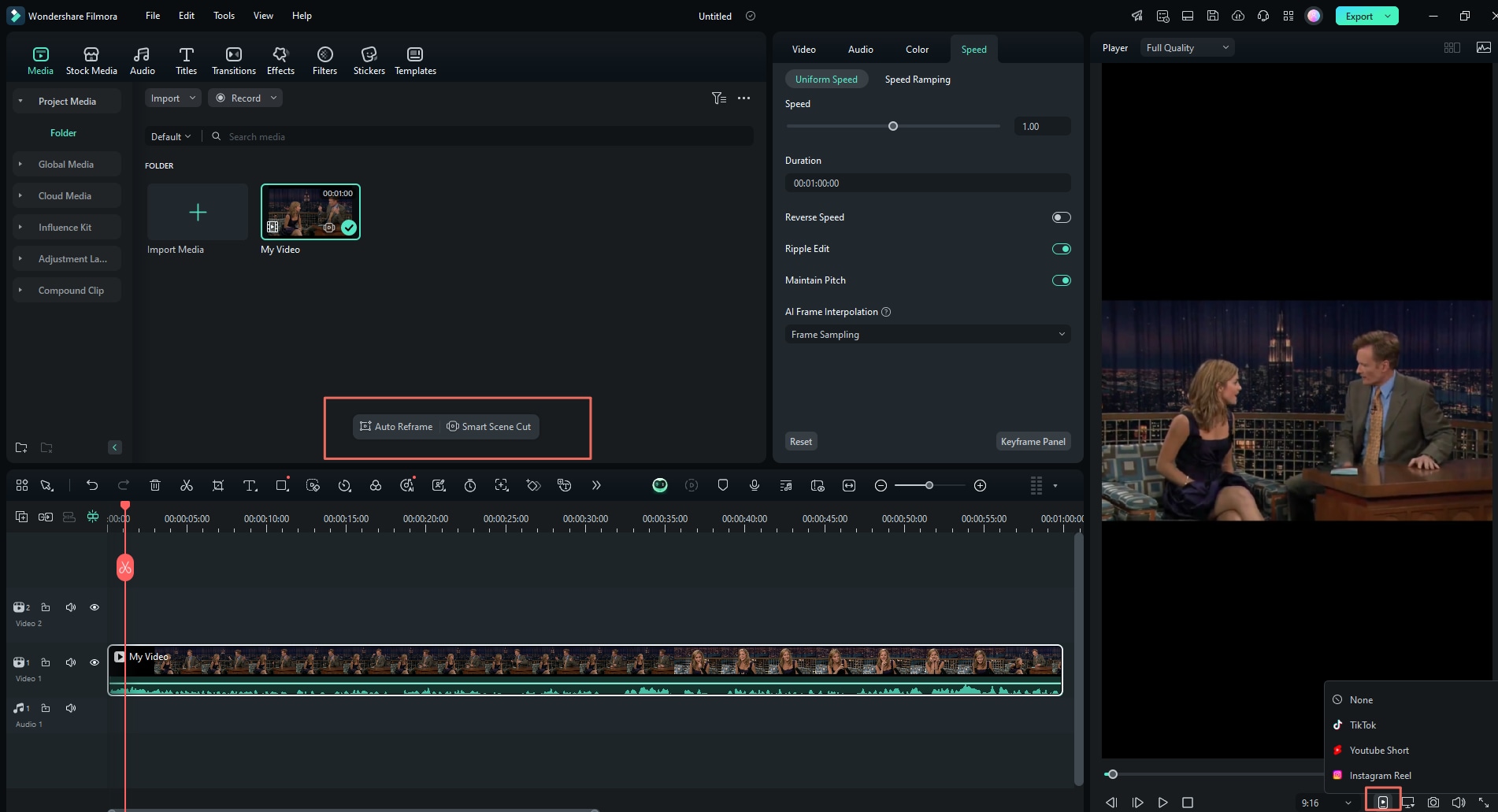
- Choose 9:16 under Aspect Ratio and click Analyze. You can also change the Motion Speed (optional).

- Play the video to check the result. If the framing box needs an adjustment, pause the video at a specific frame and drag the box. Finally, click Add to Timeline.

Edit Your Video to Perfection
Whether you've used a template or the Short Video Project mode, it's time to edit your Instagram video to make it pop. Filmora has too many editing features to list here, so take the time to explore them. Here's how to use several that this Instagram video editing software has up its sleeve:
- Click the video on the timeline to open editing tools in the Properties panel. Experiment with all the features across tabs, including animations, masking, AI tools, color correction, speed adjustment, etc.
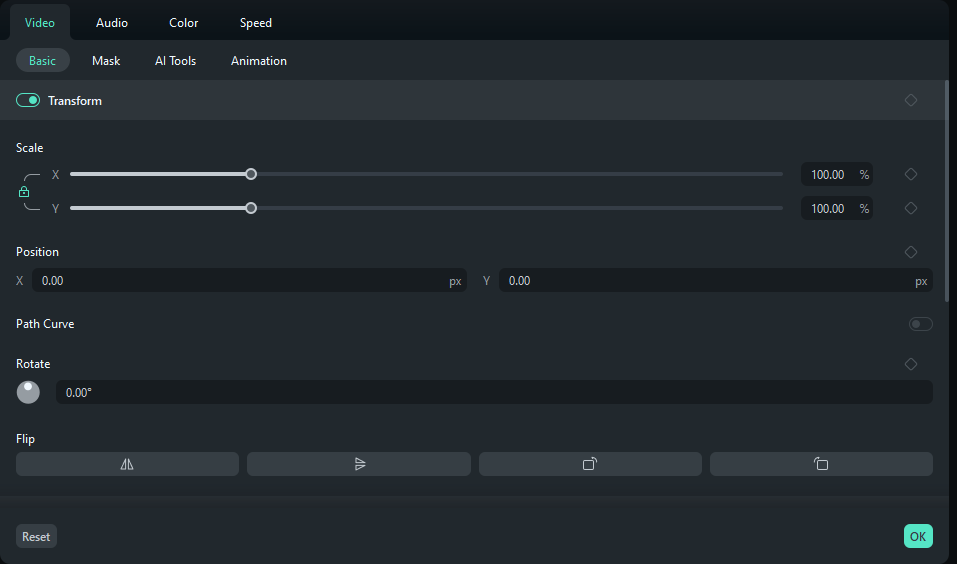
- Go to Transitions and drag and drop one at the beginning or end of your video. You can also place it between clips (perfect for connecting shots, making them flow smoothly).
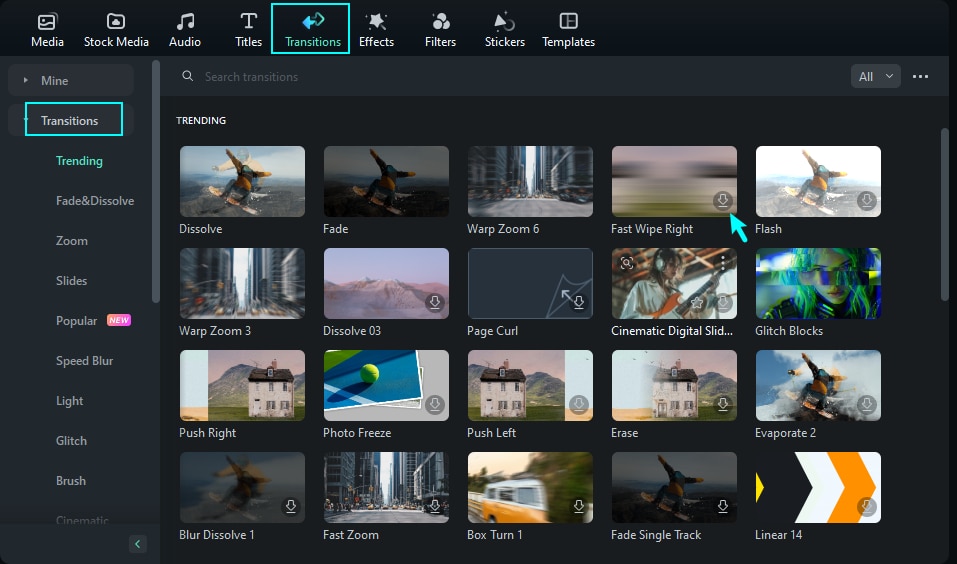
- Go to Effects to add a border overlay, timer, shake, flicker, etc. Use the search bar or browse categories to find the perfect element, and drag and drop it onto the timeline (above your video). Then, adjust its position, size, and other properties.
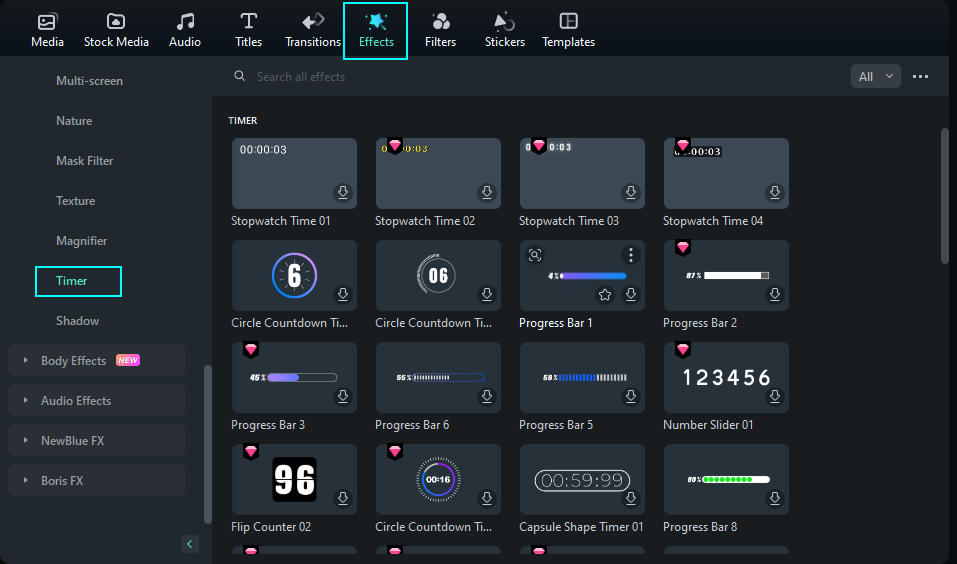
- Go to Filters and follow the same process as with Effects.
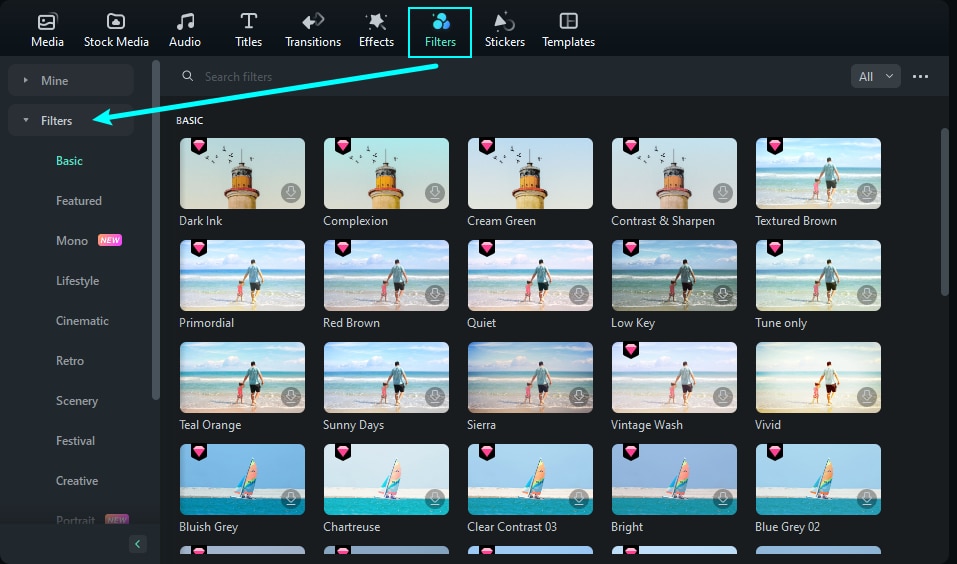
- Drag the beginning and end handles to customize the applied filter's length. You can do the same with your video track or individual clips.
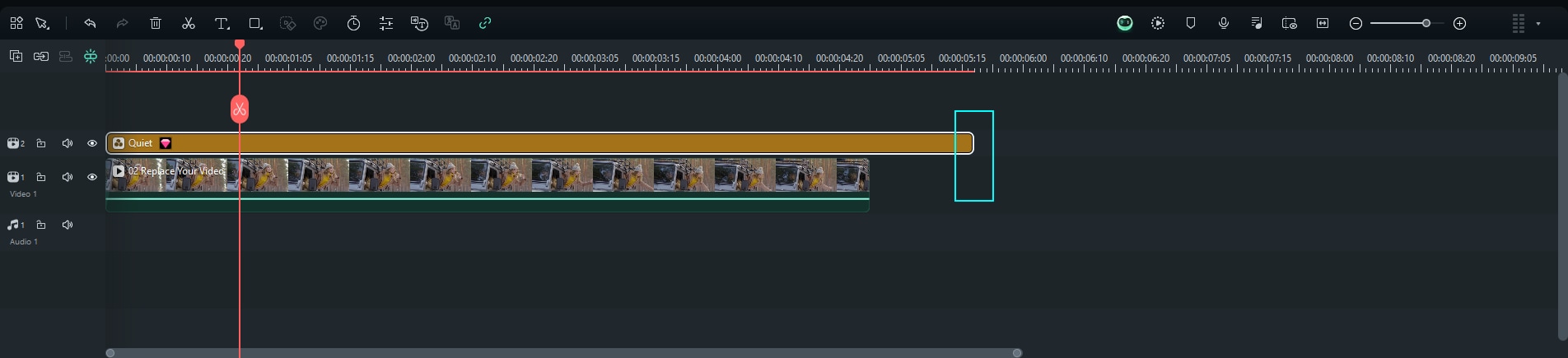
- Go to Stickers and pick an ideal one for your Instagram video. You can find excellent options in the Social Media category. You can also generate a unique AI sticker.
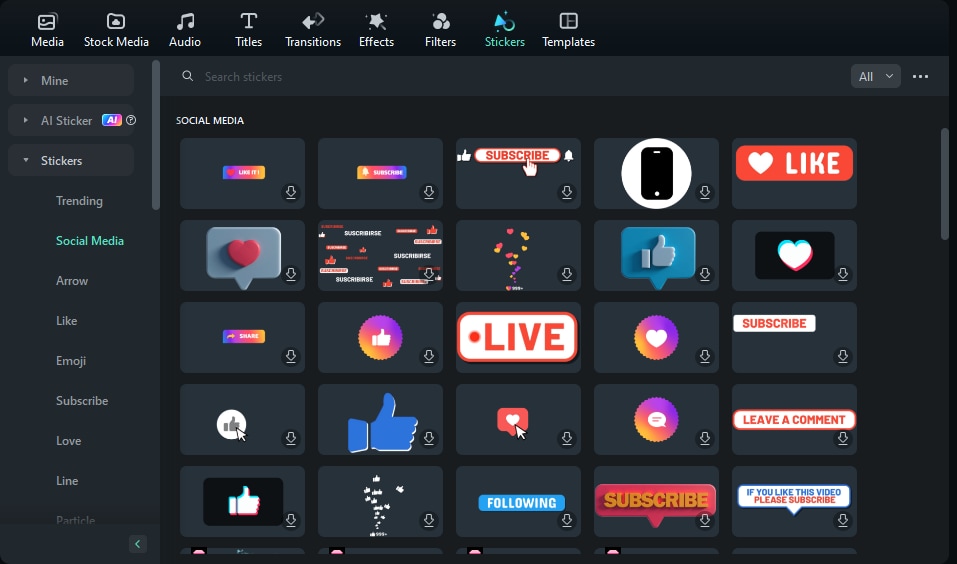
- Check out the SFX Sticker category to see if an audio sticker can improve your video.
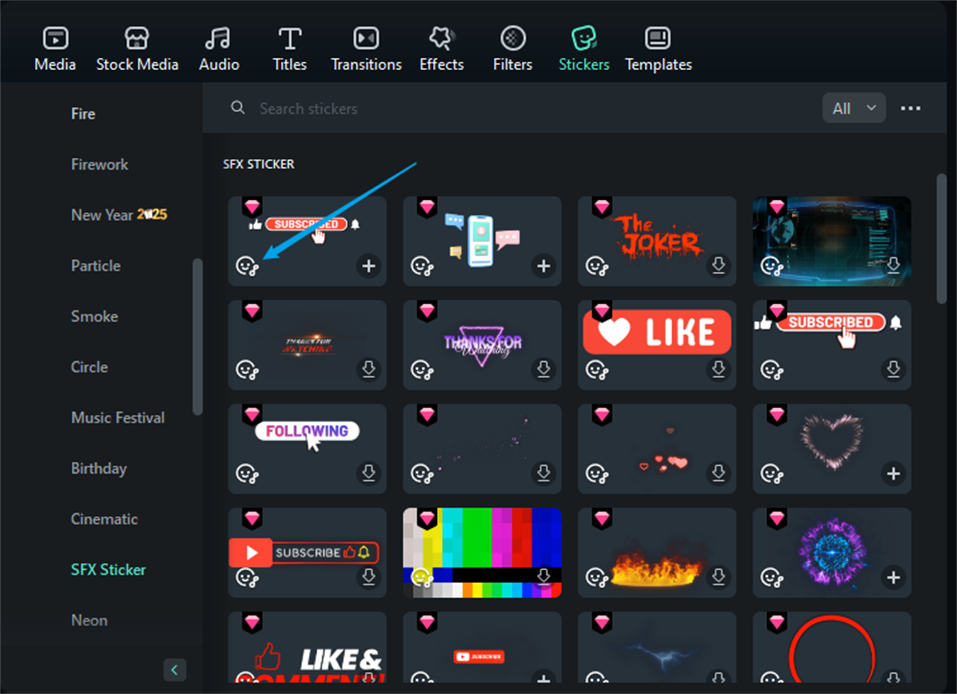
Use the AI Speech-to-Text Feature to Add Text
Many AI features make Filmora stand out as a groundbreaking IG video maker. One includes AI Speech-to-Text for automatic captions. It recognizes speech in video and audio content and converts it into text, eliminating the need to type it manually.
Here's how to add captions using Filmora's AI Speech-to-Text:
- Go to Titles > AI Captions and click Transcribe.

- Specify the video's language and customize other STT parameters. For instance, you can transcribe the entire timeline sequence, enable active words, and choose a Title output. Once you set up everything, click Generate.

- Close the dialog box once you see the Completed status on the task list.

- Click any Title track on the timeline (or the only text track if you've chosen the SRT output) and pick a style under Titles > Templates in the Properties panel. Clicking Apply to All will add the same template to the entire sequence.

- Go to Titles > Basic to edit the text, changing the font, color, size, etc.

Generate New Background Music for Your Video
No Instagram video is complete without engaging background music. However, picking the perfect track sometimes takes longer than it should.
Still, you don't have to browse through thousands of tracks to find that ideal tune; Filmora can generate one for you. Its cutting-edge Smart BGM Generation feature uses AI to analyze your video and create suitable background music.
Here's how to make music for your Instagram video using Filmora's Smart BGM Generation:
- Click the Smart BGM Generation button in the timeline's toolbar.

- If you don't see the button, hit More Tools in the left corner and drag Smart BGM Generation to add it.

- Click Start.

- Once Filmora's AI creates your background music, it will appear in the audio track below your video. Play the video to check if the music matches your content. You can adjust the volume, add fade-in and fade-out effects, etc.

Export the Video and Schedule It for Instagram
Filmora wouldn't be the best video maker for Instagram if it didn't have a direct Instagram sharing option. However, it doesn't stop there. You can also schedule Instagram publishing, setting the date and time so Filmora can automatically post your Instagram Reel. Here's how to schedule and share your video directly on Instagram:
- Click Export in the top-right corner.

- Go to the Social Media tab, select Instagram, and log into your account.

- Customize the output settings and hit Export. To schedule your Instagram Reel, toggle the Schedule switch, select a date and time, and click Save.

Conclusion
Editing videos for Instagram is a walk in the park with Filmora, the best Instagram video maker for transforming your content. The number of features may feel overwhelming initially, but you'll quickly get the hang of the software and use it like a professional.
Have you downloaded Filmora yet? Get it for your PC or Mac, install and set it up within minutes, and take your Instagram videos to the next level. You'll impress your followers with every post and Reel and create content the Instagram algorithm will love.



 100% Security Verified | No Subscription Required | No Malware
100% Security Verified | No Subscription Required | No Malware

