Memes are everywhere—on social media and even in group chats, they have become the most popular language of the internet. But when you want to share something personal and unique, that no one has ever made yet, you may look for ways to create a meme from your iPhone.
Sure, it's possible. With only your iPhone in hand, creating memes is simple and fun. You don't need sophisticated skills to get started. Just your creativity and a sense of humor. We'll show you three of the easiest ways to make memes right on your iPhone.
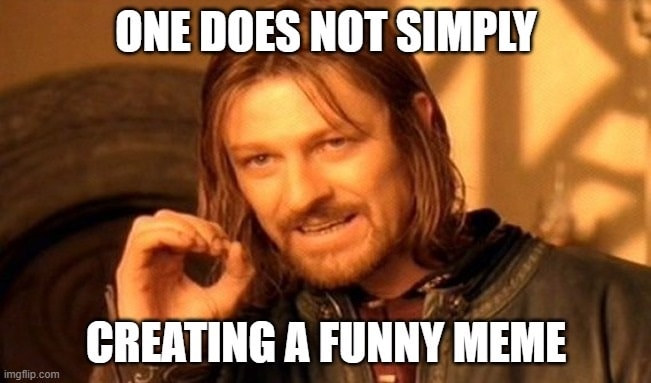
In this article
Part 1. How to Create a Meme Free Using Built-in Photos on iPhone
Some memes are already made for you. You can easily download a popular template from the internet, and all that's left is to add your own text and give it some context. If that's the case, you don't need to download any additional apps. Your iPhone's built-in Photos app has everything you need to turn any image into a meme in a few simple steps.
Here's how to create a meme on iPhone by adding some captions:
Step 1: Look for meme templates on social media platforms like X (formerly Twitter), Instagram, or a quick Google search. For instance, you can use the popular Drake meme as an example. Once you find one you like, save it to your Photos app.
Step 2: Go to your Photos app, open the image you want to turn into a meme and tap "Edit" to start making changes.
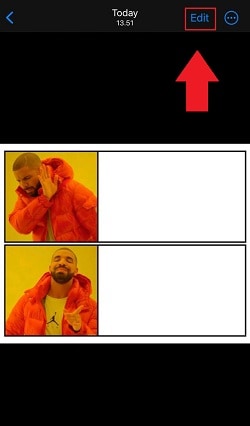
Step 3: Tap the markup button (the marker icon) to bring up the text tool.
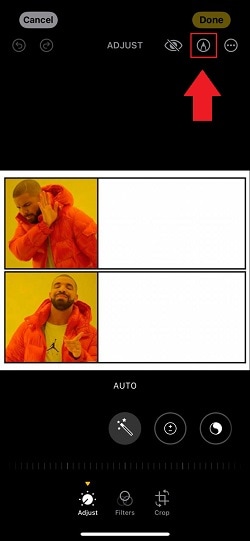
Tap + and select "Add Text" to start adding your caption.
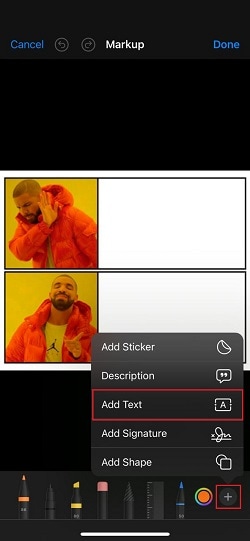
Step 4: Type in your funny or clever caption, position it where you want, and once you're happy with the result, tap "Done" to save your meme.
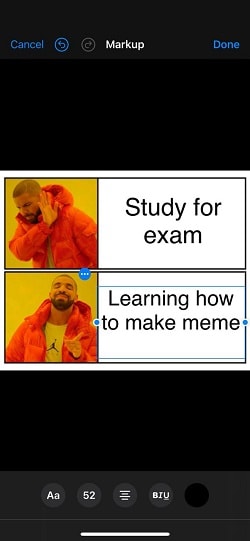
Part 2. How to Create an Animated Meme from a Video on an iPhone🤩
Other than the basic still-image memes, some memes are in the form of videos or GIFs. These animated memes often come from popular movie scenes, viral videos, or funny moments caught on camera.
If that's the kind of meme you want to create on your iPhone, you can easily turn a video into a meme on your iPhone using apps like Filmora. This app lets you trim clips and add text, captions, and effects, so you can turn any funny moment into a meme.
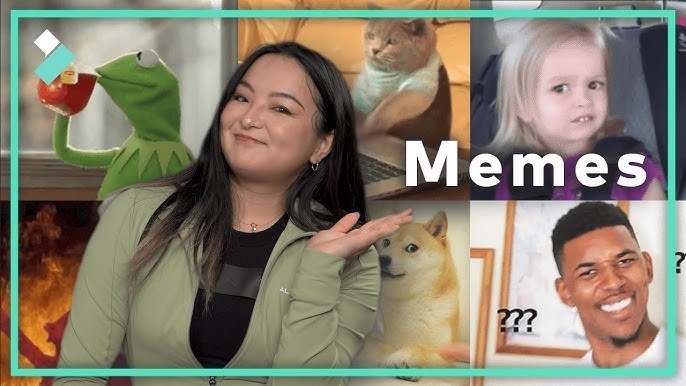
Filmora also provides built-in music and sound effects that you can use to enhance the humor of your meme and give it an extra punch. Even if you don't find one, you can generate one using its AI Audio generator.
Keep in mind that Filmora will save your meme as a video. But if you'd prefer to share it as a GIF for easier sharing, you can always use your favorite video-to-GIF converter to turn your video into a more shareable format.
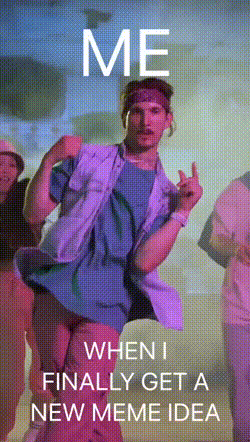
How to create a meme on iPhone using Filmora
Step 1: Create a new project and upload the video or image you want to use.
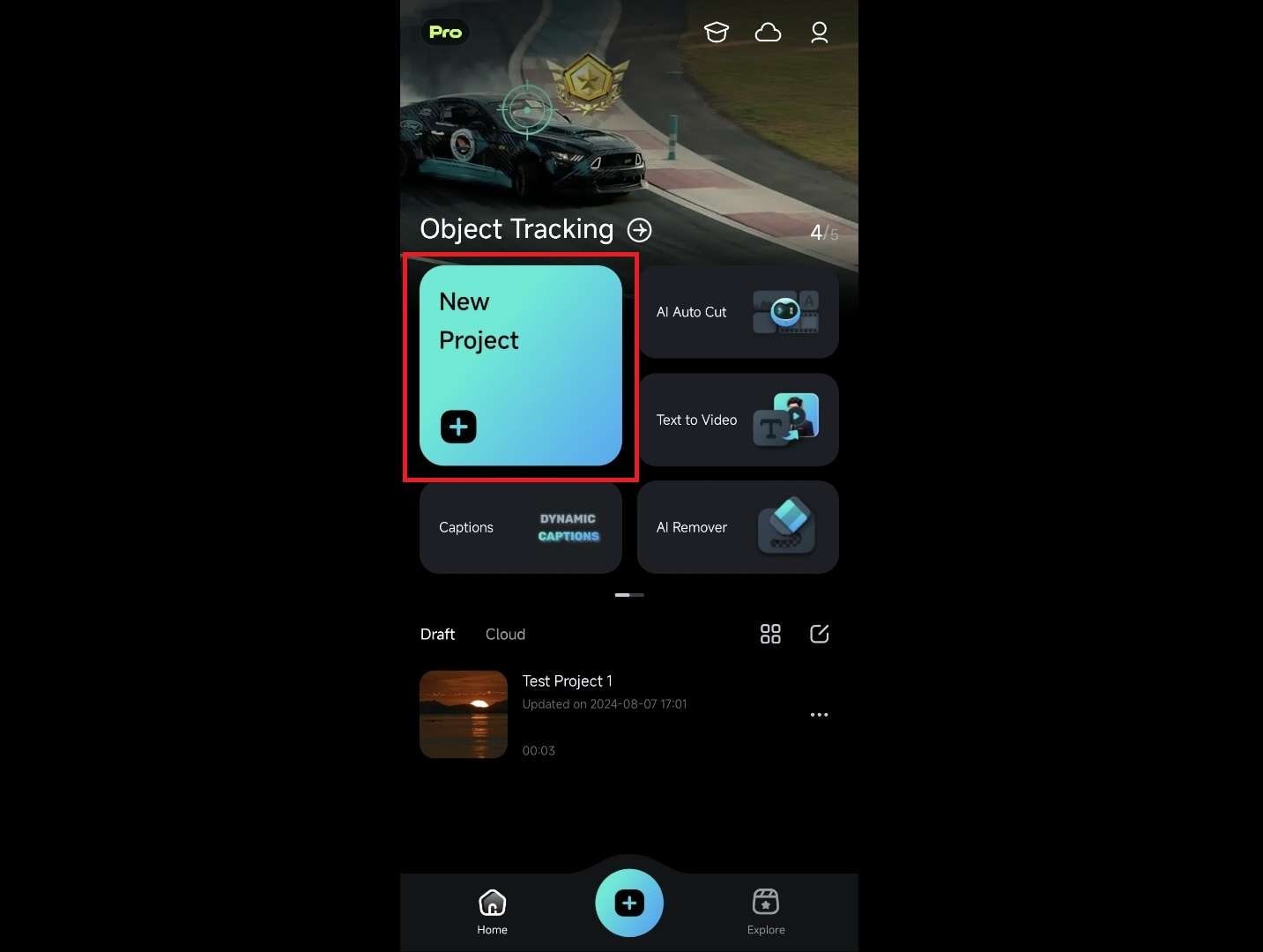
Step 2: Trim, split, and cut the video as you need. You can tap the video track to select it. Then, there will be options to trim and split the video.
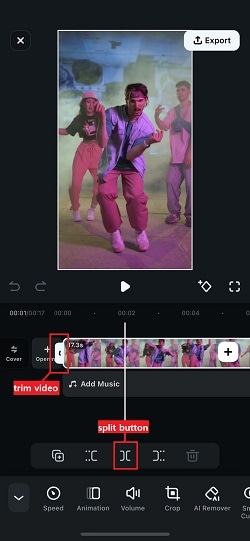
Step 3: If you want to add text to give context, you can tap anywhere until this menu appears. Then, tap on the Text button.
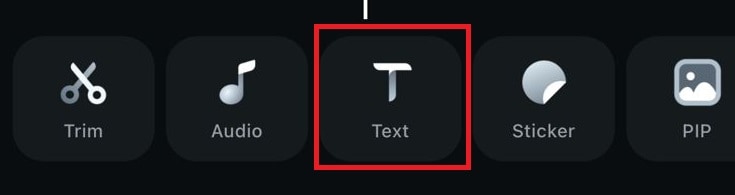
After that, you'll be presented with these options. Tap the 'T+' icon to add text. The 'AI Captions' option automatically generates dynamic captions for your video (audio or voiceover required). Meanwhile, the icon on the right allows you to add stickers.
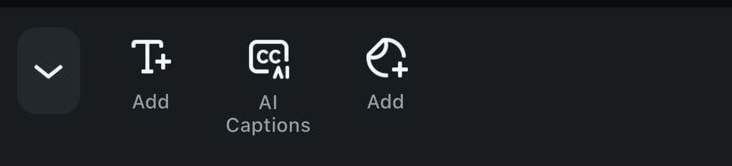
After adding the T+ option, type in the text you want to add to the video. Then, place them as needed. Don't forget to adjust the timing to match the video. To apply the changes, tap the checkmark button.
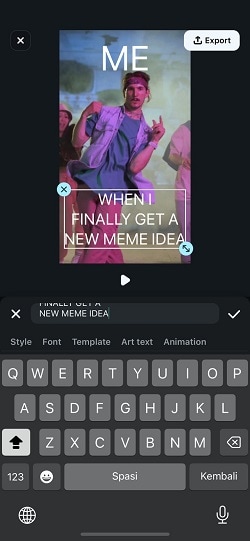
Once you've entered your text, you can customize it by changing the font style or selecting from various text templates. You can also add a border or background to the text, adjust the spacing, and explore other customization options.
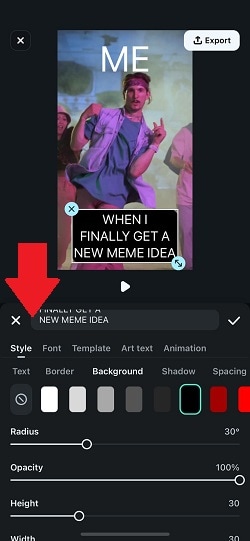
Step 4: This step is optional, but you can further edit your footage after selecting them by adjusting the playback speed, applying a reverse effect, reducing noise, freezing a frame, and more. In this tutorial, we'll freeze a frame since we want to add a sticker later.
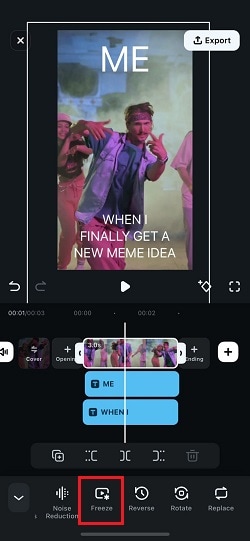
Step 5: Next, add funny stickers if you want. Back to the main menu and select Sticker.
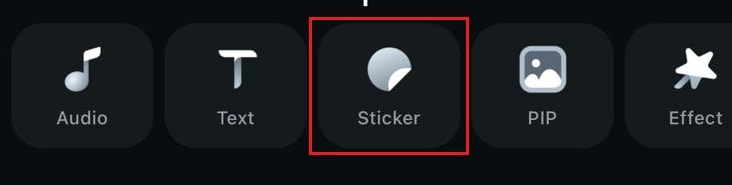
Browse through the available stickers, or use the search feature to find the one you need. Once you've found it, tap to add it to your video, then adjust its size and timing as desired.
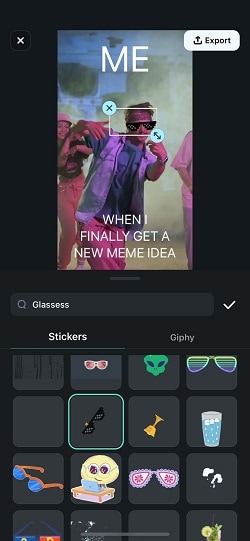
Step 6: If you want to add funny music or comedic sound effects, you can browse from Filmora's built-in library. Select the Audio menu on the toolbar.
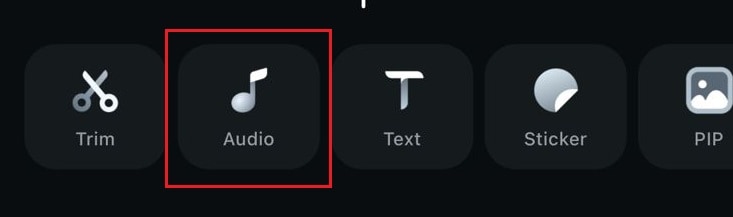
Then, you'll see several options:
- Music: Add music from Filmora's built-in library, organized by genre and mood. You can browse or search for the perfect track.
- Sound FX: Access a collection of sound effects available in Filmora Mobile.
- Extract Audio: Use this tool to separate audio from the existing video.
- Record: Record your own voiceover directly within the app.
- AI Audio: Generate custom audio or music based on the mood and theme that fits your meme."
This time, we want to add some funny, savage music. So you can choose "Music" to browse and select a track from Filmora's built-in library. Once you've selected it, it will be added to the timeline. Adjust the timing as needed.
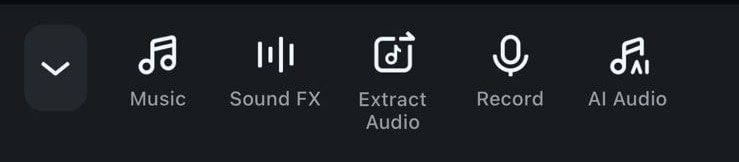
After everything looks good, you can tap Export to save the video. You can also directly share it on social media platforms like YouTube and TikTok.
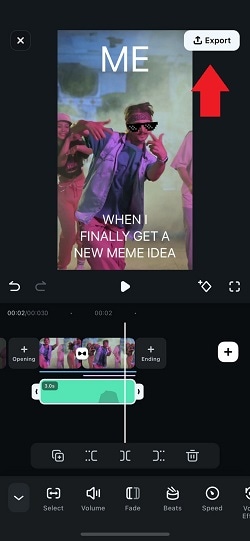
For more flexibility, you can also create memes on Filmora for desktop by following the tutorial below.
Part 3. Other Best Meme Maker Apps on iPhone to Create Memes
Aside from creating memes on iPhone from a video, you can also easily do it using meme maker apps on iPhone. Usually, they provide popular meme templates, so you only need to customize them, or you can also start from scratch by adding your own images, text, and effects to create a completely unique meme.
Many of these apps also offer basic editing tools, like image resizing and background remover. Some of the best iPhone meme makers you can download on the App Store are:
1. Mematic
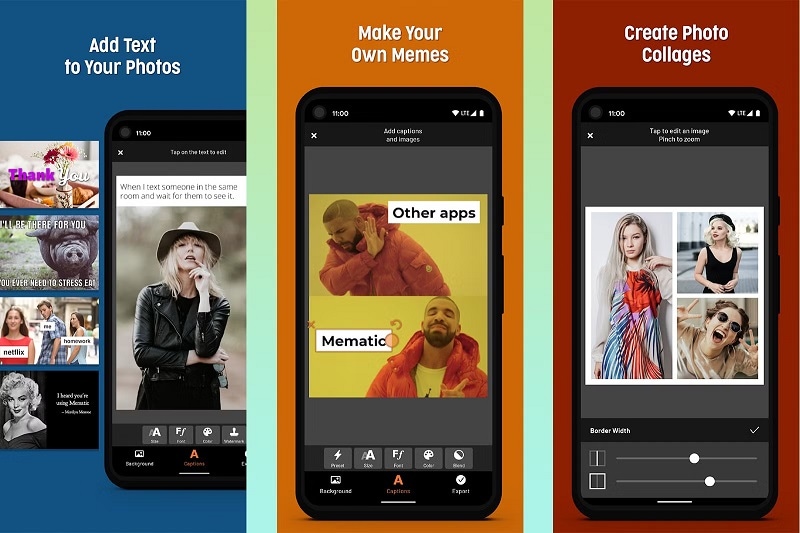
Mematic is a meme maker app for iPhone that you can use to add captions to photos and videos, create collages, and access a large library of free premium images, memes, and GIFs. It offers tools to arrange text, images, and stickers for custom layouts, or users can opt for quick styles to generate modern or classic memes in seconds.
Features:
- Combine multiple images into custom collages
- Easily add captions to your own images or choose from a collection of free premium photos, memes, and GIFs
- Arrange text, images, and stickers freely for a personalized look, or use quick styles for fast meme creation
- Apply filters to enhance the mood or appearance of your images
- Share your creations instantly on platforms like WhatsApp, Telegram, Signal, Instagram, Facebook, and more
2.Meme Maker Pro
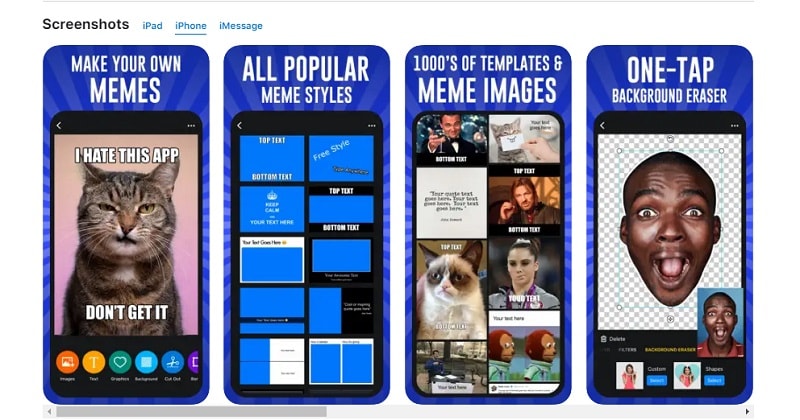
Meme Maker Pro is another easy-to-use graphic design and meme creation app that allows users to create static and video memes, GIFs, posters, and more with no graphic design skills required.
This iPhone meme maker app offers many popular meme templates, especially those from classic 9GAG memes, with customizable layouts and various design elements such as stickers, fonts, and emojis. You can add text to photos, videos, and GIFs, and take advantage of one-tap background removal for seamless editing.
Features:
- Browse thousands of stickers, emojis, and design elements to make your memes and graphics pop.
- Personalize meme layouts by arranging text, images, and stickers.
- Easily remove backgrounds from images.
- Share your creations instantly on platforms like Instagram, Facebook, Twitter, and TikTok
3.Memes: Make a Meme Generator
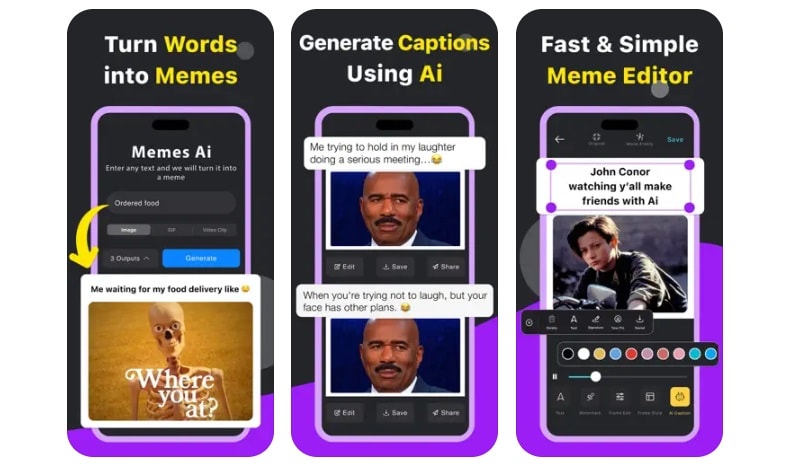
Memes: Make a Meme Generator gives a more modern look in terms of the interface compared to the other apps. It features over 100,000 video clip templates. You can search and find the perfect clip for your meme. Moreover, with Giphy integration, you can transform GIFs into memes.
Features:
- A large selection of popular meme templates to choose from.
- Use your own images to make personalized memes.
- Convert GIFs into memes with ease using Giphy integration.
- Customize your text with backdrop options, font styles, and alignment tools.
These iPhone meme makers generally work in a similar way. All you need to do is download the app, open it, and choose from a wide selection of meme templates available within the app. From there, you can easily add your own text, customize the layout, and even incorporate stickers or images.
If you're still unsure where to start, maybe some meme examples below can help you get your creativity flowing and give you a jumpstart.
Part 4. Meme Examples for Inspirations
As you learn to make memes on your iPhone, what better way to get inspired than by seeing some real examples? Sometimes, the best way to spark creativity is to look at what others have done and then put your own twist on it.
- "This Is Fine"

- Homer Simpson Slowly Backing into a Bush

- Spiderman Pointing Meme

- Woman Yelling at Cat

- Distracted Boyfriend

Conclusion
How's it going—feeling ready to create your own memes on iPhone? Whether you're adding captions with the Photos app, turning a funny video into an animated meme with Filmora, or getting creative with one of the many meme-maker apps on your iPhone, you now have all the tools to start making memes.
So go ahead, start making your own memes, and don't forget to share them with friends!




