Videoöverlägg - skapa bild-i-bild-effekt enkelt
Apr 23, 2021• Proven solutions
Videoöverlägg, även kallat bild-i-bild-effekt, är när två videoklipp delar samma skärm samtidigt med en mindre video/bild över ett större klipp. Om din TV har den här funktionen betyder det att du kan spela ett TV-spel och fortsätta titta på ditt favoritprogram eller njuta av två sportmatcher samtidigt. I videoredigering kan du använda denna bildöverläggseffekt för att infoga en extra video (t.ex. en webbkamera) i huvudvideon, precis som du ser i många onlinehandledningar i olika ämnen.
Förutom videoöverlägg, kan du också behöva sätta ihop bilder, foton, logotyper, titlar och andra visuella element för videon. I den här artikeln kommer vi att visa dig hur du lägger videoklipp och andra objekt över din video och sätter ihop dem för att göra en PIP-video i Wondershare Filmora. I slutändan kommer du också att lära dig hur du gör bildöverlägg med en videohandledning.
Du kanske också gillar: Så lägger du till logotyp för att vattenstämpla en video
Så skapar du ett videoöverlägg och gör en bild-i-bild-effekt i Wondershare Filmora
Filmora har upp till 100 spår för att låta dig lägga till videor, så att du kan göra många snygga och intressanta videoöverlägg. Dessutom är överläggens form också ändringsbar, vilket innebär att många oregelbundna former kan piffa upp videon, vilket gör den mer engagerande. Med Filmora, kan du lägga en bild över en video, en video över en video, justera position, storlek och masken av foto- eller videoöverlägget, och lägga till animering och element till videoöverlägget Om du inte är bekant med Filmora ännu, kolla introduktionsvideon nedan för att lära dig de nya funktionerna i Filmora.
Men innan vi börjar de detaljerade stegen för att skapa videoöverlägg för att göra en PIP-video, ladda ner Filmora för att starta programmet.
Låt oss nu lära oss i detalj hur vi lägga en bild/video över ett videoklipp steg för steg.
1. Importera dina foto- och videofiler till mediabiblioteket
När du har laddat ner och installerat Filmora videoredigerare, starta det och skapa ett nytt projekt för att använda bild-i-bild-funktionen. Importera både ditt videoöverlägg eller bildöverlägg till mediebiblioteket samt de huvudsakliga videoklippen.
2. Lägg till Video/Bildöverlägg till tidslinjen
När du har importerat videor och foton till programmets mediebibliotek, dra och släpp bara huvudvideon till huvudvideospåret på tidslinjepanelen och släpp sedan överläggsmaterialet (videor eller bilder) till ett annat spår. Du kommer då att få en rå bild-i-bild-video. Klicka på Play-knappen i förhandsgranskningsfönstret för att förhandsgranska den. Filmora kommer också med många PIP-resurser som du enkelt kan lägga till dina videoklipp för skojs skull.
Flytta videor eller bilder på PIP-spåret för att bestämma när de ska dyka upp. Om det är ett bildöverlägg kan du dra i kanterna på det för att trimma eller förlänga den korrekta överläggslängden. Om det är ett videoöverlägg kan du trimma eller klippa det för att passa längden på huvudvideon.

3. Anpassa videoöverlägget i bild-i-bild-spåret
Därefter har du ett brett utbud av anpassningsbara alternativ för att ställa in ditt bild-i-bild-spår. För att göra det, dubbelklicka på den tillagda videon eller bilden i tidslinjen, och redigeringspanelen öppnas. Du kan dubbelklicka på rörelseeffekten för att tillämpa den för videoöverlägget.

Justera läget för videoöverlägget: klicka på bilden eller videon i PIP-överläggspåret och du kommer att se att det finns en grön ruta runt mediamaterialet i förhandsgranskningsfönstret. Dra det bara till den position du vill att det ska ha i videon.
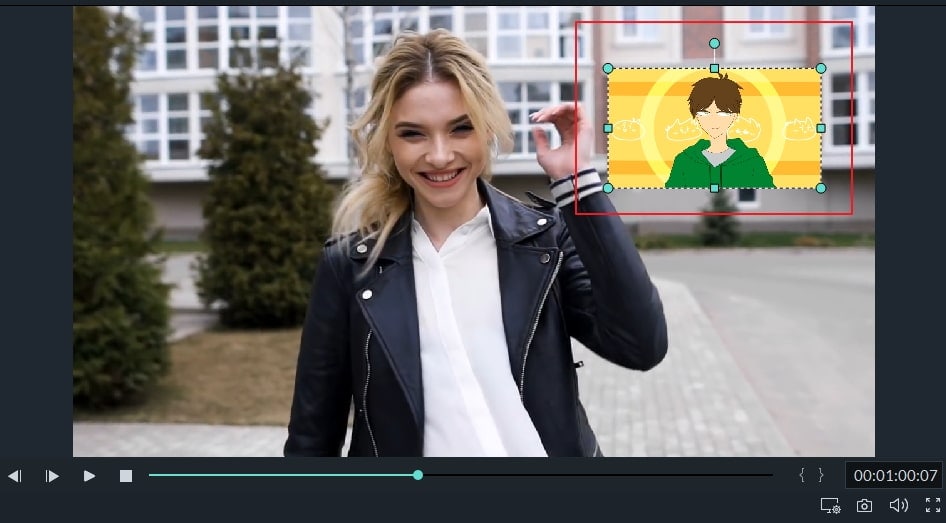
Ändra videoöverläggets storlek: dra i handtagen för att ändra storlek på uppspelningsfönstret i bild-i-bild-klippet.
Lägg till rörelse på videoöverlägget: Välj mellan mer än 60 rörelseeffekter för att animera bild-i-bild-överlägget. Du kommer kunna se ett tecken när en rörelse läggs till en PIP.

Lägg till mask till bild/video-överlägg: Gå till Effekter. Välj sedan Verktyg till vänster. Välj Bildmask eller Formmask för att tillämpa det på video/bildöverlägget. Varje mask kan justeras med dessa alternativ: X, Y, bredd, höjd och fjäder genom att dubbelklicka på överlägget.

4. Finjustera video & bild-överlägget med huvudvideon
Filmora låter dig sammanfoga bild/videoöverlägget med huvudvideon på ett bättre sätt genom att justera blendingsläge och opacitet. Dubbelklicka på överläggstidslinjen. På fliken Video (om ditt överlägg är video) kan du välja ett blendningsläge från Mörkare, Multiplicera, Färgbränna, Skärm och mycket mer och justera opaciteten i videon. Du kan alltid förhandsgranska blendningseffekten i förhandsgranskningsfönstret.

5. Spara bild-i-bild-klipp
När du är nöjd med bild-i-bild-effekterna, klicka på knappen Export till höger och du kan spara ditt bild-i-bild-klipp på DVD, enhet, och YouTube.
Slutsats
Förutom den grundläggande redigeringen av PIP-överläggklipp, kan du också lägga till element i videon. I Filmora kan du lägga till flera överläggsspår för att ge din video mer kreativitet. Kolla in vår steg-för-steg-videoguide för att lära dig mer om Filmora.







Liza Brown
chief Editor
Generally rated4.5(105participated)