- •Vlogging tips
- 1.1 How to Start a Vlog
- 1.2 Equipment and Basic Software Tools
- 1.3 Top 10 Best Cameras for Vlogging
- 1.4 12 recommended tools for vlogging
- 1.5 10 Simple Vlog Ideas
- 1.6 Turn everyday video into stunning home movie
- 1.7 How to Create Funny Videos
- 1.8 How to Add Logo to Video Quickly and Easily
- 1.9 How to Watermark a Video with Video or Photo
Video Watermark - How to Watermark a Video with Video or Photo
May 12, 2025• Proven solutions
Nowadays, videos are more and more used on company websites like demos, tutorials, samples, and event introductions. Adding a logo as watermark can protect the copyright and help promote your brand as well. Here's a step-by-step video tutorial about how to add watermark or logo to your video:
As we can see from the video above, adding watermark or logo to video with Wondershare Filmora is very easy. Filmora, which is available on Windows, Mac, Android, and iPhone, is not only an ideal tool to edit your videos but also one of the best video watermark software tools available today.
Apart from using a static image such as logo or watermark, it allows users to create video watermarks simply by adding a video using the Picture-in-Picture feature. Let's check step by step below.
You May Also Like: How to Add Logo or Watermark to YouTube Video >>
Seamless, Effortless, Intuitive.
AniEraser makes it easy to perfect any photo or video; no matter the device or platform - experience a smooth, effortless transformation of your image and maximize its potential with just one click.
Make your moment perfect.

How to add Watermark: Watermark a Video with Video or Photo [4 Steps]
Step 1: Add video and watermark files to the Filmora Video Editor
You can either click the "Import" button on the primary window and select files from your computer, or just capture videos directly to the in-program Media Library with your webcam or other video-capture device. This video watermark software supports almost all regular video and image file formats, such as MP4, WMV, AVI, JPG, JPEG, BMP, PNG, JPG, etc.

Step 2: Add video and watermark files to the Timeline
The background video should be on the first track on timeline, while the video/picture clip which is working as a watermark should be dragged and dropped onto the track above the background video track. Then you can extend the duration of the watermark image or clip to the same as the background video’s. To do that , you need to hang your mouse at the ending edge of the watermark clip until the icon “double arrow” cursor shows up ,then drag it to the same duration as the background video .

Step 3: Adjust watermark
By double click on the watermark clip, you can customize it with transforms, compositing, motion, shape as well as adding a border/shadow ,etc to it . Its transforms including position, scaling, rotation, and compositing settings such as the Blending Mode and the Opacity of the Logo Image. Switch to Color and Motion tab to do color grading and apply motion effects.

Motion: Choose from more than 30 kinds of motion effects to make watermark animated. There will be a sign when motion is added to a watermark.
Position: Put your mouse on the watermark clip and drag it anywhere in the preview window. Or drag the Positon slider
Size: Drag the handles around the watermark clip to resize it.
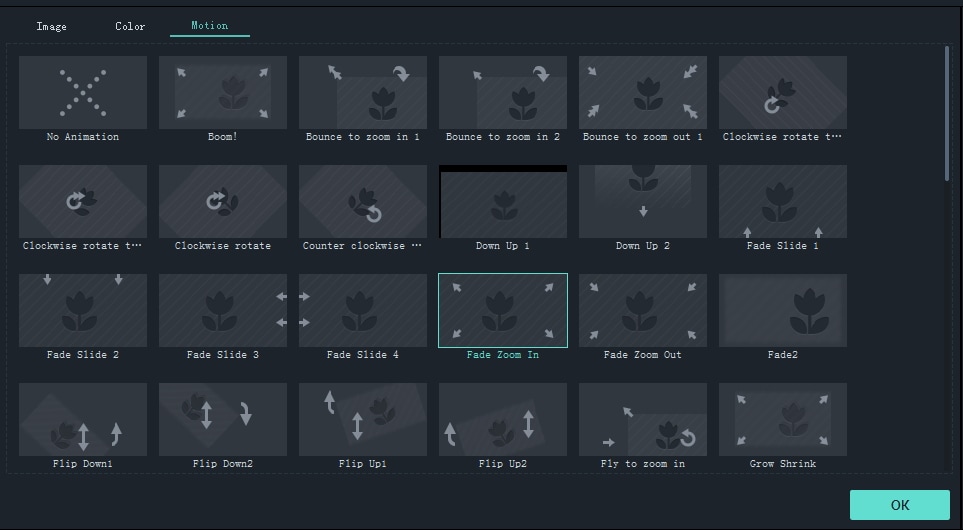
Filmora also allows you to customize the shape of your logo image. Go to Effects tab and select Utility under Filters menu, choose Image Mask and drag it within the Logo image in the track.
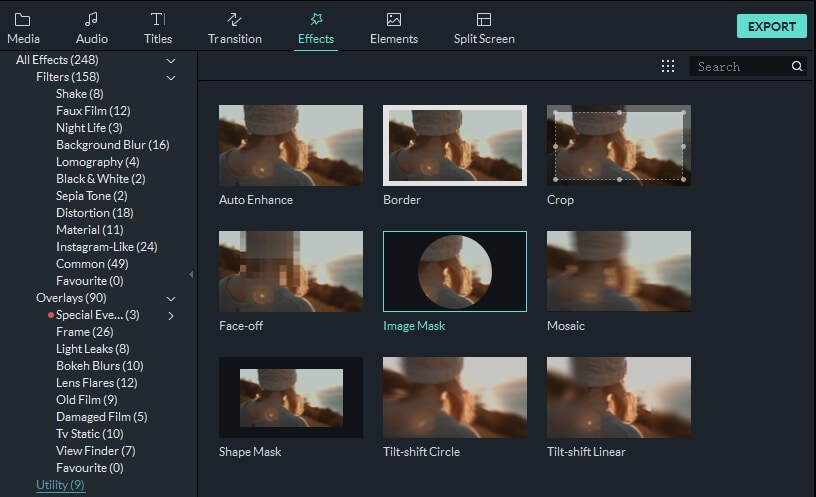
Double click the Logo image in the timeline and you will see some mask presets. Choose one mask and fine adjust its position, width, height and feather settings to get a perfect look.

Step 4: Save watermarked videos
When you have finished the customization of video watermark, click "Export". You can save watermarked videos in almost any format you want by clicking "Format". If you want to share your videos on YouTube, go directly to the YouTube tab and upload watermarked videos there. You can also create videos for mobile devices and burn to DVD for backup purposes.

Tips: Besides video watermarks, Filmora also provides other video editing functions like adding background music, photos, special effects, etc.
How To Add a Watermark Using Filmora Mobile
Previously, you could only access this feature on a desktop-class video editing tool. Luckily, the good news is that you can quickly watermark a video using your iOS or Android phone because powerful apps like Filmora are now available on your phone.
To start adding watermarks using your phone, follow the steps below:
Step 1: Create the New Project
Create a New Project, then Import the video you want to watermark.
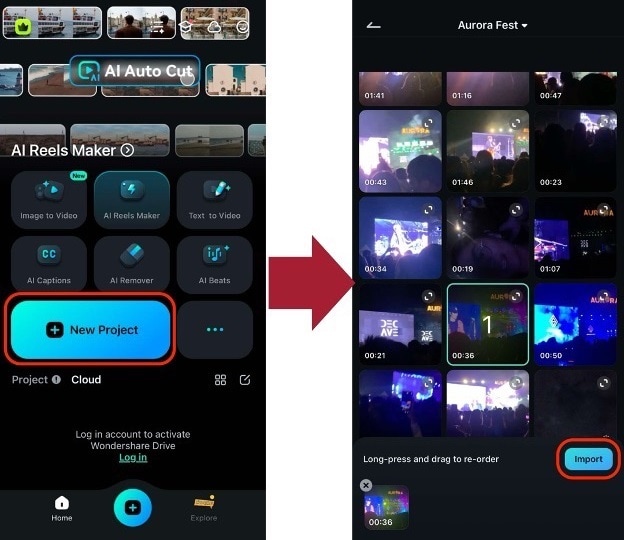
Step 2: Click "Watermark"
Use the Watermark tool.
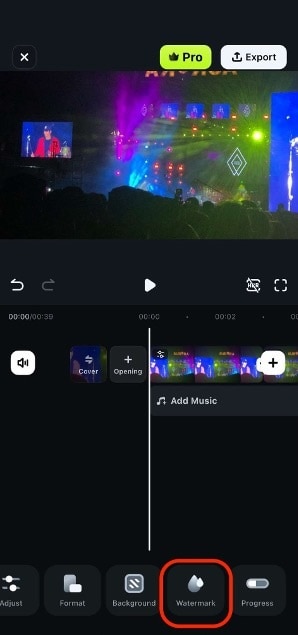
Step 3: Select A Logo Template or Customize One
You can use a preset design from the selection. You can also Customize one with your videos or photos. Lastly, type the watermark’s content in the text box.
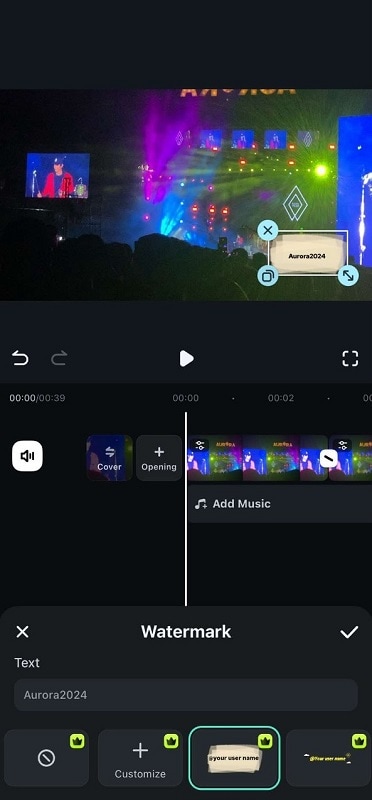
You’ve added watermarks to your videos with three easy steps on your phone. If you’re interested in the capabilities of Filmora, try it out and download it today!
Related: How to Make a PIP video Easily







