As we already said besides adding video and image overlay to the main video, you can also add text to the video. Adding text is one of the professional ways to touch your videos. Adding text to the video will allow viewers to watch the video in a noisy environment and get the information as well, which also works perfectly when people hang out on Facebook to watch the muted Autoplay videos in News Feed.
Let's check the tutorial below about how to add text videos first.
Part 1: How to Add Text to Video in Filmora
When you need to add text to your videos, choose a versatile video editor that offers diverse options. Wondershare Filmora is a multipurpose video editor for Mac and Windows that provides various choices to add text. After knowing the right method on how to add text in Wondershare Filmora, you can incorporate written content to enhance the message. Besides, you can also create a visual appeal to the video using attractive text templates.
Depending on the nature of your task, you can also use the designated Filmora App for quick editing. This application also provides a never-ending library of attractive text templates that add a unique appeal to your content. The text animations can be used to give a dynamic touch to the written content in the videos.
A Guide on Using Wondershare Filmora to Add Text to Videos
With this desktop solution, you can add stylish text and embellish the video. The following steps feature a complete guide on using Wondershare Filmora on the desktop to write on a video:




Learning How to Add Text to Videos Using the Filmora App
With the Filmora App [iOS/Android], you can benefit from the diverse, stylish text library on your mobile. Follow the steps below to learn how to add text in Filmora on the mobile app:




Part 2: How to Add Text to Video with Other Software
Windows Movie Maker

Originally, it is developed by Microsoft and many users use it to add text to video. You can use Windows Movie Maker to add various text templates to videos. It supports changing text size, text font and color. If you like to highlight video message, adding text to video is the best way. You can also add text to the video in a different position. Left or right is at your choice.
- Allows incorporating text as captions into videos besides plain text.
- Enables users to add concluding remarks by offering them text in the format of video credits.
- Highlights the text by letting you add a colored background window.
Animoto
Animoto is an online tool to add text to videos. Without downloading. You need to log in to import video and add text. You can change text style to make it fit with your video. If your video is young and happy, you should choose some funny text templates to add. All the style is based on your video. You can choose text animations to stand out in your video.
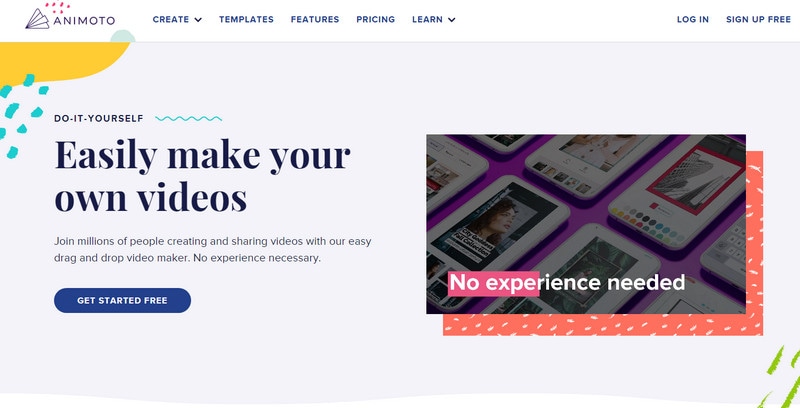
- Enables you to add a text heading hierarchy to ensure easy understanding of the message.
- Offers numerous video templates, each of which comes with relevant text fonts and titles.
- Allows users to customize the text font, color, and style to create an appealing video.
Besides adding text overlay, Filmora has more brilliant editing functions to edit and produce videos inside a wide selection of file kinds with ease for all the users. You can easily trim or split video clips, crop video screen size, apply unique effects to your video files, flip/rotate them horizontally or vertically. Now download and try it out! You can check more FAQs about this program.
Conclusion
Conclusively, this article covered the necessary information on adding text to videos. We explored three platforms that offer extensive text additions to your videos. After learning how to add text in Wondershare Filmora, we concluded that this platform is the most versatile from the list. Besides plain text fonts, it provides various text effects, templates, and animations to enhance the video's appeal.


