- Creative Video Editing
3 Ways to Extract High-Quality Frames From Video (Online & Free)
Nov 06, 2025• Proven solutions
Need to extract a frame from a video and save it as a high-quality image? This guide shows you all the best methods. Whether you want to instantly get a frame from a video online, or need to export a specific frame with maximum precision using a desktop app, you'll find the perfect solution here. Let's dive in!
Free Online Video Frame Extractor (The Qiuckest Way)
How to Extract Frames from Video with Desktop Apps
While our online tool is perfect for quick grabs, you might need more precision or creative features. For tasks like frame-by-frame selection, batch extraction, or editing the captured image, a dedicated desktop application is the best choice.
Here are the best methods for gaining more control:
| Method | Best For |
|---|---|
| Filmora Video Editor (Recommended) |
✅ Achieving the highest precision and quality, with powerful built-in options to edit your captured frame immediately. |
| VLC Media Player | ✅ A completely free solution for users who want to automatically extract multiple frames using a popular media player they already have. |
We'll walk you through each method below.
Method 1: Extract Frames from Videos with High-Precision using Filmora [Recommended]
For the best results, an app to extract frames from video like Wondershare Filmora gives you ultimate control. As a powerful video editor for Windows and macOS, Filmora not only works as a high-precision video frame extractor but also allows you to export frames from video in high quality. With its frame-by-frame timeline, you can get the exact moment you need and save it as a perfect still image with zero quality loss.
Download the free trial to get started!
How to Extract Frames in Filmora [Step-by-Step]
Step 1: Import Your Video Clip
Drag and drop your video file into Filmora's media library. You can also click to import. Your video will appear as a thumbnail.

Step 2: Find and Capture the Perfect Frame
Drag the video from the library to the timeline. Press the spacebar to play the video. To capture a frame, click the "Snapshot" (camera) icon or use the shortcut CTRL+ALT+S. For precise control, use the Left and Right arrow keys on your keyboard to move frame by frame until you find the perfect moment.

Step 3: Locate Your Saved Image
The captured frame will be automatically added to your media library as an image. To find the file on your computer, right-click the image in the media library and select "Reveal in Explorer". There is no watermark on images extracted with Filmora.
Why Use Filmora to Extract Frames?
- Lossless Quality & 4K Support: Extract frames from any video format, including 4K, and maintain the original resolution and quality.
- Edit Frames Directly: Once extracted, you can add the image back into your project, apply effects, add text for a YouTube thumbnail, or create a Picture-in-Picture effect.
- Wide Format Support & Easy Sharing: Filmora supports virtually all video formats and makes it easy to export your final project or share it directly to YouTube and Vimeo.
What to Do After You Extract an Image from Your Video
Since the extracted image frames will be displayed in the media library, you can add these photos to videos, or make a YouTube thumbnail, or make a Picture-in-Picture video.
You can choose to mask it, add in specific effects, and deliver some motion to make it more appealing. There are many customization options to choose from, and it all comes down to you.
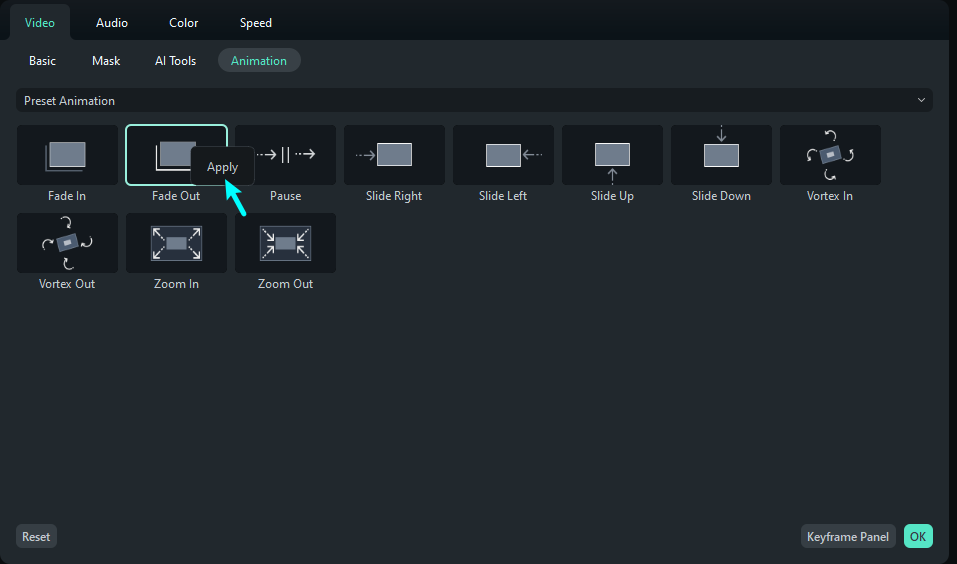
After you are satisfied with the results, you will be able to export your video content. Click Export to start the export process, then choose the desired output format. You can easily customize the output file resolution and other settings depending on the format you choose.

In conclusion, using Wondershare Filmora to extract frames from video is not only very simple, it also offers an amazing set of opportunities. We recommend you try out the app immediately and you will surely have no problem extracting the desired frames.
Method 2: Extract Frames from Videos Using VLC Media Player
VLC is a popular open-source media player that can save sequences of images from a video having any format. VLC allows you to set the image format which allows you to get high-resolution images more than other free tools.
Let us get started;
• Install VLC Media Player into your system.
• Open VLC Media Player.
• Go to Tools and click on preferences .
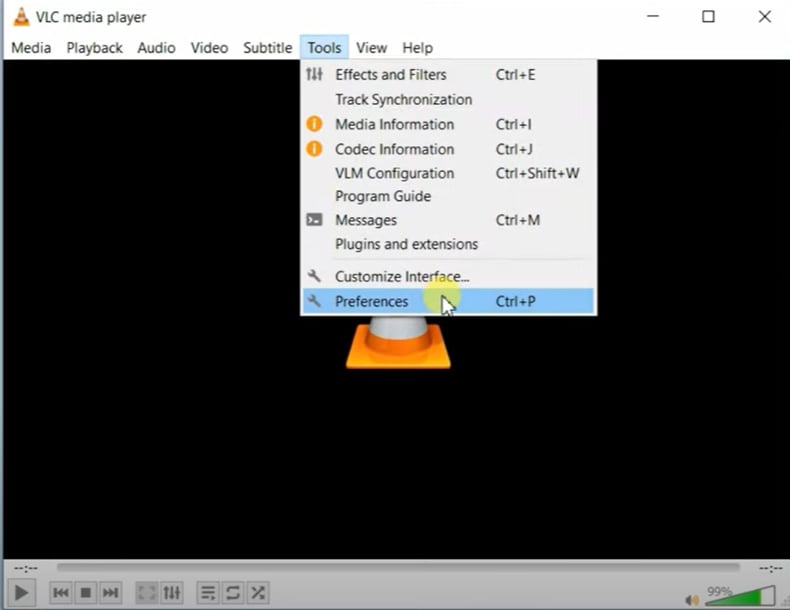
• Click All under the show settings option.
• Expand the video and click on Filters.
• Now take the Scene Video Filter Box.
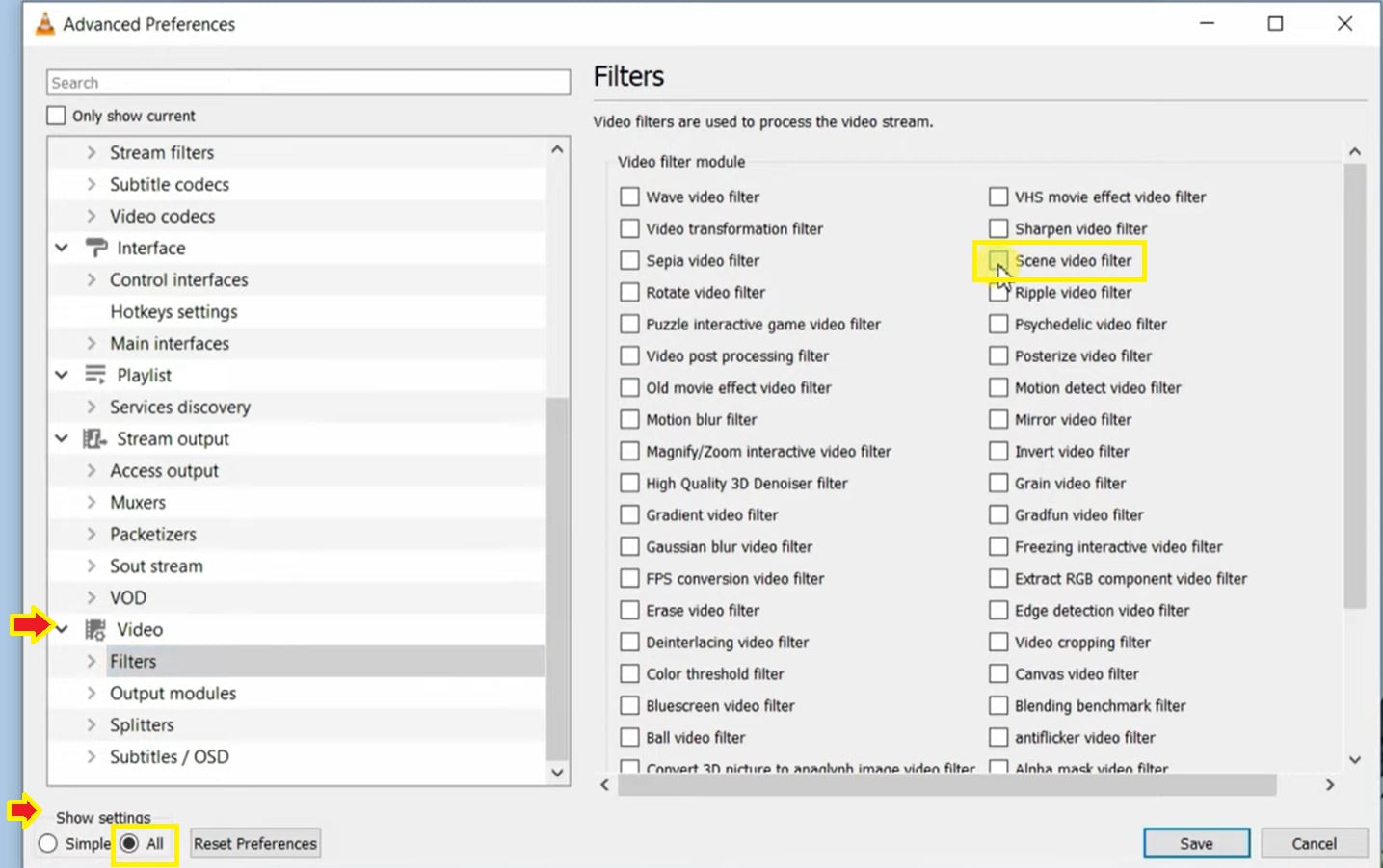
• Expand Filters and select the Scene Filter.
• Here, you need to set the Image Format, specify the Directory path, and provide the Recording Ratio.
• Leave the Image width and Image height at value -1. With this value, VLC will create an image of the same size and resolution as the video file.
• Choose an Image name Prefix and add a directory path where you want to save the images.
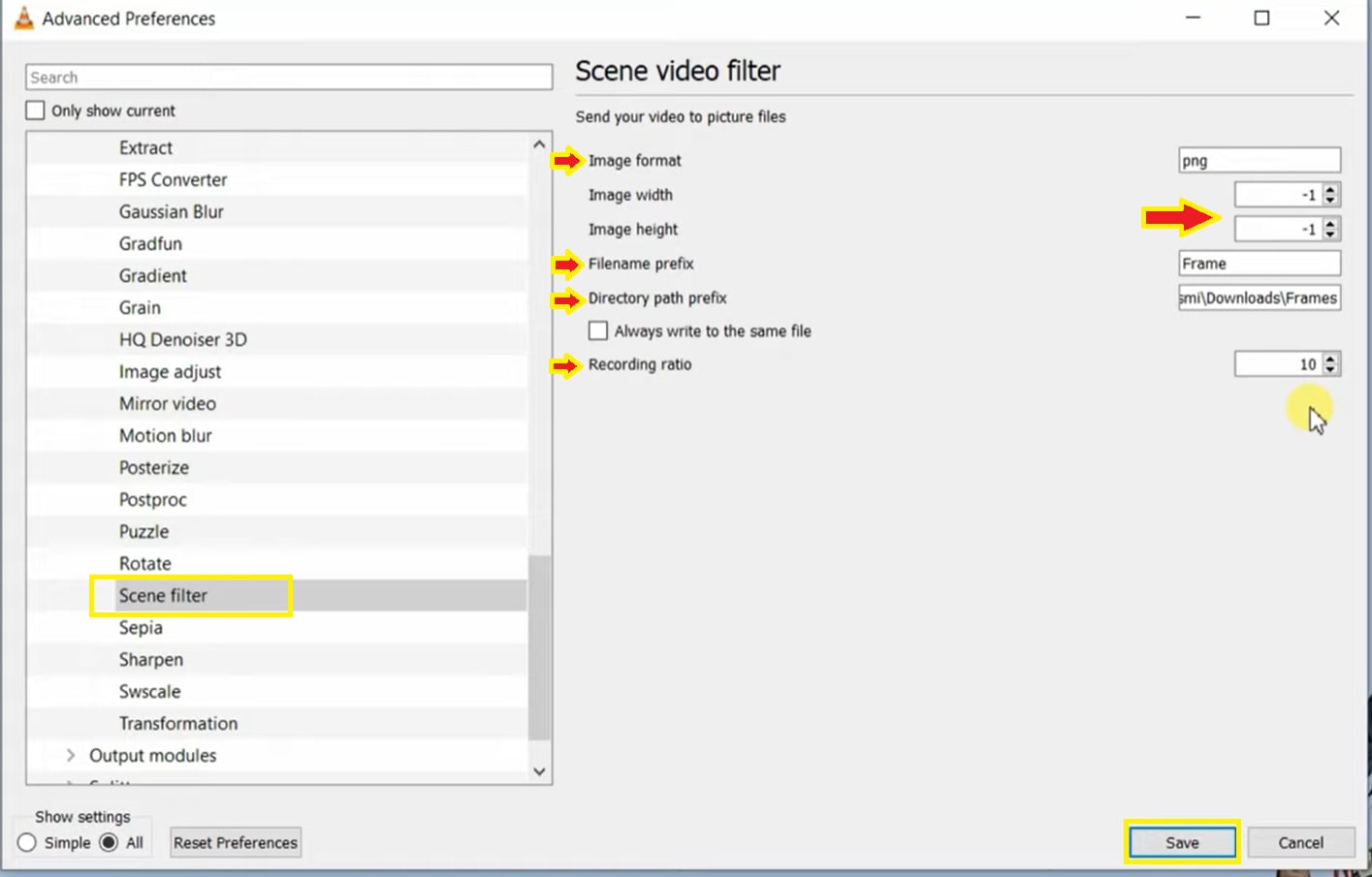
• The Recording ratio decides what proportional difference you want to export. For example; if you want to export 1 in every 10 frames, type 10 in the Recording ratio box. In such a case if your video is 30 fps, it will extract 3 images per second.
30/10 = 3 images / second
• Similarly if your video is five seconds long, it will extract 15 images per second.
3*5 = 15 images
• Click Save to apply the changes.
• Now close VLC Player and reopen it again.
• You can play any video you want.
The VLC Media Player will extract the frames and automatically saves the images into the specified folder. If you stop, pause, or skip the video, the Frame extraction will also stop and when you continue the video, the Frame extraction will also resume.

Remember:
Once you are done, the options need to be turned off again because if you forget to do this VLC will keep extracting the frames from every single video you play.
Frequently Asked Questions (FAQ)
1. Can I extract a frame from a YouTube video?
Yes. You can use our free online tool at the top of this page by pasting the YouTube video URL. Alternatively, you can use a screen recording software like Filmora to record the YouTube video first, then use the snapshot feature for the highest quality.
2. What is the best format to save an extracted frame?
PNG is best for sharp graphics and text as it is a lossless format. JPG is great for photographic images and offers a smaller file size. Both Filmora and VLC allow you to configure the output format.
3. How do I extract multiple frames at once?
VLC's "Recording ratio" setting allows you to automatically extract frames at set intervals (e.g., every 30 frames). For more advanced batch processing and control, a dedicated video editor like Filmora is recommended.
4. What does "extract template from video" mean?
Some users search for "extract template from video" when they actually want to save a still frame as an image to use as a template for other edits (like a YouTube thumbnail format). There is no feature to "extract a template" directly. The correct process is to extract a frame using one of the methods above, save it as a high-quality image (PNG/JPG), and then use that image as your reusable template.
Conclusion: The Best Way to Extract High-Quality Frames
I have explained both video editors in detail, how to extract frames from the video with high quality. If you are least concerned with the quality of the image extracted and you have a good internet connection, you can go for online editors as well. But if you are a professional video editor and you need to extract the frames in high quality, I would recommend you to use Filmora which is a very powerful video editor. It would give you a very professional and high-quality result. Moreover, it is also compatible with Windows and Mac. It’s processing speed is faster than other free video editors.


 100% Security Verified | No Subscription Required | No Malware
100% Security Verified | No Subscription Required | No Malware



