- •Video editing guide for beginners
- 1.Basic video editing tips
- See more
- 2.Advanced video editing tips
- 2.1 12 Steps to Better Video Editing
- 2.2 How to Remove Black Bars
- 2.3 How to Improve the Quality of Video
- 2.4 Video Resolution not Supported- Solved
- 2.5 How to Add Photo to Video
- 2.6 How to Edit Videos in Windows Media Player
- 2.7 How to make slow motion video
- 2.8 How to create time lapse video
How to Edit Video in Windows Media Player
Jun 18, 2025• Proven solutions
I got as far as actually loading my video from the digital camera onto the computer and into a folder. Now I need to edit it using Windows Media Player. I want special effects like transitions and credits, but I don't know what to do. I basically know how to play the clips in Windows Media Player, but that's just about it. Step by step instructions will be extremely helpful. Thanks.---Jackie
If you also need to edit your videos with Windows Media Player like Jackie, and don’t find any editing tools available on the Windows Media Player, then you've came to the right place.
Yes, Windows Media Player itself doesn't come with any editing feature, you'll be able to edit videos in Windows Media Player at ease with a smart plug-in called SolveigMM WMP Trimmer Plugin.
But if you don't want to install any plug-in for your Windows Media Player and looking around for a powerful movie editor for your Windows computer, here I recommend you try another powerful movie editor, Wondershare Filmora.
Editing and making video with Filmora is very easy, below is a brief tutorial video about how to make your first video with Filmora in few minutes. But if you want to read a more detailed and complete guide, please check our Ultimate Guide for Beginners: How to Edit Videos with Filmora.
The Filmora comes in as a handy video editor that keeps both of your original video and audio quality intact. The video editor is also fully-packed with a variety of useful features (note: you can click the underlined texts to learn more info about this feature):
- Fine-tune options to enhance your videos in clicks.
- Include common editing tools like Rotate, Split, Crop, Merge Pan/zoom and etc.
- Make a Picture-in-Picture video quickly and easily.
- Control the speed of video and audio.
- Change the voice in the video for fun.
- Add animated titles with built-in text effects.
- Share output onto YouTube or convert to your favorite formats and devices.
- Burn the output onto a DVD disc, folder, or as an ISO image file.

Filmora Video Editor Main Interface
Trim & Edit videos in Windows Media Player
SolveigMM WMP Trimmer Plugin is the plug-in tool that enables you to save a favorite movie fragment, music part or edit out unnecessary scenes that are loaded onto Windows Media Player. With it, you can get rid of unwanted parts from your webinars, remove ads from TV shows, create ringtones for your iPhone and etc. It also supports the AVI, WMV, ASF, WAV, WMA, MP3, MPEG-2, MPEG-1 and etc.
Note: You now need to pay to get the WMP Trimmer Plugin Home Edition.
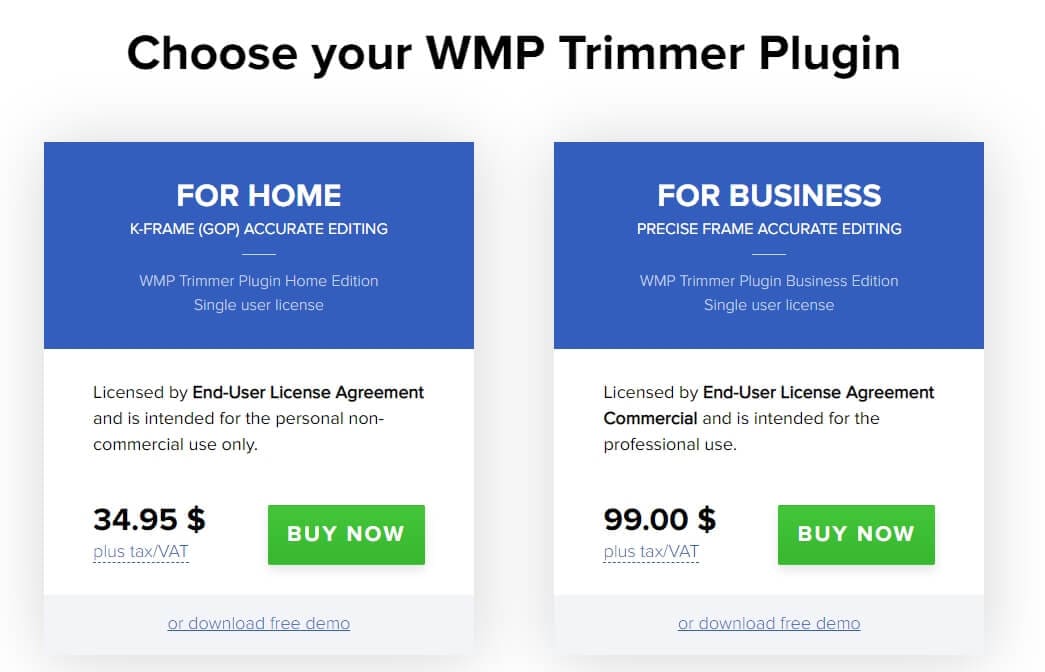
How to Edit videos in Windows Media Player step-by-step:
- Download SolveigMM WMP Trimmer and install the plug-in on your system.
- Click main menu item Tools>Plug-ins>SolveigMM WMP Trimmer Plugin. This will enable the plug-in for Windows Media Player.
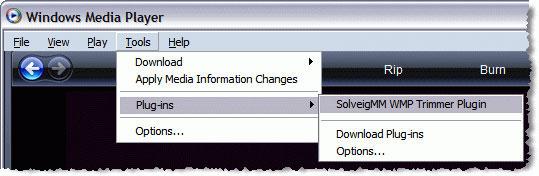
- Play the file you want to edit and move the blue slider to the section of the movie you want to save, hit on the Start button. If you want to change the start time, you can manually type in time value into Start box. When it comes to the setting a stop time, click the End button.

- Press the In button to trim the selected interval or Out to cut the interval out of the source media file. Afterward, you can rename the edited movie file and save it.
Related Article: How to Trim Videos in Windows Movie Maker >>
Tips:
1. The trimming process will be accompanied by a progress bar and can be canceled anytime. When the trimming process is done, you'll get a pop-up window that will direct you to the output folder where the edited files have been saved.
2. This plug-in for Windows Media Player only provides a trim function. If you want to crop the black bars, rotate 90 degrees to make it normal, or apply transitions between different video clips or etc; please check out the other solution in Windows Movie Maker.
Tips: Windows 10 Photos app and the Windows Movie Maker (for Windows7) is a free and easy video editing software for Windows users. Both of them provide you with basic video editing features like trimming, rotating, cropping, etc. Although the Windows Movie Maker has been discontinued by Microsoft, you can still download it from third-party platforms. Check this guide to know how to edit videos in Windows Movie Maker.
If you are running Windows 10, you can create and edit videos with the built-in Photos app. Check this guide to learn detailed information about How to Create and Edit videos in Windows10 with the Photos app.
No matter which Windows system you are running, you can also find one of the best Free Video Editing Software for Windows here.
Quick Start Guide about How to Edit Videos on Windows [Video Tutorial]
Below is a quick start guide about how to create a project, import media, trim & cut video, add music to video, and export video in Filmora. After watching, you'll get an overview of a basic editing workflow in Filmora. Download Filmora and try it free now.



