Whether it's a closeup of the main character just before the action starts, a quick pan to a reaction shot, or just a way to emphasize the most important element in a frame – the video zoom-in effect is your friend.
It has a million other uses outside the most common ones we just mentioned, and we will teach you how to zoom in on video effectively in Wondershare Filmora. This highly versatile zoom-in video editor provides several ways to zoom in on video. In addition, it offers a rich library of stock media like B-Roll clips, aerial shots, advanced video effects, montage templates, and dissolve transitions.
Let's go over the basics and then move on to some additional tips and tricks that will help skyrocket your video quality.
In this article
How to Zoom in Videos with Zooming Effects?
Almost every video editor has the basic zooming effect, and it doesn't take too much time and effort. Unlike other video editors like CapCut, which only provides several zooming video effects, Filmora provides many more, whether you like mosaic zoom, heart zoom, rotary zoom, fast or slow zoom, etc.
Start with the following steps.
Step 1: Open Filmora, start a New Project, click on Import Media, select your clips, and then drag them to the timeline.
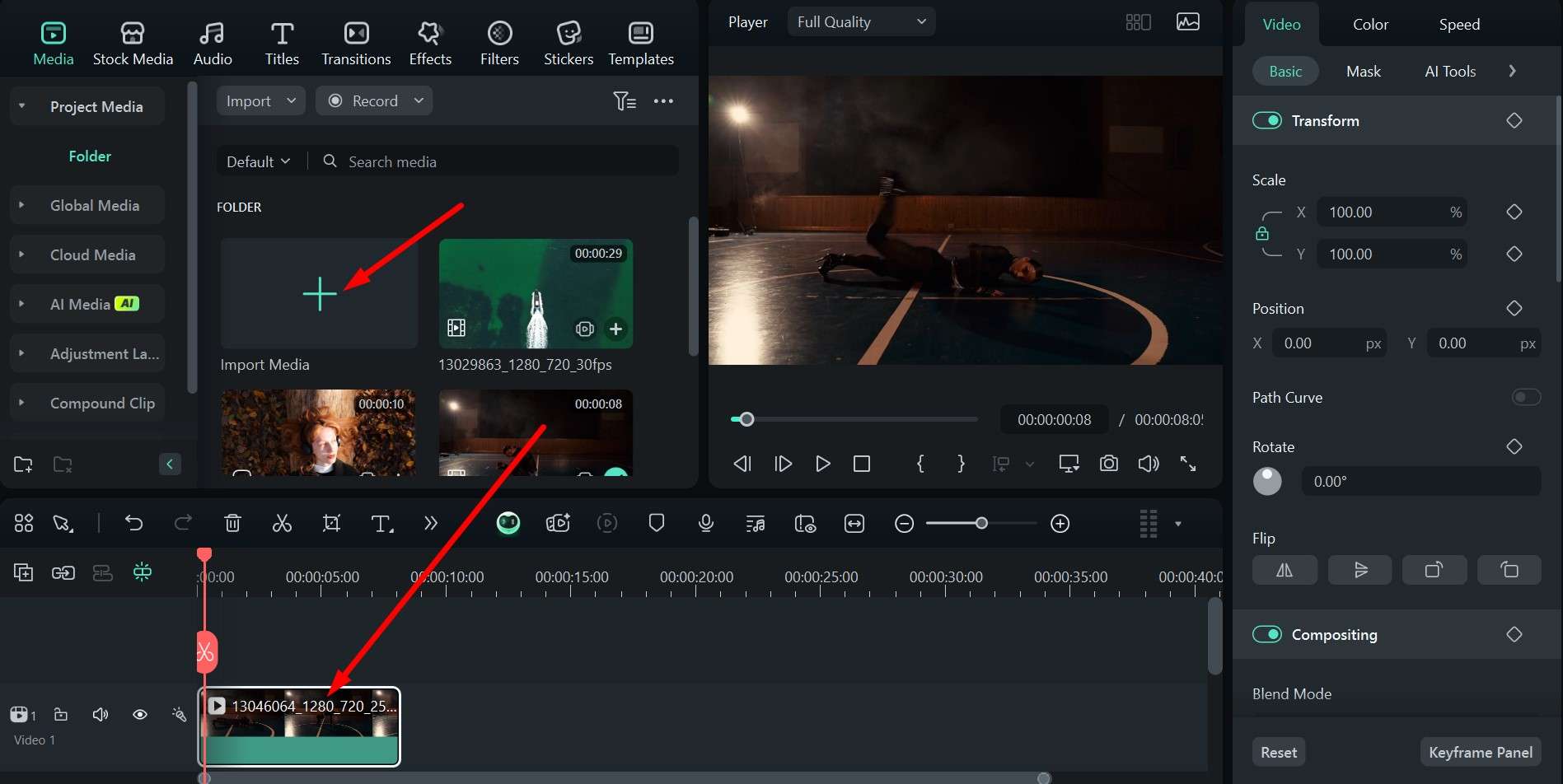
Step 2: Click on the Effects tab and type Zoom into the search bar (in this example, we clicked on the autocomplete version "Zoom in center"). Find an effect you like, then drag it to the timeline above the video.
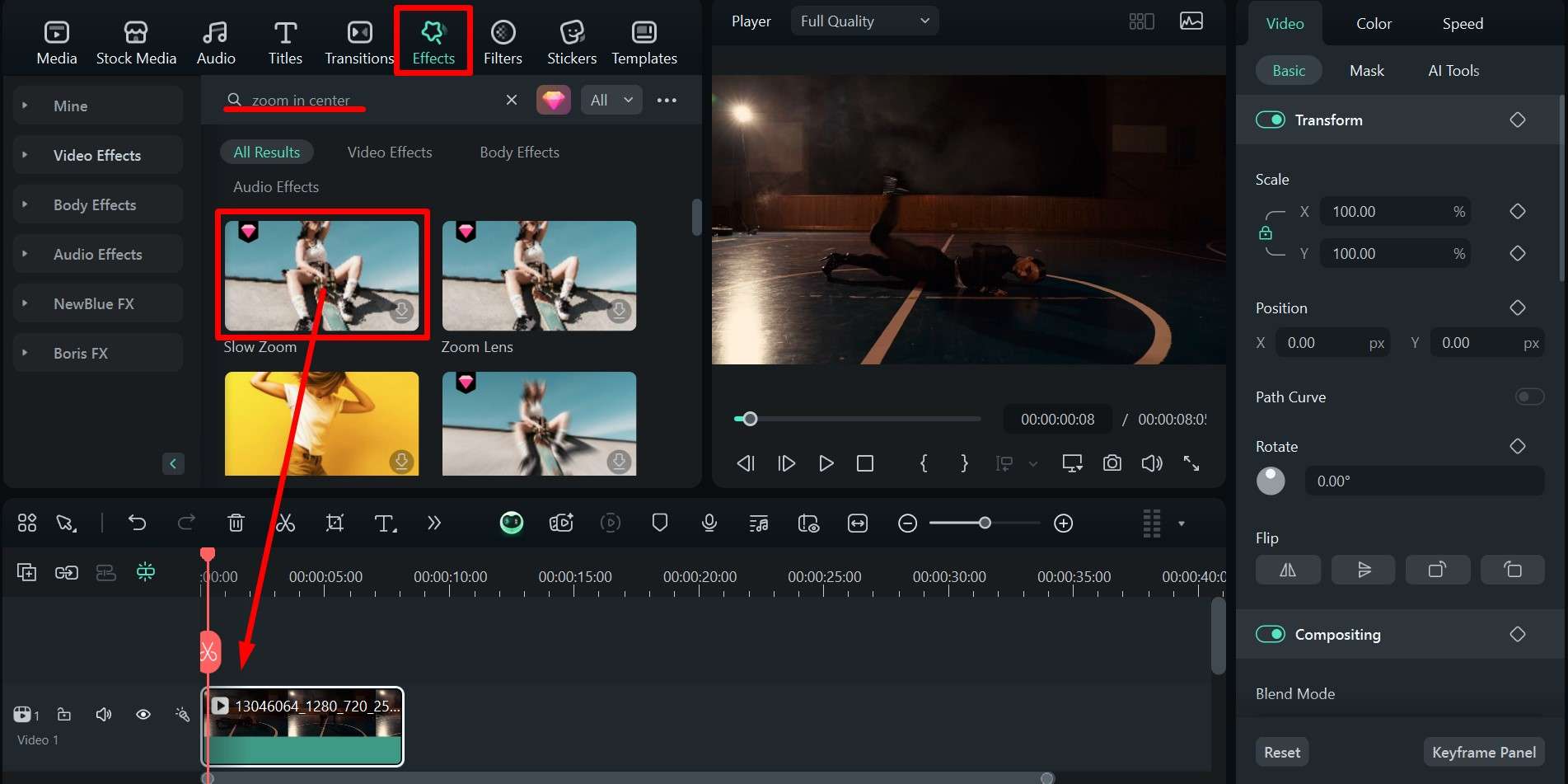
Step 3: You can adjust the length of the effect by clicking the edge and stretching it out or bringing it in, and if you click the effect, you can play around with some additional settings on the right, which slightly vary for each one.
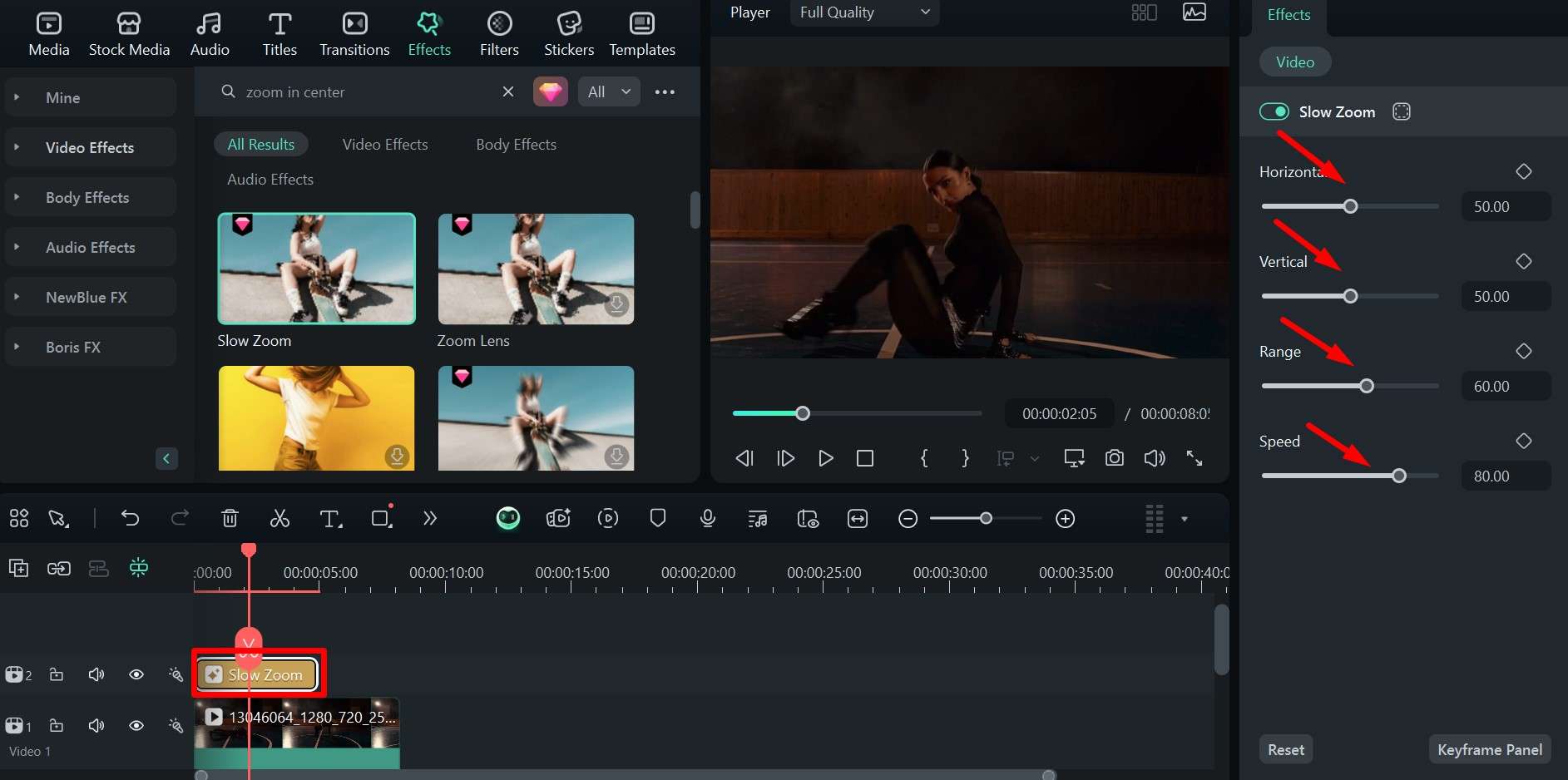
Step 4: There are other options like the Magnify effect, where you can focus on a circular area and only magnify that. If you click the effect on the timeline, you can move the circle and adjust the size and amount of zoom.
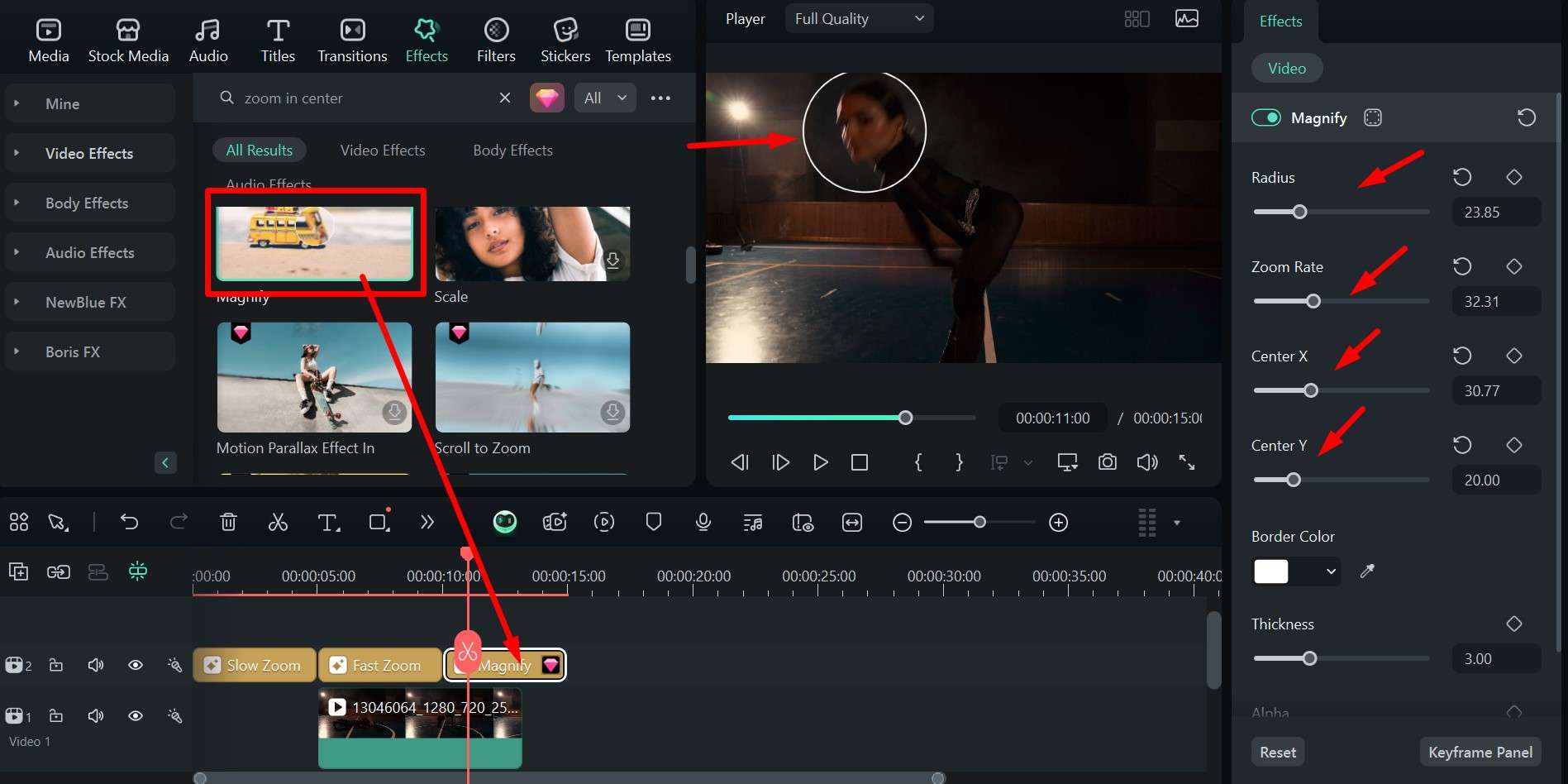
Step 5: When you are done, just click Export, choose the location and format, and confirm with another Export button.
Of course, you can always use the mobile version of Filmora if you prefer working directly on your phone. It's even easier to get the hang of – just follow these steps.
Filmora for Mobile Filmora for Mobile Filmora for Mobile Filmora for Mobile Filmora for Mobile
Edit Videos on Your Mobile Phone with 1-Click!
- • Powerful Brand New AI Features.
- • User-friendly video editing for beginners.
- • Full-featured video editing for professionals.

 4.5/5 Excellent
4.5/5 ExcellentStep 1: Open the app, start a New Project, then upload the videos you want to edit.
Step 2: Swipe the buttons on the bottom to the left until you find the Effects button, then tap it.
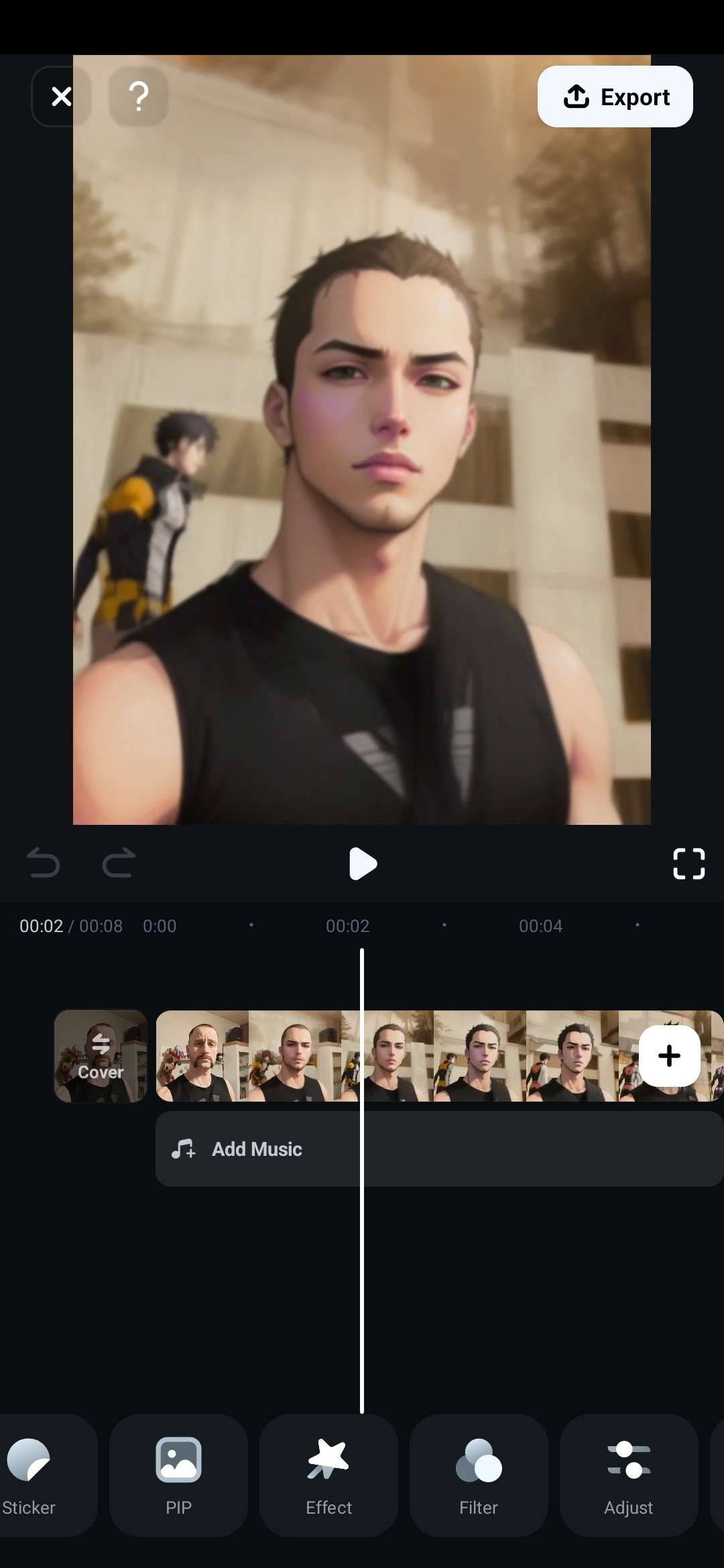
Step 3: Type Zoom into the search bar, choose one of the zoom effects, and tap the check mark to apply it.
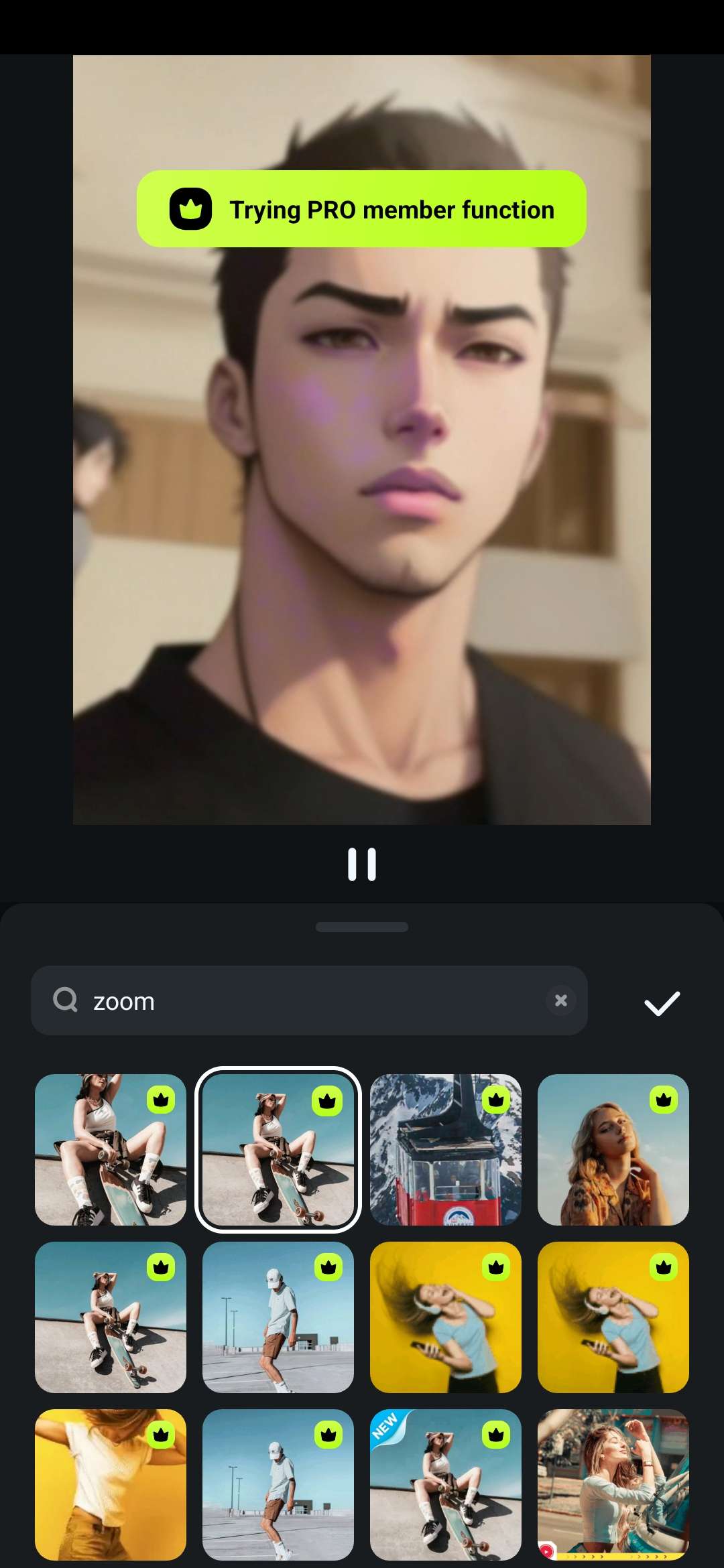
Step 4: If you like the results, tap Export to save the video to your phone or share it on social media.
If you found this useful, you may also want to give the following trick a shot.
How to Zoom in On a Video Editor with Pan & Zoom?
To make the video zoom in, you can also use the pan and zoom feature in Filmora. This is called the Ken Burns Zoom, after the famous documentary filmmaker who used it to great effect in his works. This is how you can make it work in Filmora.
Step 1: Right-click on the video in your timeline and select the Crop and Zoom option.
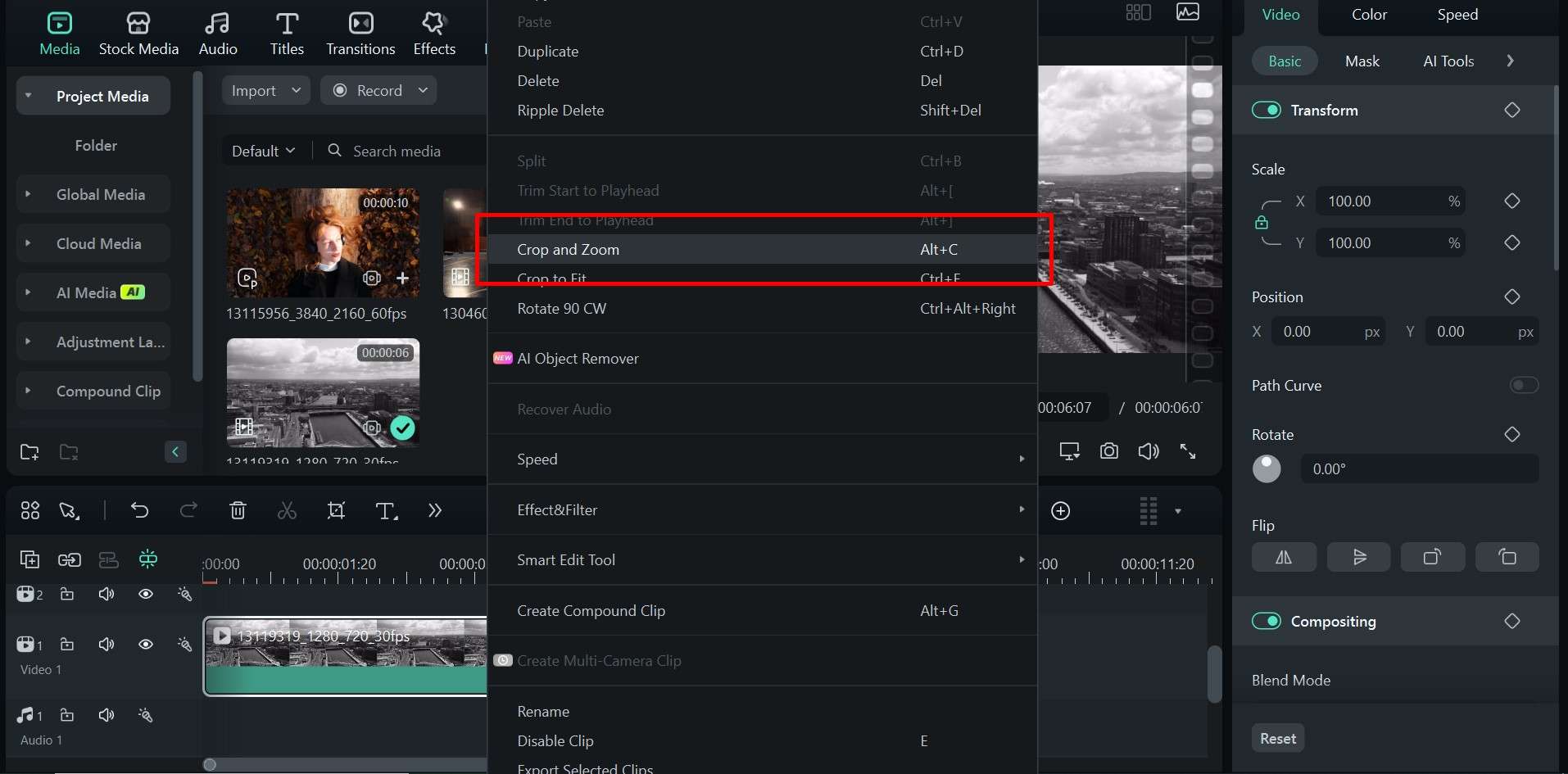
Step 2: In the pop-up window, click Pan & Zoom, then choose a beginning point for the zoom by modifying the Start window and the final point by modifying the End window. When you are satisfied, click Apply.
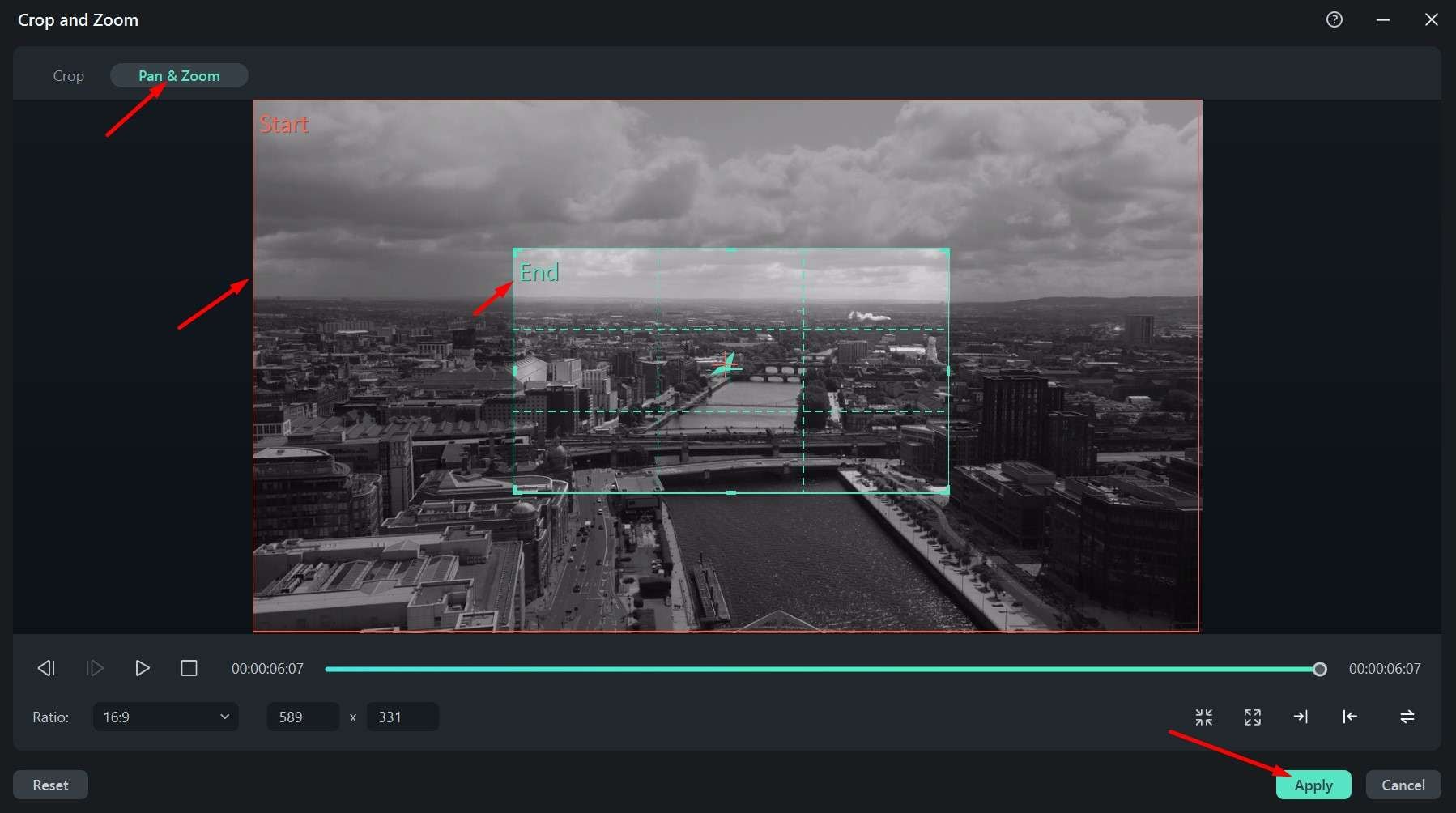
Step 3: Preview the video, make minor adjustments if needed, and then hit Export when you are ready to save the project.
It's a simple but highly effective option. If you want a more customized solution, check the following method.
How to Magnify Videos with Keyframes?
Another useful trick is to create keyframes in a section of your video and then zoom in and out of one and straight onto the other. It makes for an even more dynamic movement and can be used for various things, particularly in short TikTok clips or Instagram reels, where you need a lot of motion and text to keep the viewers engaged throughout.
Here's how this works.
Step 1: Select the clip in the timeline, then go to Video > Basic on the right side of the screen and enable the Transform option. Now right-click the clip and click on Show Keyframe Animation.
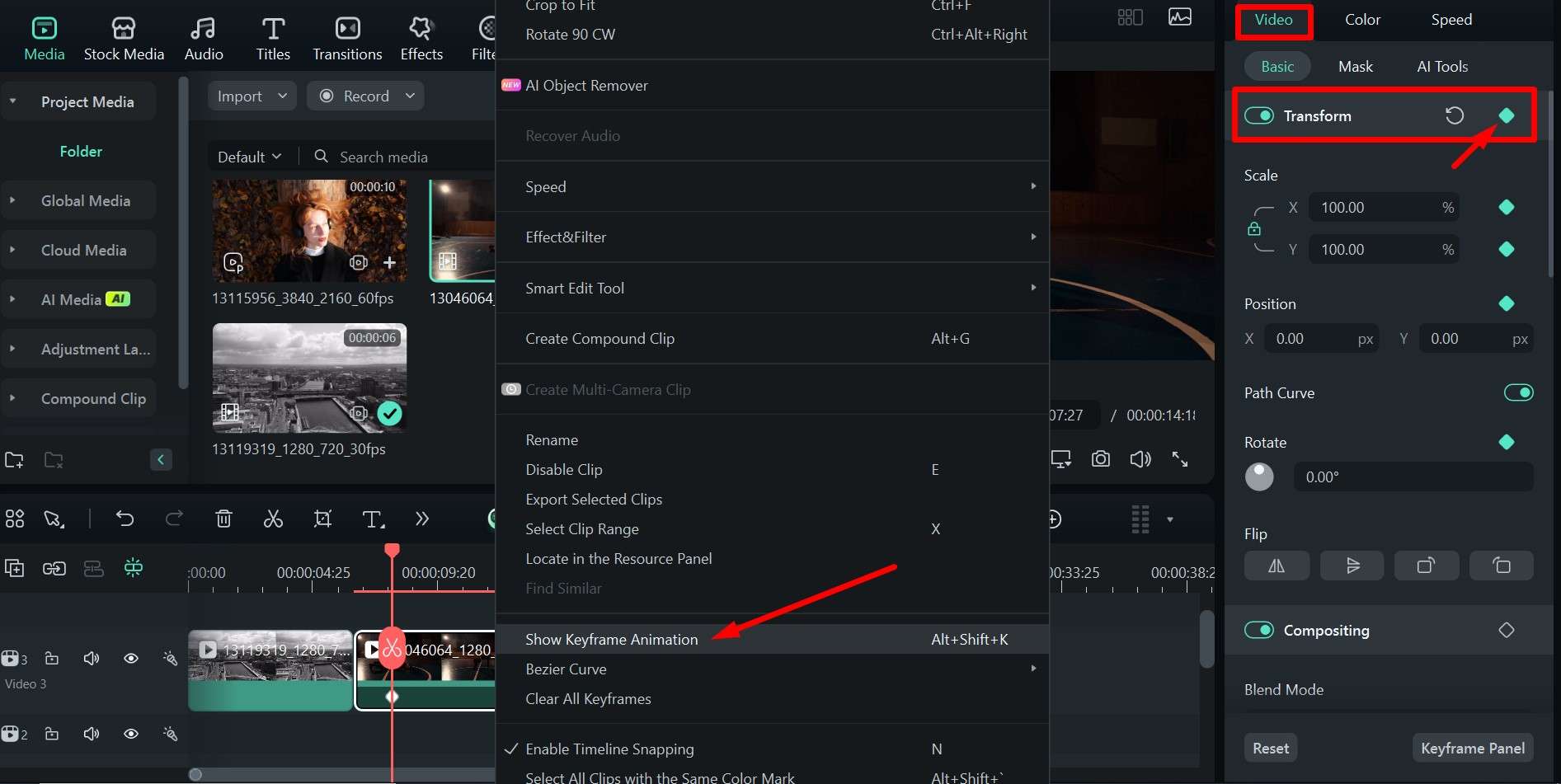
Step 2: Set a beginning and end keyframe, then modify the scale of the second keyframe, and Filmora will automatically create a smooth zoom-in effect between the two points.
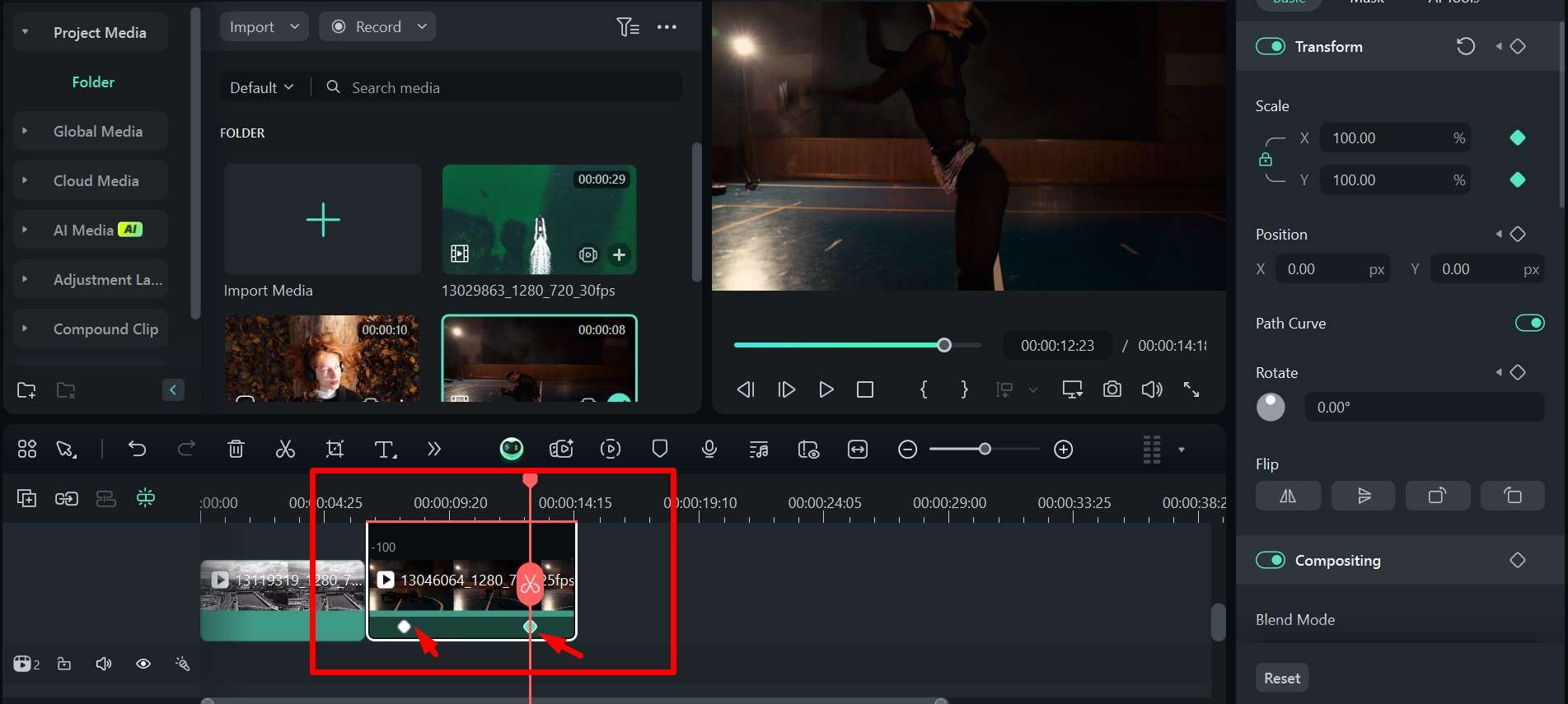
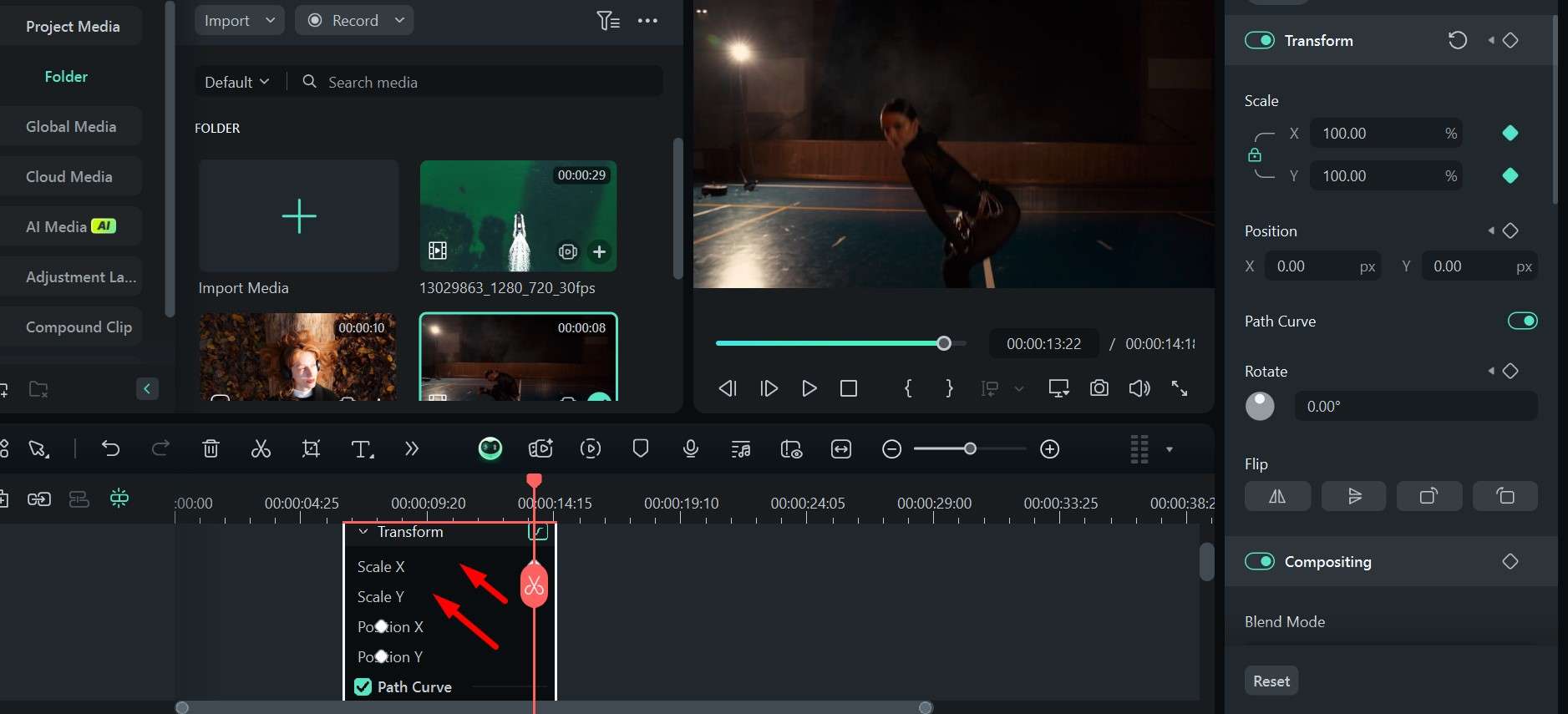
Now, we can move on to some of the other available features that can make your life easier and give you more room to get creative.
Bonus Features to Enhance Your Videos
Now that you have the basics down, you might want to explore some of the other ways in which Filmora can improve the quality of your videos. There is a large assortment of effects, transitions, filters, and titles to choose from, as well as plenty of stock media and templates and AI-assisted features.
Here are just a couple of other ways in which you can use Zoom to add a more dynamic feel to your videos using Filmora.
1. Apply Fun Zoom Effects like Freeze Zoom Focus
There's a lot more to explore than the simple zoom, so you can try out a few creative options like this effect that freezes the shot in a specific frame and zooms in to keep an area in focus for its duration.
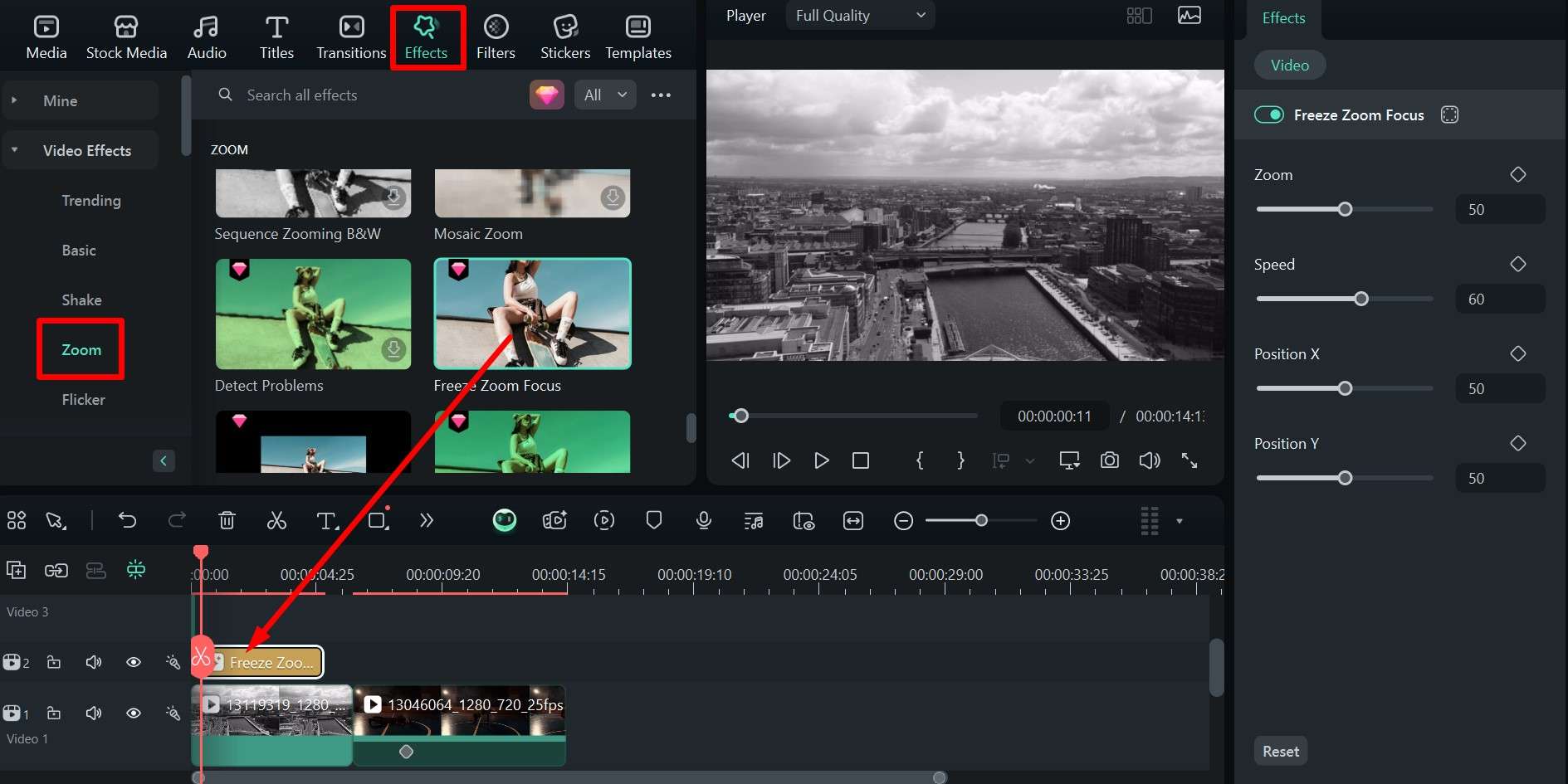
2 .Add Zoom In/ Zoom Out Transitions
If you need the perfect way to transition between several different scenes in a compilation or images in a video collage, you can go with a zoom-in transition at the beginning and a zoom-out at the end of each clip.
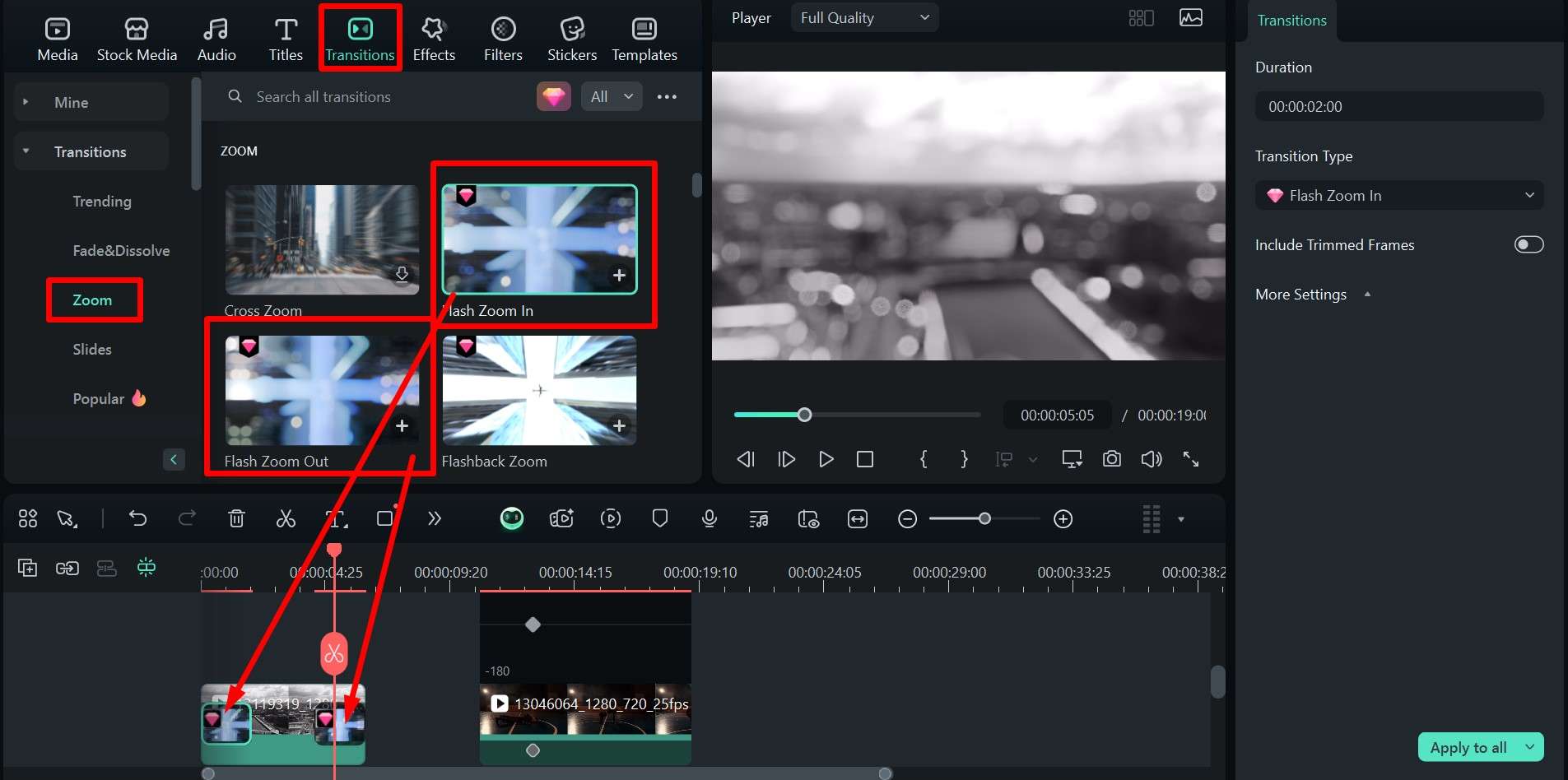
Conclusion
As we mentioned, the zoom-in effect is an incredibly versatile tool that should be a part of every video editor's arsenal, and Filmora allows you to use it effortlessly. We've shown you how to zoom in with Filmora, but there are a lot of other little editing tricks you can use this software for, and they're all fairly intuitive.
For the most part, you'll just be dragging and dropping elements onto the timeline, making minor adjustments, and combining different effects, transitions, and filters to get incredible videos in a matter of minutes.



 100% Security Verified | No Subscription Required | No Malware
100% Security Verified | No Subscription Required | No Malware




