Text alignment is critical to video editing, especially when creating professional-looking compositions.
Whether you're producing a title card, an intro, or subtitles, well-aligned text enhances the overall presentation. After Effects provides versatile tools to ensure text is placed accurately and visually balanced.
This article will explore various ways to align text in After Effects. We’ll cover basic centering techniques, vertical alignment, and keyboard shortcuts to speed up your workflow. We’ll also discuss how Filmora can complement After Effects for text editing and animation.
By the end of this guide, you’ll be equipped to master text alignment, ensuring your video projects look polished and professional. Let’s start with the basics.
In this article
Part 1. How To Align Text in After Effects?
Aligning text accurately in After Effects is essential for creating balanced compositions. Poor text alignment can lead to disorganized visuals, distracting viewers from your message. After Effects offers several methods to center and align text efficiently.
The alignment tools in After Effects provide flexibility in placing text both horizontally and vertically. The following steps will guide you on how to easily center and vertically align text.
Align Text After Effects Step-by-Step Guide
Step 1: Create a Text Layer
Open After Effects and create a new composition. Select the Text tool and type your desired text.
Step 2: Open the Align Panel
Navigate to "Window" in the menu bar and select "Align" to open the Align Panel.
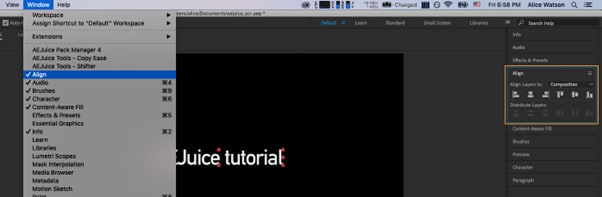
Step 3: Select Horizontal and Vertical Alignment
Use the Align Panel to click on both horizontal and vertical alignment options. This will perfectly center your text in the composition.
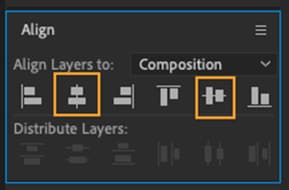
Step 4: Fine-Tune Positioning
Adjust your text manually if needed using the arrow keys for minor tweaks.
Step 5: Preview Your Composition
Check how the aligned text appears by playing the preview.
Vertical Text Alignment in After Effects
Vertical text alignment in After Effects is crucial for ensuring your text is positioned correctly in the composition. It is useful especially when working with title cards or subtitles.
Step 1: Use the Align Panel
Open the Align panel by going to the "Window" menu and selecting "Align." This panel provides options for both horizontal and vertical alignment.
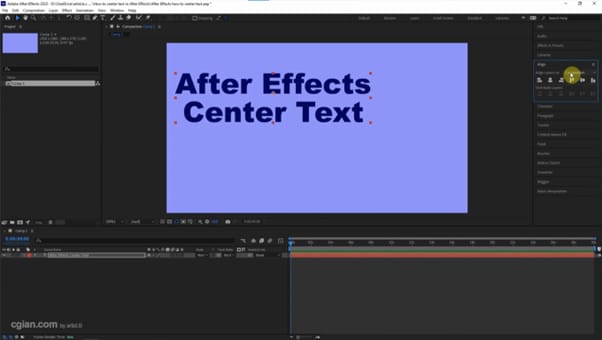
Step 2: Select the Text Layer
Click on the text layer you want to align. Make sure it is active in the timeline.
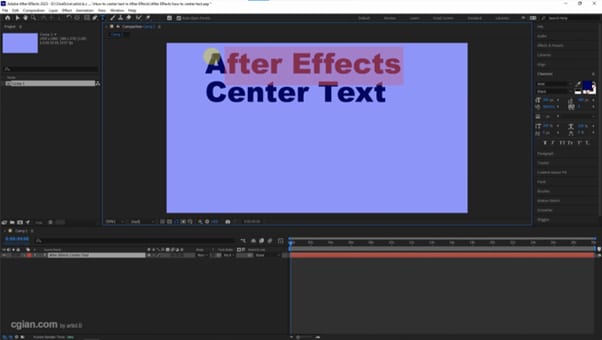
Step 3: Align Vertically
Click on the "Vertical Center Alignment" button in the Align panel. This will position the text vertically in the center of the composition.
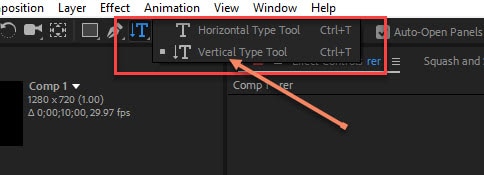
Step 4: Fine-Tune with Anchor Point
If the alignment is slightly off, check the anchor point of the text. You can manually adjust the anchor point to ensure perfect vertical alignment using the Pan Behind tool (shortcut: Y).
Step 5: Use Keyboard Shortcuts for Speed
To center text quickly, use the keyboard shortcut Ctrl + Home (PC) or Cmd + Home (Mac) to align horizontally and vertically.
Vertical alignment helps create balanced compositions, making the text visually appealing and easy to read.
Keyboard Shortcuts for Quick Alignment
- Ctrl + Home (PC) / Cmd + Home (Mac): Quickly centers the selected text or layer horizontally and vertically within the composition.
- Ctrl + Alt + Home (PC) / Cmd + Alt + Home (Mac): Re-centers the anchor point to the layer’s center, making it easier to align the text perfectly.
- Ctrl + Shift + C (PC) / Cmd + Shift + C (Mac): Pre-composes selected layers, grouping them and allowing easier alignment within the new composition. Pre-composes selected layers, grouping them and allowing easier alignment within the new composition.
- Shift + Arrow Keys: Moves the selected text or layer in larger increments, helping fine-tune the alignment.
These shortcuts help speed up your text alignment process, ensuring quick and precise placement within After Effects.
Part 2. Can I Automate Text Alignment in After Effects Using Scripts?
Yes, you can automate text alignment in After Effects using scripts. Scripts allow for handling repetitive tasks like aligning multiple text layers across compositions. Instead of manually adjusting every text element, you can use scripts to speed up your workflow.
There are several third-party scripts available that focus on text alignment automation. Scripts like "TextAligner" or custom JavaScript can align text based on your composition's settings and ensure that all text layers are properly positioned.
Using scripts not only saves time but also reduces human error in alignment. With automation, your text elements remain consistently aligned across multiple compositions, ensuring professional-looking results every time.
Part 3. What Are Some Common Issues When Aligning Text in After Effects?
When aligning text in After Effects, several issues can arise:
1. Text Not Centering Properly
Sometimes, when you try to center text, it may not align correctly due to anchor points or composition settings. Always check the anchor point position for accurate alignment.
2. Misaligned Layers
Text layers may shift or misalign if the composition has multiple elements. Ensure all layers align correctly with the composition's grid or guidelines to avoid this.
3. Inconsistent Spacing Between Text
Spacing issues can arise when text lines or characters are unevenly distributed. Use the "Distribute" function or manual kerning to fix uneven spacing.
4. Scaling Affecting Alignment
Scaling the text layer can sometimes throw off its alignment. Always check the anchor point before resizing text layers to keep the alignment intact.
5. Text Overlapping with Other Elements
When you add text over videos or images, it may overlap or interfere with other elements. Adjust layer order or use guides to prevent visual clutter.
6. Keyboard Shortcuts Not Working
If keyboard shortcuts for alignment aren’t working, it may be due to custom shortcut settings or After Effects preferences. Reset shortcuts or configure them to fit your workflow.
7. Resolution and aspect ratio problems
Incorrect composition settings may distort text alignment, especially in different resolutions or aspect ratios.
Addressing these issues requires careful attention to anchor points and correctly adjusting composition settings.
Part 4. Can I Align and Edit Text Without After Effects?
Filmora provides an easy-to-use alternative to After Effects for aligning and editing text. With Filmora, you can create impressive text effects and animations without advanced skills. Its user-friendly interface allows for quick text alignment and customization.
Filmora is excellent for people who need a more straightforward tool for aligning and animating text. The drag-and-drop interface in Filmora streamlines the text alignment process, making it suitable for beginners or those working on more straightforward projects.
Additionally, Filmora offers a wide range of text presets that make editing faster. You can align text and apply effects within minutes, making it a time-saving alternative to After Effects for smaller projects.
Key Features of Filmora for Text Align and Text Editing
- Text Alignment Options: Provides multiple alignment options (left, center, right) to ensure text is positioned correctly within the video frame.
- Advanced Text Editing: Offers a comprehensive set of tools for editing text, allowing you to customize various elements such as font, size, color, and style.
- Keyframe Support: Allows you to animate text properties (position, scale, rotation) using keyframes for precise control over text movements and transitions.
- Text Layer Management: You can manage multiple text layers in the timeline, making it easy to organize and edit text elements within a project.
- Reference Lines for Alignment: The new text editing feature includes reference lines to help align text and other elements accurately within the video.
Step-by-Step Guide: Align Text and Create Text Animations in Filmora
Step 1: Open Filmora and Start a New Project
Launch Filmora and click "New Project" to create your video with aligned text.
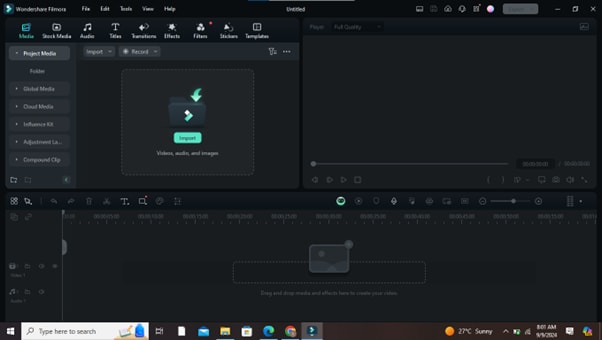
Step 2: Add Your Video or Background
Import your video or background image by clicking "Import Media" and dragging it to the timeline.
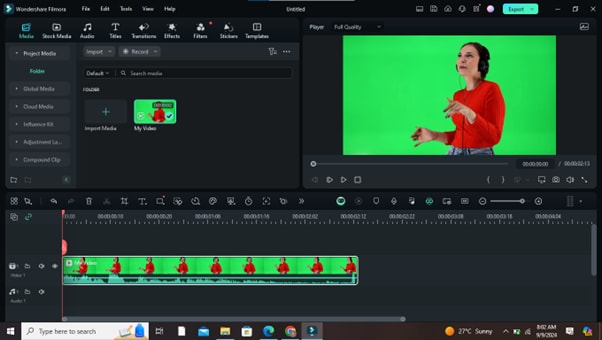
Step 3: Add a Text Layer
Click on the "Titles" tab, select a text preset, and drag it onto the timeline above your video or background.
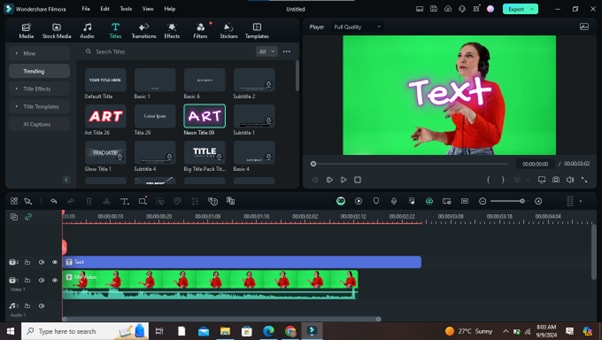
Step 4: Align Your Text
Double-click the text layer to open the text editor. Use the alignment options (center, left, right) to position your text as needed.
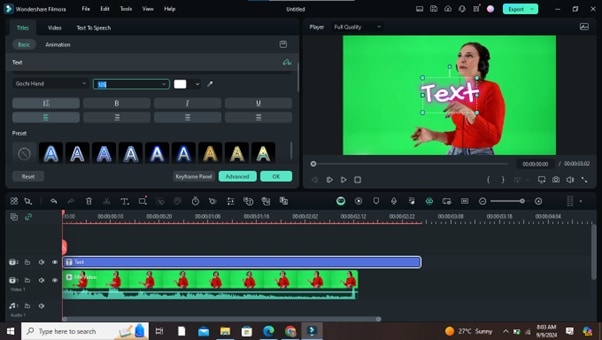
Step 5: Align Your Text
You can see the "Align Text" option right here in the Titles settings. Adjust the position, font, size, color, and style in the text editor. You can also add shadows, outlines, or other effects to enhance your text.
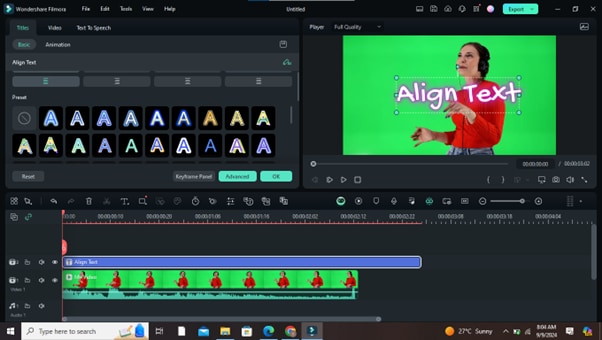
Step 6: Add Keyframe Animations
To animate the text, click the "Animation" settings and enable keyframes. You can adjust position, opacity, or scale over time to create dynamic text animations.
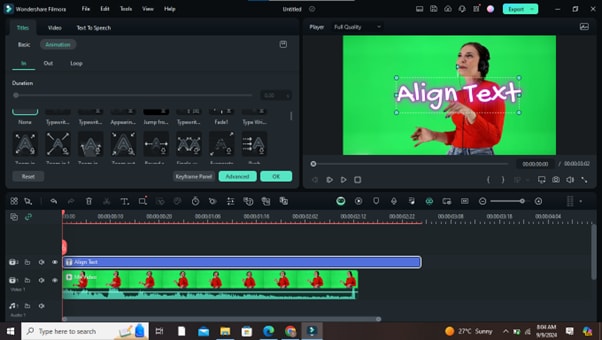
Step 7: Preview Your Text Animation
Click the "Play" button in the preview window to see your real-time text animation. Make any necessary adjustments to timing or effects.
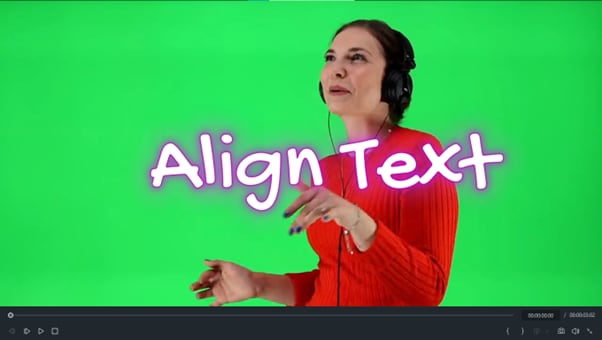
Step 8: Export Your Video
Once you're happy with the text alignment and animation, click "Export" to save your video in the desired format.
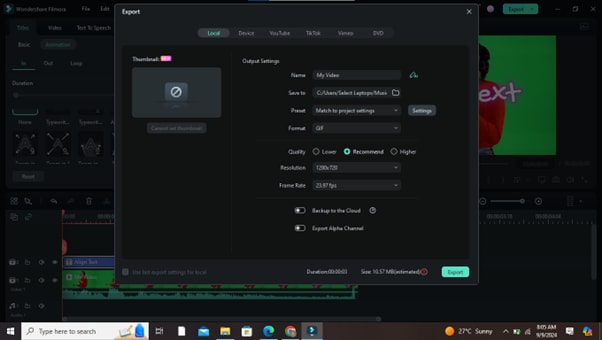
More Text Editing Options in Filmora
Create 3D-like text animations for more dynamic and visually engaging text sequences.
-
Text Motion Tracking
Sync your text with moving objects in the video using motion tracking. It is perfect for adding dynamic titles or labels.
Automatically generate subtitles or captions from your video's audio, saving time on manual text entry.
Conclusion
Text alignment is essential for creating professional-quality videos. After Effects provides robust tools for precise text placement, while Filmora simplifies the process for those seeking a more accessible alternative.
Whether you’re working on a detailed project in After Effects or need quick adjustments in Filmora, both tools offer powerful alignment features.
We encourage you to try After Effects and Filmora, using their alignment features to elevate your projects to the next level. Combining these tools can produce stunning results with professional-grade text alignment and animations.



