- • How-to tips for advanced video editing
- 1. Add elements
- See more
- 2. Split screen
- 2.1 How to Make a Multi Screen Video
- 2.2 Top 5 Free Video Splitters
- 2.3 How to Easily Slice Your Video Files
- 2.4 How to put video side by side
- 2.5 How to make a split screen video
- 2.6 How to split video with auto scene detection
- 2.7 How to make PIP effects
- 2.8 How to shoot green screen video
- 2.9 How to duplicate an actor in video
- 2.10 How to clone yourself
- 3. Frame and stabilization
- See more
How To Clone Yourself In a Video [3 Methods]
Oct 22, 2025• Proven solutions
Cloning yourself in a video will make you appearing simultaneously in the video in the same frame, just looks like you are talking to yourself at the same time, which is very fun and creative to captivate your audience and tell your story. There are many ways to clone yourself into a video with some professional video editing software, and just as many if not more reasons to do so.
For those of you working on a low budget, it can be credibly cost-efficient to work using picture-in-picture editing or chroma key compositing, especially when you use Filmora. In this article, I am going to show you how to clone yourself in a video with Filmora with 3 methods. And following these easy steps you will be able to do it properly, and have video effects similar to those in Hollywood movies.
- Method 1: Clone Yourself in Video Using Split-Screen Presets
- Method 2: Clone Yourself in Video Using Picture-in-Picture Feature
- Method 3: Clone Yourself Using Chroma Key Compositing (Green Screen)
3 Creative Ways to Clone Yourself in a Video with Wondershare Filmora
There are a few ways of cloning yourself using Wondershare Filmora video editor. However, the ones we will be focusing on are 3 of the easiest and most popular methods: Split-Screen Effect, Picture-in-Picture (PIP) editing, and Chroma Key Compositing (or Green Screening).
Method 1: Cloning Yourself in Video with Split-Screen Effects in Filmora
Filmora video editor features 30 pre-programmed split screen layouts which allows you to put up to 6 videos at the same time, which means you can duplicate 6 different YOU in the video. Check the video tutorial below and find out how our colleague JJ made herself appear in the same frame for 4 times.
Follow the steps below and make your own cloned footage.
- Download and install the Filmora trial version. Launch it and then create a new project. By default, your video footage will be in 16:9 aspect ratio which is commonly used in video industry.
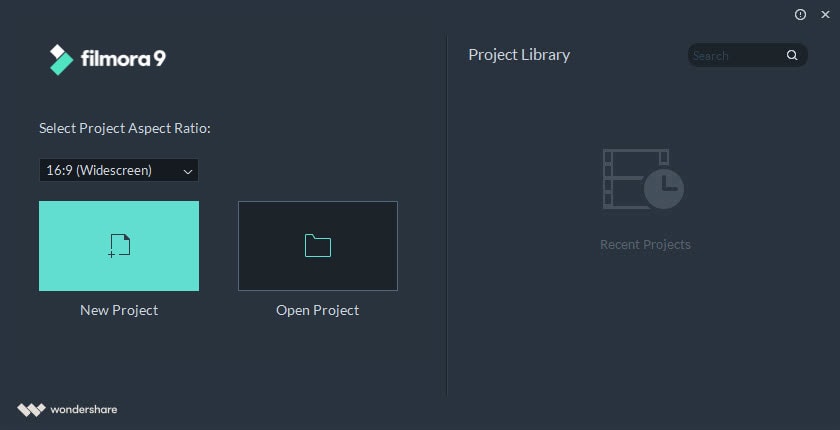
- Import your media files into Project Media Library.

- Switch to the Split-Screen tab and preview the layout preset. Select one of the split-screen effects and drag it to the timeline.

The default duration of the split-screen effect is 5 seconds, but you can right-click the split-screen preset in the timeline and select Duration to change the settings.
- Drag the video footage to the Split screen preview window.

If you want to adjust the starting point of one of the videos in split-screen effect window, click Advanced button and you will see a detailed video editing interface, where you can trim and cut out unwanted part, fine-tune the video color, change the video position and size or apply motion effects.
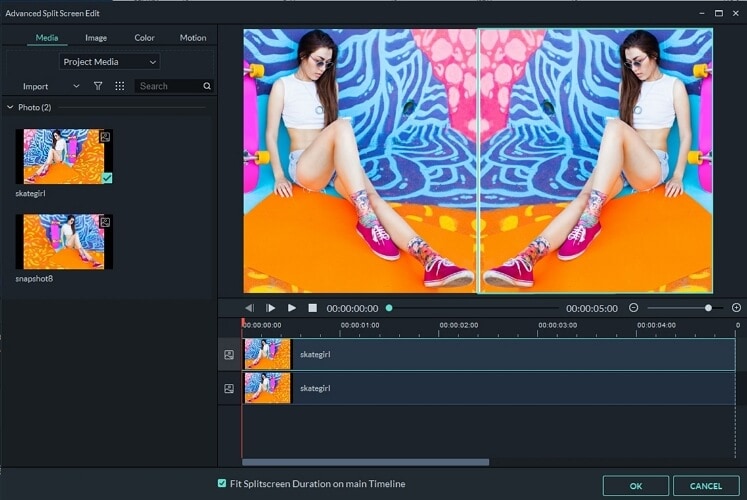
Since we’re making a clone-people effect video, you may need to mute the sound and voice in the original video. In this case, just click the Volume icon to mute the sound and then you can record your own voiceover and the recorded audio file will be added automatically.
In Filmora, you can also adjust the audio speed or apply some fade in and fade out effect or change the voice to make the cloned video more interesting.
These are the basic video editing steps for making a clone style video in Filmora, you can also add filters, titles, overlays, transitions or animated elements to the video.
- To save your video, just click the Export button and select from save to local computer or mobile device, or upload to YouTube & Vimeo, or burn to DVD based on your needs.

If you’re a YouTuber, we highly recommend you to choose Upload video to YouTube directly to improve your efficiency. By the way, Filmora will save a copy of the uploaded video on your computer, so you can use it later or upload to other social media platform.
Method 2: Cloning People in Video with Picture-in-Picture Feature
One of the easiest way to clone yourself in video is to put the video footage side by side with the Mask feature by using picture-in-picture editing, which can easily be done using Wondershare Filmora.
Using Filmora, your DSLR, point-and-shoot or even just your phone camera you can make a video containing twins, or even triplets of yourself within minutes and have it look clean, crisp and professional without all the hassle that one might think would come along with such a video.
Before get started, you can check the video tutorial below to learn how to clone yourself by using PIP effect with Filmora:
Step 1. Shoot your footage
When you are shooting your footage, make sure you have a stationary background to shoot against, and make sure your camera stays in the same place when capturing all of your video clips.
Next, record your actor's performances making sure to save each "twin" on its own clip, you also want record stationary shot of your scene with no actor in.
Step 2. Import the clips and edit them with Wondershare Filmora
Now you want to import all of this raw footage into Filmora and get cracking on editing your masterpiece.
1) Start with the footage of your actor in the starting position by dragging it to the video track and cutting out any unwanted portions of the video.
2) Then drag your second clip to the another track. Click Effects > Utility > Shape Mask. Drag it to timeline. Double clik mask clip in the timeline. Here you can adjsut width and height. You can also change the mask shape by drag the yellow dot in the preview window. The Mask effect we applied in the screenshow will block the right side so that the right side of the first video can be played over it. Adjust the width, height etc. of the mask effect to accurately locate the part that you want to block.

3) Now, with a little editing, you've successfully cloned your actor and created an incredibly creative and fun video!
You may also like: How to make a split screen video >>
Method 3: Cloning Youself in Video with Chroma Key Compositing (Green Screen)
What is Chroma key compositing? Well, for starters, it is more commonly known as "green screen," and is a special effects/post-production technique used for compositing, or layering to images or video streams together by using their hues (chroma range.)
You see this technique being used often to remove or change the background the subject in a photo or video. It is often used in news broadcasting, film and even video game industries. This method has been in use since the 1930s, and is still one of the top methods used in all sorts of industries.
It is known is a green screen, because the color green is usually used as the backdrop because sensors and digital video cameras are the most sensitive to the color green. This means that a green background produces the cleanest image while needing very little light to illuminate it.
You can check the video tutorial below to learn how to clone yourself by using Green Screen with Filmora:
Step 1.Set up your green screen
Professional green screens are usually made of fabric or solid material like wood or cardboard painted green. However, DIY green screens are rather easy and cost efficient to make if your project has a tight budget. For example, you can create a green screen using bright fluorescent, or neon green chart paper or poster board, as well as duct tape of the same color to piece them altogether. Make sure that your green screen extends past the wall and on the floor so that the actors can stand on it while they film.
Step 2. Shoot your footage
Now that you have your green screen set up, you can begin filming. Ideally in HD quality video, however, any camera that can shoot in .MP4 and .MOV formats will work, including your cell phone. There are some best green screen video compositing editors that you can use in Windows and Mac. You can use chroma key software such as Movie Maker, or Final Cut, but we recommend Wondershare Filmora because it supports virtually every video format, it is easy to use and seamlessly blend your video with its new background.
Learn the detailed information of How to shoot a green screen video >>
Step 3. Clone yourself with Wondershare Filmora
Using Filmora, you can now import the green screen footage you shot and insert whatever background clip you want.
1) Open Filmora to import your footage into the media library.
2) From there, you can drag your footage into timeline where you can now make the green elements of your footage transparent, and prepare it for the brand new and exciting background, all done from within Wondershare Filmora's easy to use interface.

3) Doube click on the green screen clip in the timeline. Choose Chroma Key in the video editing panel at the top left corner. There you can pick a color that you want to be transparent and adjust the tolerance level to get the best result you want.

You can fine tuning the chroma keying effect by adjusting the blending mode and opacity settings in the Compositing tab. After previewing the cloning effects, click the EXPORT to save your video or upload to YouTube directly.
You may also like: Find Your Doppelgänger Online: Free AI Tools to Spot Your Look-Alike>>
Bonus
I hope the information above will help you to make a creative video with Filmora by cloning yourself in the video, whether you are using a video mask tool or using the Chroma keying/green screen feature. Leave a comment below and let us know if there is any question.
Not only does Wondershare Filmora offer multiple awesome ways to clone yourself, it also offers some other fantastic features such as rich effects like Mosaic, Tilt-Shift, Face Off to name a few. All of these features can be added to your videos to make them more interesting and enriching. Check the video below to know more about Filmora.







