Have you ever seen a video that shows one actor with multiple bodies in one frame? Do you want to duplicate an actor in your video, but do not exactly know how? Fret not! You can apply this technique with ease using the green screen technology.
Green screen, or chroma key, lets you layer multiple video tracks and create the illusion of multiple actors in one frame. To achieve this, you start by filming your actor in front of a green background. After filming, you use video editing software to remove the green color and layer your actor over different backgrounds or duplicate them across the frame.
This technique will make it seem like the same actors are interacting with themselves. To help you with the process of duplicating an actor or actress, keep reading to learn more!

In this article
Part 1. Difference Between Copying and Duplicating an Actor in Video
You might think that copying and duplicating an actor in a video means the same thing. But, they are actually a different technique. Copying an actor in a video means reusing the same footage multiple times in different parts of the video.
Duplicating an actor is a bit more advanced. You film the actor in different positions or actions against a green background, then layer these clips together. This technique makes it look like the actor is interacting with multiple versions of themselves in the same scene.
Copying an actor doesn’t create the illusion of multiple actors in one scene. It simply repeats the same clip, making it less dynamic and less convincing. Meanwhile, duplicating an actor allows for more creativity and realism, making your video more engaging and visually interesting.
Part 2. How to Duplicate an Actor with Green Screen
Now, as we have briefly mentioned, there are two steps you need to take to duplicate an actress or actor with a green screen. First, capture multiple takes of the actor performing different actions or positions you need using the green screen. Then, edit and combine the footage using software that supports chroma key technology. For more details, take a look at our guide below.
Shooting Your Video Footage
Step 1:. Plan Your Scenes
Before you start filming, plan out the different actions or interactions you want the actor to perform. Having a clear plan will save time during filming and make the editing process smoother, as you’ll know exactly what footage you need and how it will fit together in the final composition.
For this tutorial, let’s try making the same actors talk and interact with themselves. This means you need two clips: one where the actor faces and interacts to the right, and another where they face and interact to the left.

Step 2:. Set Up the Green Screen
Make sure the green screen is evenly lit and free of wrinkles. Uneven lighting or shadows can make it difficult to remove the background cleanly during editing.
Step 3:. Film Multiple Takes
Record the actor performing the different actions or positions needed for your scene. Each take needs to have consistent lighting and camera angles to maintain a seamless look in the final composition.
Combine and Edit Your Videos
Once you have the footage, the next step is editing using software that supports the chroma key. One of the excellent tools for this technique is Wondershare Filmora. It offers a user-friendly interface and powerful features that make the process of duplicating actress or actor easy and efficient.
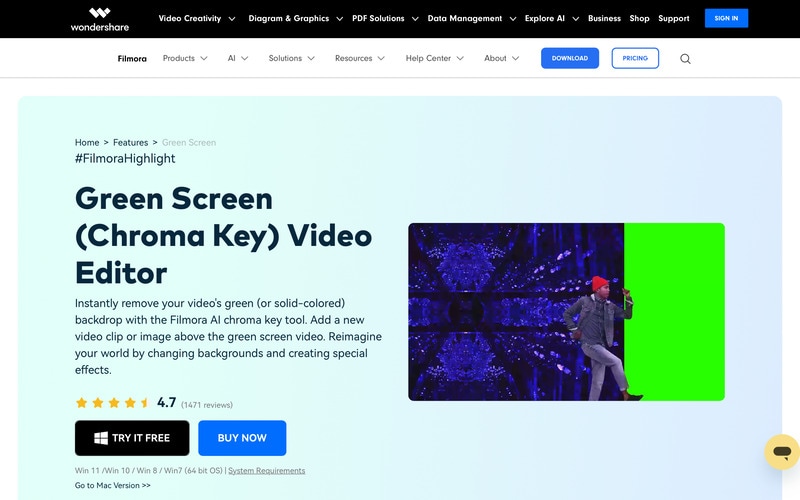
Here are the steps on how to duplicate an actor using a green screen with Wondersahre Filmora:
Step 1:. Insert the background videos or images into the timeline.
After creating a new project and importing all the footage needed to the media library, drag and drop them into the timeline. Make sure footages are in different tracks.
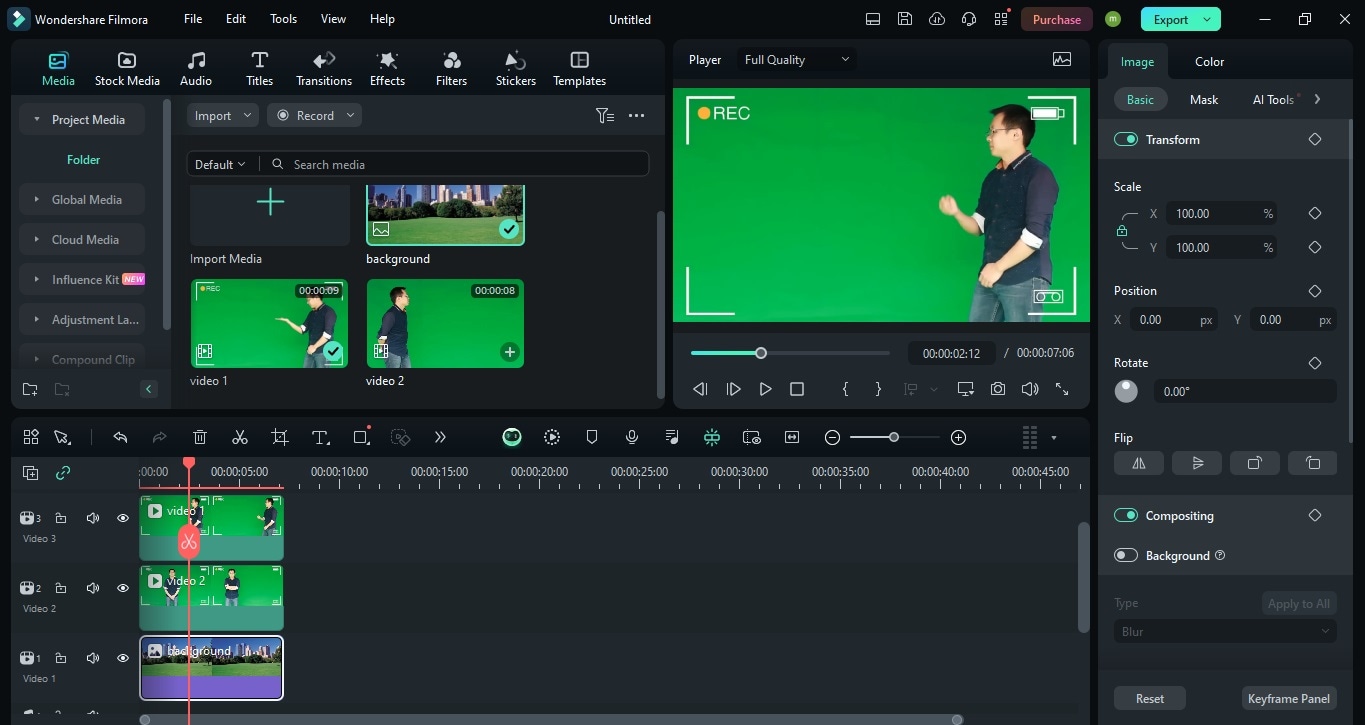
And since you are going to remove the green screen later, you need to add a background as well to replace the green screen. Place this background below the footage tracks and arrange them in the same length.
Step 2:. Apply the Chroma Key effect.
Now, select the green screen clip and navigate to Video AI Tools. Enable the Chroma Key by toggling on the chroma key switch. Then, you should see the green screen background removed in the preview. Repeat this process with the other green screen clips.
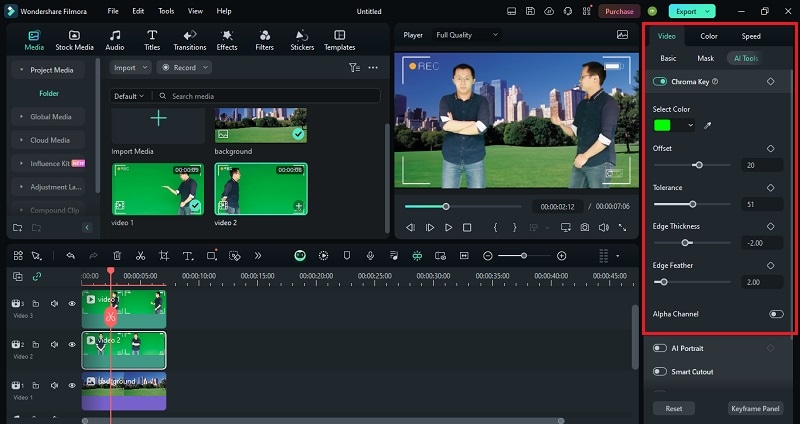
That’s all! You have now removed the green screen from your videos and created the effect of a duplicated actor. Next, make any necessary adjustments, such as timing and positioning the subject.
If you encounter any issues with the green screen, make sure you have selected the correct background color (in this case green or whichever color you used) in the Chroma Key settings. You can also fine-tune the effect by adjusting settings such as offset, edge thickness, edge feather, etc.
Part 3. How to Duplicate an Actor with Split Screen
Another method to duplicate an actor in your video is by using the split screen feature in Wondershare Filmora. This technique also allows you to show multiple versions of the actor at once within the same frame.
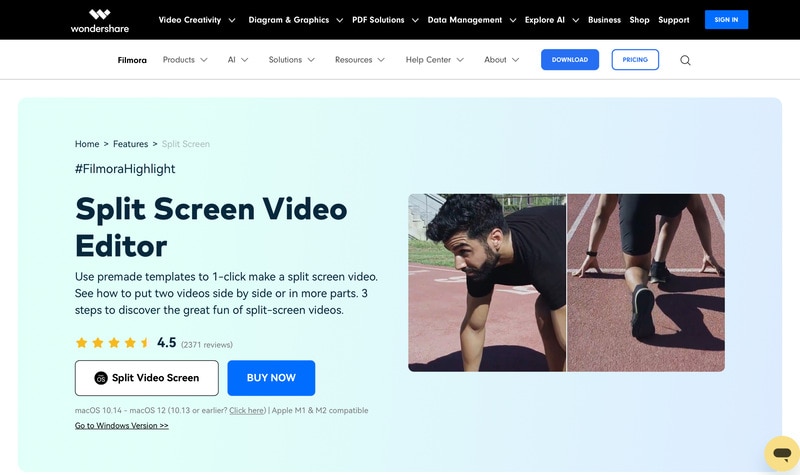
Here’s how to duplicate an actor using the split screen feature in Filmora:
Step 1:. Open Filmora and go to Templates Split Screen at the top of your screen. You will find many layout options, including categories like social media, gaming, comics, sports, and vlogs.
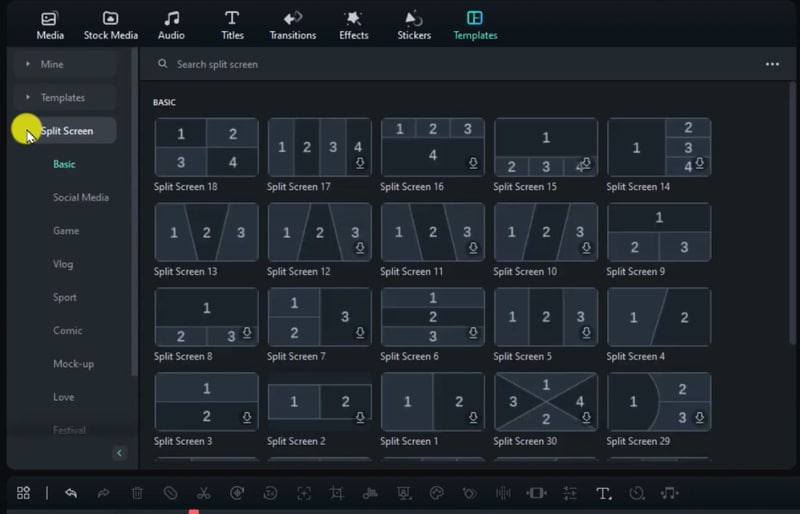
Step 2:. Double-click on a layout to preview it, then drag and drop your chosen layout onto the timeline. Note that split screens default to 5 seconds, but you can change this by dragging the edges of the clip on the timeline.
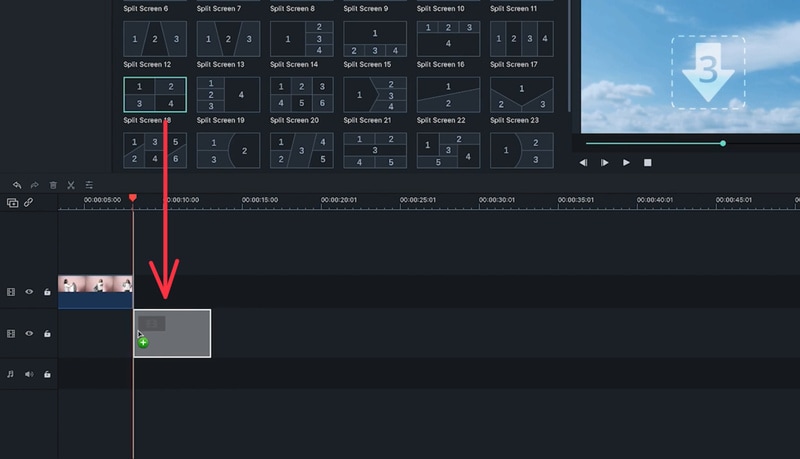
Step 3:.Drag and drop your green screen clips from the media library into each window of the split-screen preview. You can open the advanced split screen setting by right click the split screen template in the preview window and select setting. Then, edit these clips to ensure the timing matches across all screens.
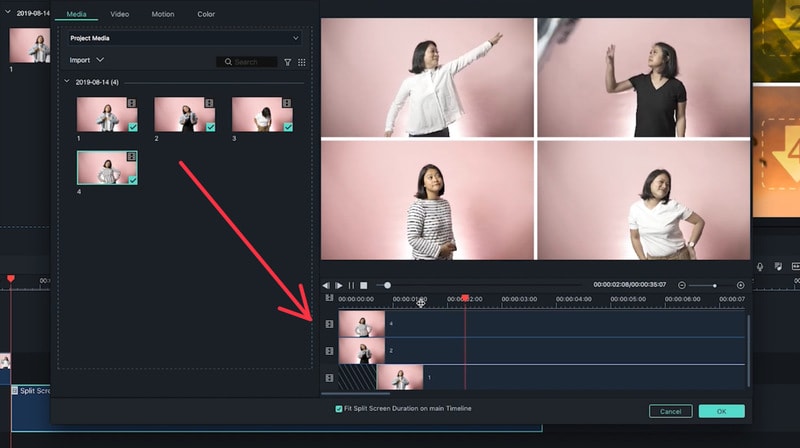
Part 4. Creative Uses and Tips for Duplicating Actors
Duplicating an actor or actress in your videos can add a unique touch and make your videos more interesting. In this section, we will give you some creative ideas and advanced techniques to enhance this effect.
Creative Uses of Duplicating an Actor in a Video:
- Comedy Sketches: Create funny interactions between multiple versions of the actor.
- Tutorials: Show different steps or angles of the same task at the same time.
- Music Videos: Feature the artist performing different parts of the song or playing different instruments.
- Short Films: Portray a character in different emotional states or scenarios within the same scene.
Tips When You Want To Duplicate an Actor in A Video:
- Shoot in Good Lighting Conditions: Choose a well-lit area when shooting and ensure the green screen is smooth and wrinkle-free to avoid shadows.
- Use a Tripod for Your Camera: Use a tripod to keep the camera at a fixed angle for consistent shots.
- Clothing Considerations: Make sure the actor avoids wearing any green clothing to prevent blending into the background.
- Stay in Frame: Ensure the actor stays within the frame to avoid any parts being cut off.
- Masks and Keyframes: Use masks and keyframes to create more complex interactions between the duplicated actors.
- Add Shadow and Reflections: Add these effects to make the duplicates look more realistic.
- Match the Timing: Carefully edit each clip to ensure the timing matches across all screens.
Conclusion
Duplicating an actor in your video can make them more engaging and fun. Follow the steps in this article to achieve this effect using Wondershare Filmora. You can use either the green screen or split screen feature, both of which are simple and easy to follow.
Additionally, the tips and techniques provided will help make your videos more visually appealing and captivating. Try this guide and start creating videos with duplicated actors today to make your content stand out and impress your audience!



 100% Security Verified | No Subscription Required | No Malware
100% Security Verified | No Subscription Required | No Malware

