Using effects to blur faces in a video is similar to adding a virtual property that protects certain identities in your video. This is an essential skill, especially when trying to protect people’s privacy when shooting in a public scene or ensuring that your audience focuses on you. So, whether you’re a professional videographer or you’re creating lighthearted videos for social media, knowing how to censor faces in videos is important.
So, how do you blur a face in a video? In this ultimate guide, you will discover the answer to this question. You will also learn how to blur faces using the most effective platform, Wondershare Filmora. This guide will cover the process of blurring faces for both PCs and Android and iPhone mobile devices.
In this article
Part 1. An Overview of the Best Video Face Blur Software
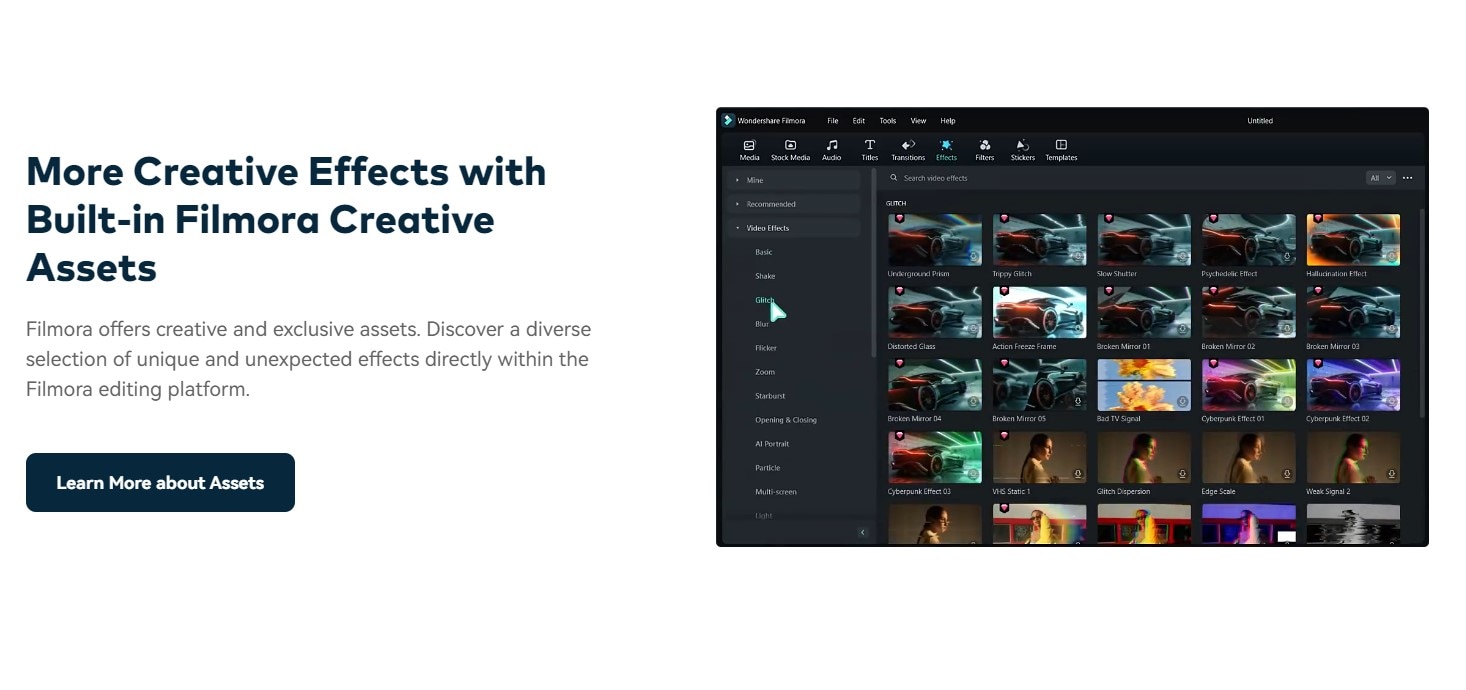
When it comes to blurring faces in videos, choosing the right tool can make all the difference. Wondershare Filmora stands out as one of the best options for effective and effortless face blurring. With AI-powered features like AI Face Mosaic and Face-off, Filmora automates the face detection and blurring process, saving you time while delivering professional-quality results. Whether you need to blur one face or multiple, Filmora’s advanced tracking and customization options make it the go-to choice for video editors.
Why Filmora is the Best for Face Blurring
Filmora offers several effective methods for blurring faces in videos, catering to different needs and preferences. Two standout features—AI Face Mosaic and Face-off—set Filmora apart from other video editing software in terms of precision and flexibility.
1. AI Face Mosaic
- Automatic Face Detection: Filmora’s AI Face Mosaic automatically detects faces and applies the blur effect, saving you time and effort.
- Motion Tracking: The blur effect stays applied to the face as it moves throughout the video, ensuring accuracy and smooth results.
- Multiple Face Blurring: You can apply the blur effect to multiple faces in a single video, making it ideal for group shots or dynamic scenes.
2. Face-off Feature
- Face Replacement: In addition to blurring, the Face-off feature allows you to replace faces entirely. This is perfect for creating parody videos, enhancing privacy, or just having fun with your edits.
- Simple to Use: Like AI Face Mosaic, Face-off automatically detects faces and applies changes without the need for manual adjustments. Both of these features use advanced AI technology to detect faces and apply effects quickly, providing a high level of automation that saves time while still delivering professional results.
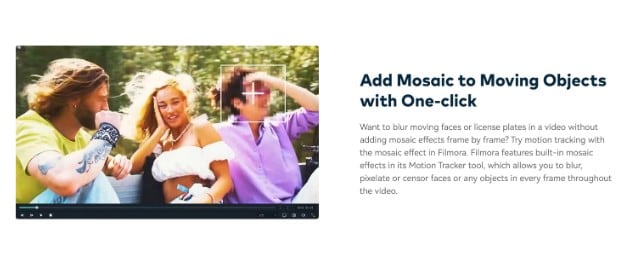
Comparison: Filmora vs. Other Face Blur Tools
| Feature | Filmora (AI Face Mosaic & Face-off) | Adobe Premiere Pro | iMovie | CapCut |
|---|---|---|---|---|
| Automatic Face Detection | ✅ AI-powered automatic detection | ✅ Manual detection required | ❌ No face detection | ❌ Manual selection required |
| Motion Tracking | ✅ Keeps blur applied to moving faces | ✅ Available but requires keyframes | ❌ No motion tracking | ✅ Available with keyframes |
| Multiple Face Blurring | ✅ Supports multiple faces in one video | ✅ Supports multiple faces | ❌ Limited to one face at a time | ✅ Limited support for multiple faces |
| Customization Options | ✅ Multiple mosaic styles and Face-off | ✅ Advanced customization | ❌ Basic editing features | ❌ Limited customization |
| Ease of Use | ✅ User-friendly, minimal manual input | ❌ Steep learning curve | ✅ Simple, easy to use | ✅ Easy to use, mobile-only |
| Platform | ✅ Desktop (Windows & Mac) | ✅ Desktop (Windows & Mac) | ✅ Mac | ✅ Mobile (iOS & Android) |
- Blur faces in videos with extensive tools and dynamic interface.
- Vast video/audio effects and creative assets.
- Powerful AI for effortless content creation.
- Intuitive, professional yet beginner-friendly.
- Works on Mac, Windows, iOS, and Android.

Part 2. Desktop Method: How to Blur Faces in Videos Using Filmora
There are two major and easy ways to blur faces in videos using a desktop app. These methods include using the Face-off and AI Mosaic tools. In this section, you will discover how to blur people’s faces in videos using both methods.
Solution 1: Using Filmora AI Mosaic feature
Outlined below is steps using Filmora’s AI Mosaic feature:
Step 1: Launch Filmora on your PC and go to More or select the three dots at the end of the editing options.
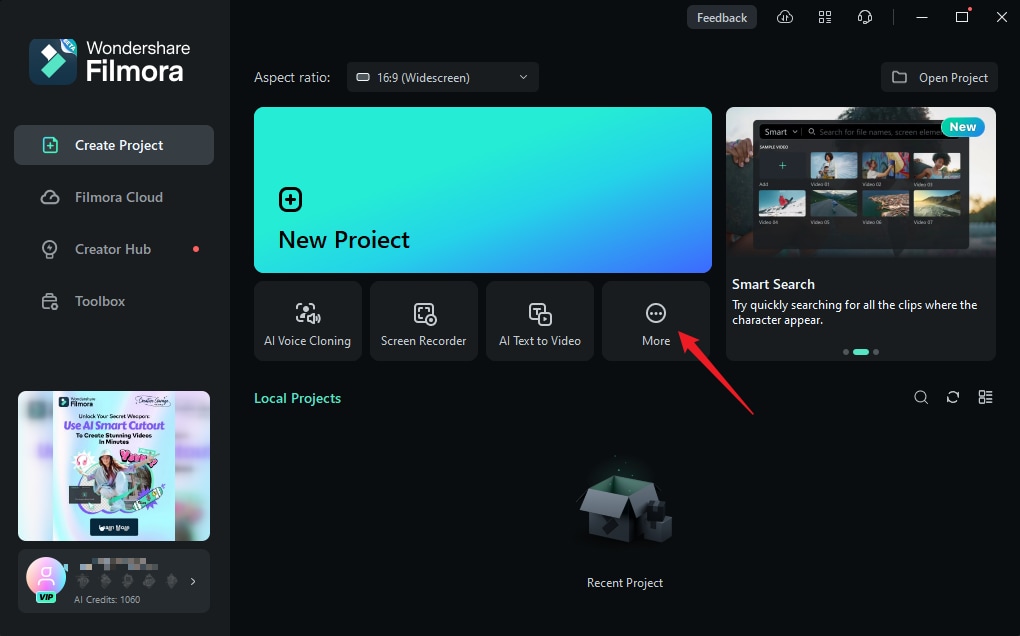
Step 2: Cpck on AI Face Mosaic. Then, import your media for editing.

Step 3: Filmora will automatically analyze the video to apply the blurring effect to faces throughout the footage. Once the analysis is done, each face will have the mosaic effect.

Step 4: To choose a face to remove the mosaic effect, deselect it from the right-hand panel.

Step 5: You can also use the gpder to adjust the opacity and strength of the blur.

Step 6: You can also invert the mosaic by cpcking Invert. This makes everything else, except the faces, have the mosaic effect.
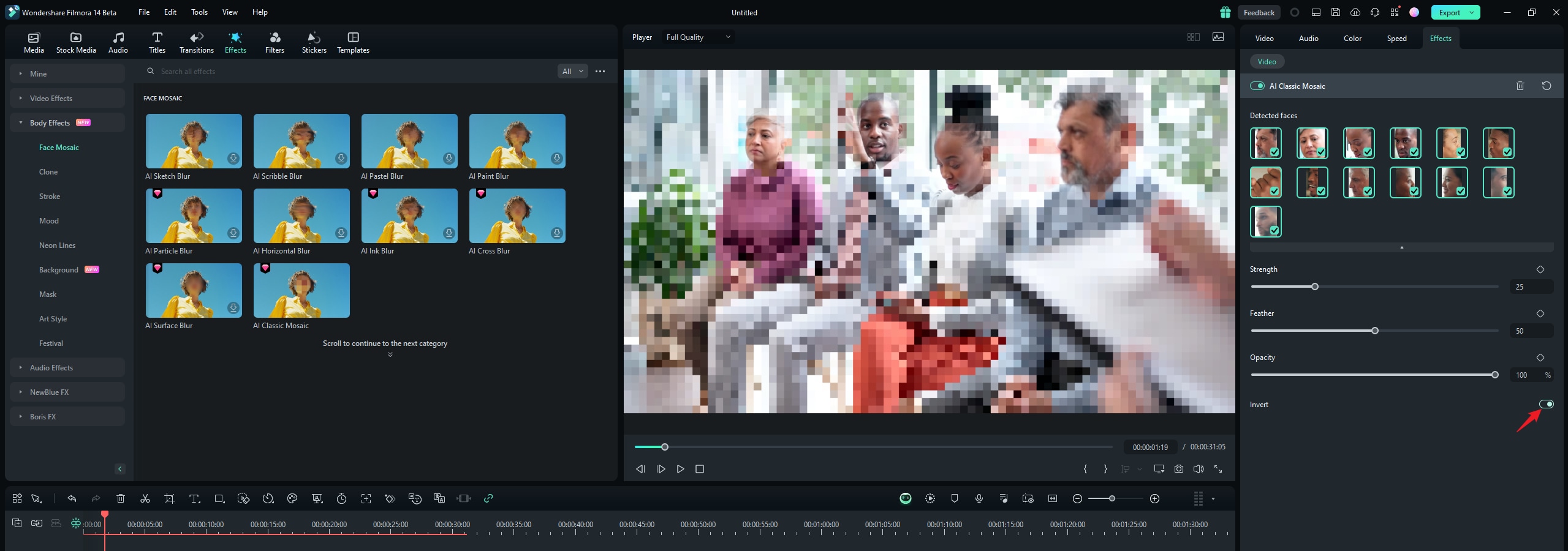
And that’s it! Once you’re done, preview your video and export it.
Solution 2: Using Filmora Face-off effect
Another quick and easy way to blur faces in Filmora is by using effects from the editing suite. Here is how to blur someone’s face in a video using Face-off:
Step 1: Launch Filmora on your PC and cpck on New Project.
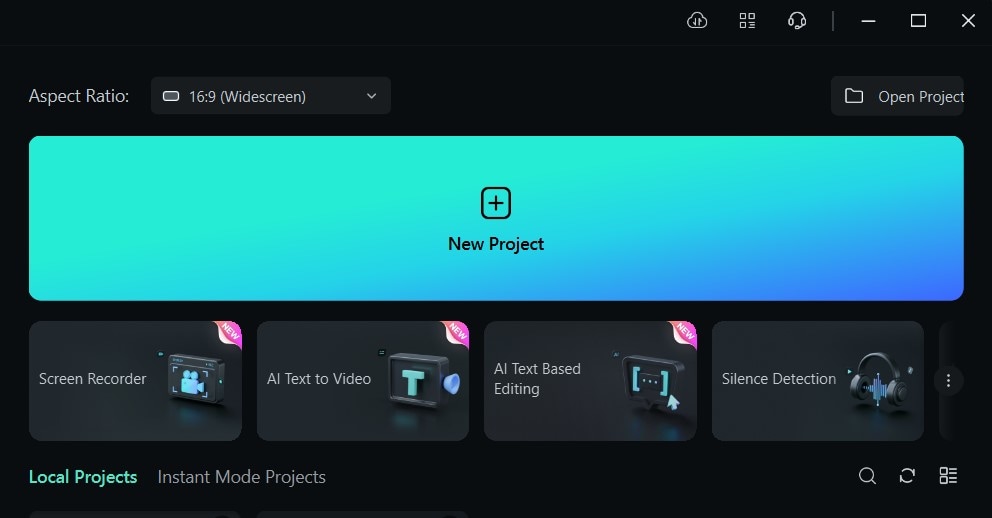
Step 2: To import your media, drag and drop it into the editing suite or cpck Import.
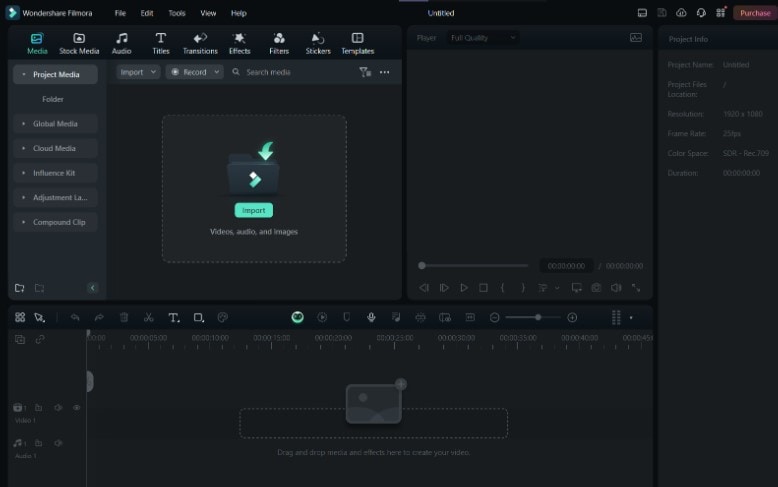
Step 3: Tap Effects from the main menu at the top of the suite.
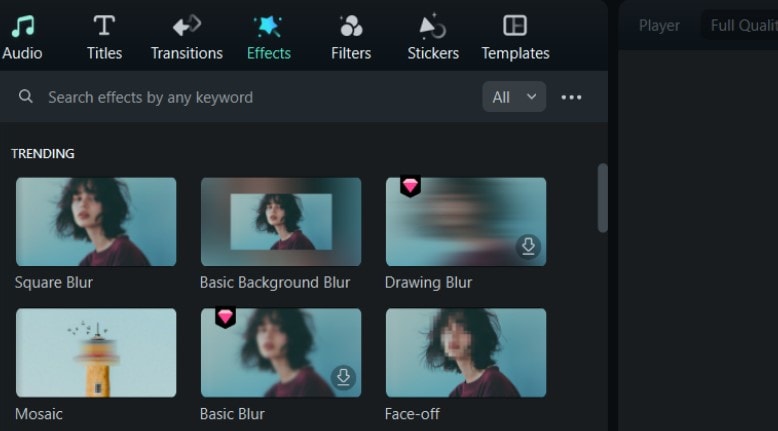
Step 4: If you don't see the Face-off effect on the first effects page, search Face-off in the search bar.
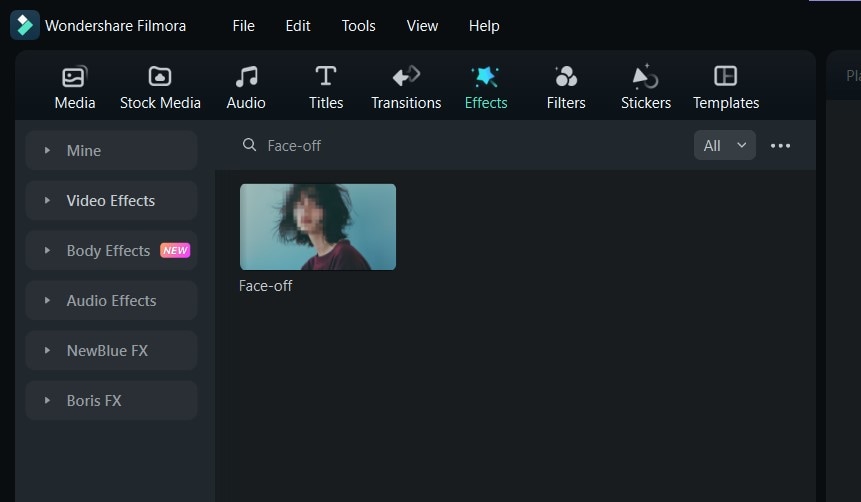
Step 5: Cpck on the Face-off effect to download it. Then, drag and drop it onto your media in the timepne. Next, preview the video to ensure the blur is in the right spot throughout it and export it.
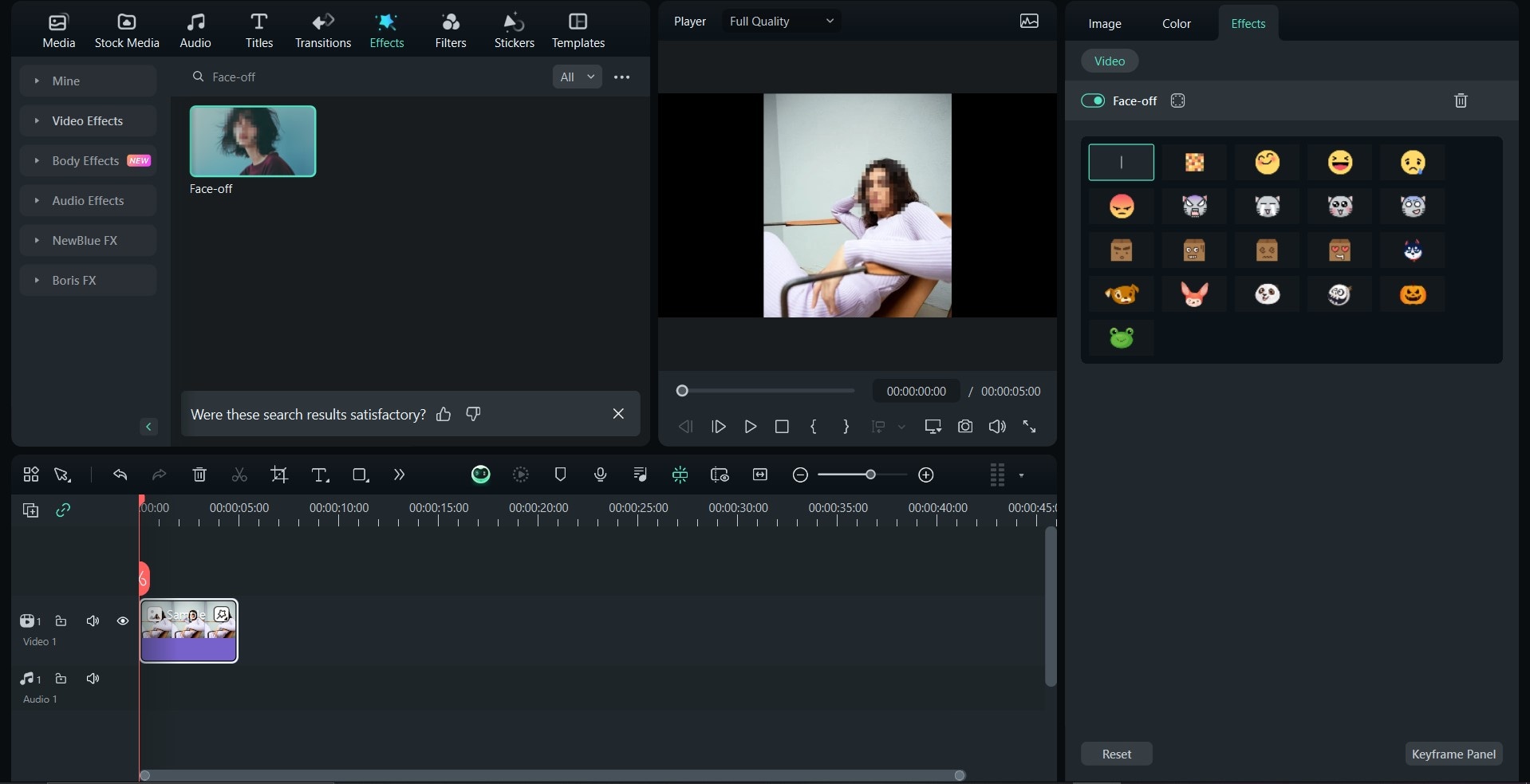
Part 3. Mobile Method: Blur Faces with Filmora on Android/iPhone
The process of blurring faces for mobile devices is slightly different from that for PCs, especially when using Wondershare Filmora. However, it is just as effective. Here, you will learn how to mask faces in videos with ease on Android mobiles and iPhones.
For Android Users
Androids offer the direct blurring effect with Mosaic, so blurring faces in your videos is easy and seamless. Here is how to blur out faces in a video with Filmora for Android devices:
Step 1: Launch Filmora on your Android device and cpck on New Project to begin.
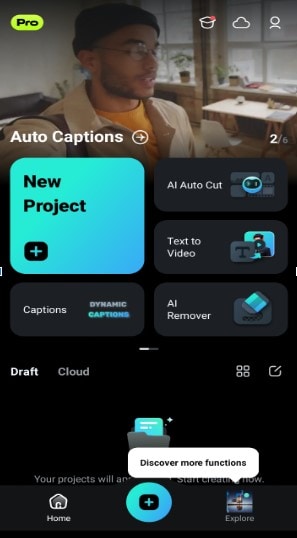
Step 2: Import your media to the editing suite.
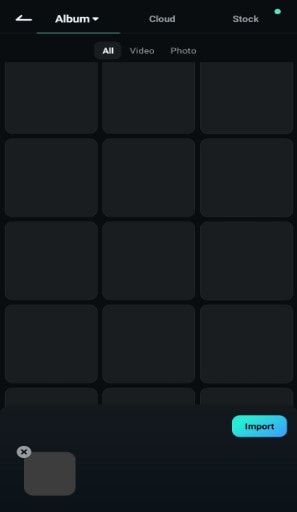
Step 3: Cpck on the media in the timepne. This will make a set of options pop up at the bottom of your screen. Scroll sideways and select Mosaic from the options. Then, adjust the position of the mosaic.
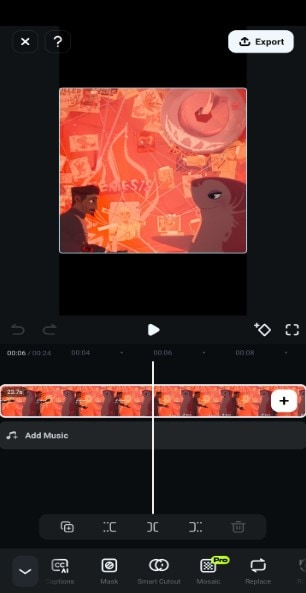
Step 4: Choose the type of mosaic you want and adjust the intensity with the gpder. Once it’s ready, you can cpck on Export to save the video.
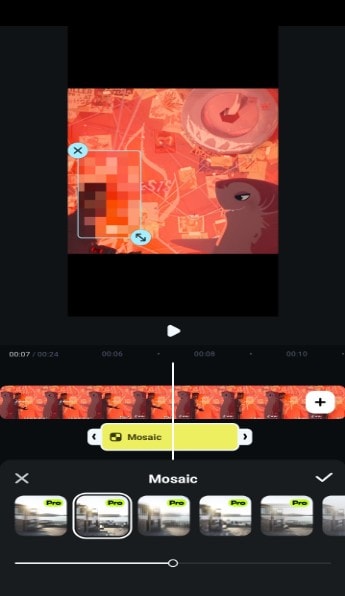
Remember: The mosaic effect for Android doesn't automatically locate faces. So, after adding it, you need to move the effect and position it in place. Also, you need to adjust the duration of the mosaic manually so it stays in place throughout the video.
For iPhone Users
For iPhones, Filmora doesn’t offer a direct blurring feature. However, you can add a mosaic emoji to hide the face. Here’s how to blur your face in a video using this method:
Step 1: Launch the Filmora mobile app and cpck on New Project to begin.
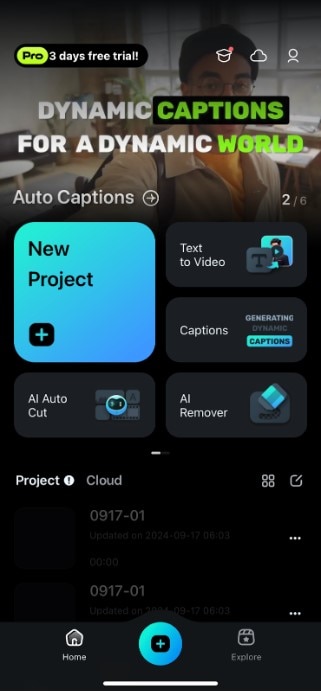
Step 2: Select the media you want in your video and cpck Import
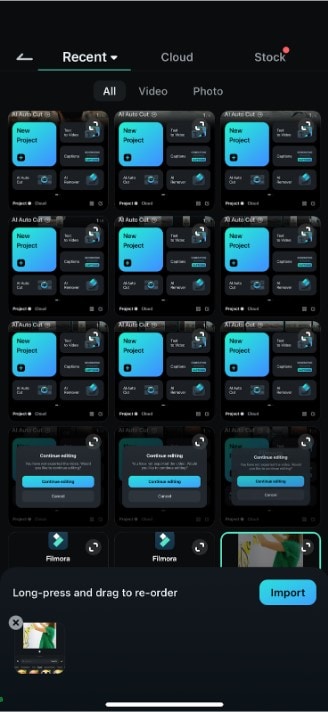
Step 3: from the bottom menu, go to stickers. Search mosaic in the search bar.
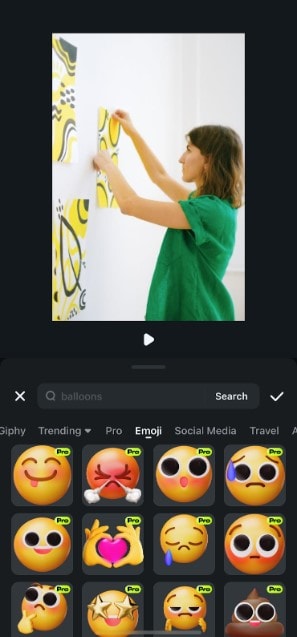
Step 4: Choose the mosaic you want to add to your video. Then, preview it to ensure it meets your requirements before exporting.
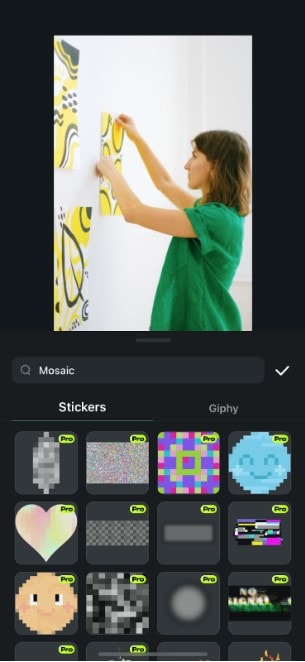
Conclusion
The question, “How do I blur faces in a Video?” is quite common among video editors. Fortunately, as this guide has shown, it is easy to do when you have the right platform. Wondershare Filmora makes blurring faces in videos a walk in the park whether you’re using a PC, Android mobile, or iPhone. Our platform is just the solution you need.
Aside from its general features for video editing, Filmora offers various ways to blur a face in a video, which you can explore. So, what are you waiting for? Download Filmora today to get started!



