Blender 2.8-instructies: Motion tracking op Mac
May 29, 2024• Proven solutions
Motion tracking verwijst naar het volgen van de beweging van een object en het verder toepassen van dezelfde trackinggegevens op de beweging van andere objecten. Het kan een andere laag zijn of een effectcontrolepunt. Je kunt ook meerdere items in een scène volgen. Dus als animator, of je nu beginner of professional bent, zijn deze motion capture-technologieën erg belangrijk. De motion tracking, vooral de Blender-motion tracking, geeft je een realistische animatie-ervaring, zoals hieronder wordt besproken.
Deel 1: Motion tracking in Blender 2.8
Blender 2.8 werd vorig jaar uitgebracht met nieuwe en spannende functies waar gebruikers lang op hebben gewacht. Al met al is het om vele redenen een gamechanger voor de sector. Enkele van deze redenen kunnen gebruiksgemak, realtime weergave, krachtige viewports, verbeterde animatiebewerker en een professionele en realistische uitstraling van het hele platform zijn.
Hier zijn enkele toepassingen van Blender 2.8-motion tracking.
- De primaire toepassing van Blender-motion tracking is het stabiliseren van het beeldmateriaal of het centreren ervan met een paar gegeven markeringen.
- Een ander gebruik van motion tracking is het plaatsen van 3D-modellen.
- Met motion tracking in Blender 2.8 kun je 2D-modellen of effectlagen in een video plaatsen alsof het echte personages zijn.
Volg de zes eenvoudige stappen om de cameratrackingfunctie van Blender 2.8 te gebruiken om de camerabeweging uit beeldmateriaal te extraheren en verder een expliciete digitale scène te creëren die daar goed bij past.
Deel 2: Hoe volg je een object in Blender 2.8 op Mac?
Laten we eerst de gedetailleerde, stapsgewijze instructies voor het volgen van Blender-objecten als volgt doornemen.
Stap 1: Converteer video naar de afbeeldingenreeks
Laad je video in de sequentiebewerker Blender. Stel vervolgens je Begin en Eind-frame in op respectievelijk 1 en 100 en render het afbeeldingsformaat naar JPEG vanwege kleine afbeeldingen.
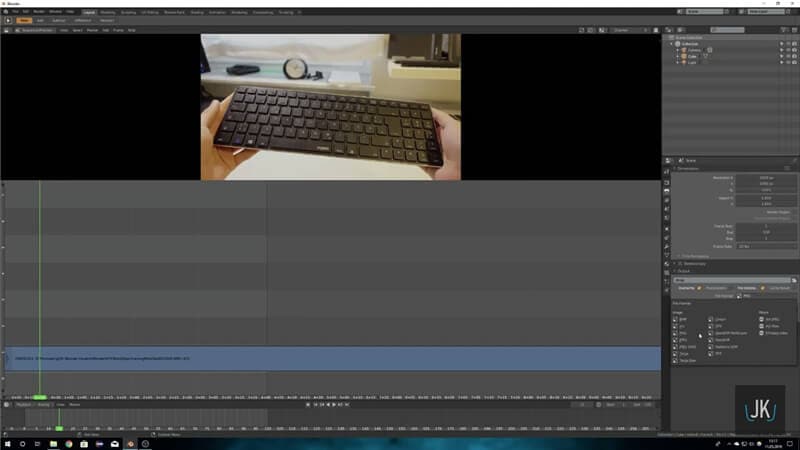
Stap 2: Object-tracking starten
Ga naar de Filmclipbewerker en ga naar de frames. Selecteer het tabblad Track aan de rechterkant en druk op het pictogram + op het tabblad Camera om Object te selecteren.
Het gaat dus als Track > Camera > Object.
![]()
Stap 3: Stel scèneframes in en prefetch de hele clip
Voer de juiste sensorbreedte in. Je kunt ook Googlen om de juiste sensorbreedte te vinden. Ga dan verder en druk op Functies detecteren om alle markeringen die niet werken te verwijderen. Druk vervolgens op Ctrl + T.
Wanneer alle tracking-markeringen correct worden gevolgd, ga je naar het tabblad Oplossen en selecteer je Objectbeweging oplossen. Probeer de Oplos-fout onder de 0,5 te krijgen.
![]()
Stap 4: Lijn het object uit in de Blender-instructies voor het volgen van objecten
Ga door en stel de Render Engine in op Cycli en zet de video op de achtergrond. Ga bovenaan naar Overlays en vink Motion tracking aan.
![]()
Stel nu de beperkingen aan de zijkant in. Stel het Object in als Object en Camera als Camera en probeer het object uit te lijnen op de volgpunten, zodat het daar goed zit.
Doe hetzelfde met het vlak, de schaduwvanger. Je kunt de Locatie en Rotatie kopiëren zodat deze op de kubus komen te staan.
Stap 5: Voer enkele instellingen uit
Nadat je alles hebt gepositioneerd, ga je naar de Cyclusinstellingen en vink je de Shadow Catcher aan.
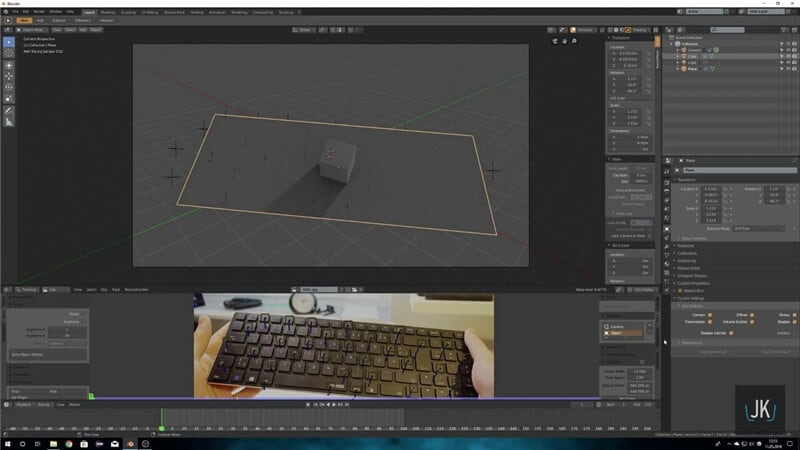
Stel de Achtergrond ook in op Transparant. Je kunt nu het object zien met zijn schaduw over het gebied dat je wilt volgen.
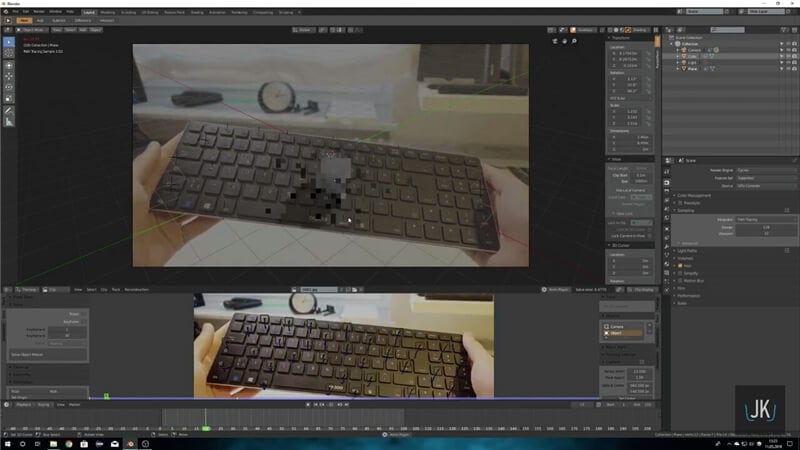
Stap 6: Plaats het licht op de juiste manier
Het is goed om te weten wanneer je hebt gefilmd, en je leert ook de lichtbron kennen. Eén lichtbron is echter beter voor 3D-werk, omdat deze moeilijk te repliceren is met ingewikkelde lampen.
![]()
Vervolgens kun je de weergave testen om te zien of alles goed gaat.
![]()
Deel 3: Hoe voer je cameratracking uit in Blender 2.8 op Mac?
Jullie weten allemaal dat het plaatsen van een 3D-model over beeldmateriaal er niet goed uit zal zien als je geen moeite doet om het echt te laten lijken. Als dit bij jou ook het geval is, zal de cameratrackingfunctie van Blender 2.8 je niet teleurstellen.
Maak kennis met zes eenvoudige stappen voor motion tracking in Blender 2.8 op Mac-apparaten.
Stap 1: Bereid de media voor
Ja, voor Blender 2.8 bereid je eerst de media voor in een specifiek formaat. Nadat het opnemen en overbrengen van de video naar je Mac is voltooid, start je Blender 2.8, een gratis en open-sourceplatform.
Open Blender 2.8, selecteer Videosequencer en druk op de knop Toevoegen om het videoformaat naar een afbeeldingenreeks te converteren. Ga vervolgens naar het rechtermenu en klik op het tabblad Uitvoer om het op te slaan in PNG-formaat.
Ga nu naar het menu linksboven en selecteer Render > Animatie render.
![]()
Stap 2: Importeer de afbeeldingensequencer
Open een nieuwe Blender-instantie nadat je videoclip in een stapel afbeeldingen is veranderd. Nu moet je alle afbeeldingen selecteren door op Filmclipbewerker > Openen te klikken. Selecteer alle afbeeldingen door op A op het toetsenbord te drukken.
Controleer hoe de video in de Blender wordt afgespeeld en als deze langzaam wordt afgespeeld, klik dan op de knop Prefetch > Scèneframes instellen zodat deze overeenkomt met het totale aantal videoframes.
![]()
Stap 3: Trackingmarkeringen toevoegen
Allereerst moet je de Trackinginstellingen als volgt wijzigen.
- Wijzig Loc in Affine onder Bewegingsmodel.
- Vink Normaliseren aan.
- Wijzig de correlatiewaarde van 0,75 in 0,9 onder het submenu Trackinginstelling Extra.
Voeg vervolgens ten minste acht markeringen toe op de delen van het beeldmateriaal die gemakkelijk te volgen zijn. Je kunt kiezen voor witte stenen op een donkere vloer, een golfbal op het gras of verschillende tegelvloerpatronen.
Houd de Ctrl-toets ingedrukt en klik met de rechtermuisknop om de trackers toe te voegen. Vervolgens verschijnen de kleine witte vierkantjes die je over de beelden moet plaatsen die je wilt volgen.
Je kunt op de “S”-toets drukken om de markeringen op te schalen.
![]()
Stap 4: Volg de beelden
Het is tijd om de beelden bij te houden nadat je klaar bent met het plaatsen van de markeringen. Je kunt op Ctrl + T of Alt + Pijl-rechts drukken om de echte beelden te volgen.
![]()
Stap 5: Camerabewegingoplossen
Los de camerabeweging als volgt op.
- Klik op het tabblad Oplossen in het linkergedeelte.
- Controleer het Keyframe.
- Wijzig onder Verfijnen Niets in Brandpuntsafstand, Optisch Centrum, K1, K2.
Druk ten slotte op de knop Camerabeweging oplossen. Vergeet niet om het foutgemiddelde onder 0,5 te houden voor goede resultaten door het vak Info in te schakelen op het tabblad Clipweergave.
Nu moet je de markeringen met de hoge gemiddelde fout verwijderen, of je kunt hun gewicht verlagen door dit terug te brengen naar 0,6 onder het menu Track.
![]()
Stap 6: Stel 3D-scène in
Na het volgen van de beelden zijn de laatste stappen het maken van enkele 3D-instellingen. Ga naar Scène-instelling onder het linkermenu en druk op de knop Instellen Tracking Scene.
Ga vervolgens terug naar de Filmclipbewerker en bewonder de volgende opties onder het Oriëntatiemenu.
- Vloer
- Muur
- Oorsprong instellen
- X-as instellen
- Y-as instellen
- Schaal instellen
Kies één tracker als oorsprong, die erboven als de Y-as en de zijtracker naar de bron als de X-as. Kies vervolgens drie trackers die de vloer van je scène min of meer vergroten en druk op de knop Vloer.
Ten slotte moet je twee trackers kiezen om een geschikte schaal in te stellen.
Hier eindigen dus de instructies over motion tracking van Blender!
Deel 4: Hoe kan ik "Blender-motion tracking werkt niet" op Mac oplossen?
Nadat je Blender-motion tracking animatie hebt geleerd, zul je de volgende probleemoplossingen leren kennen. Maak je geen zorgen, we zullen de onderstaande oplossingen bespreken.
- Repareer de "Sommige gegevens konden niet worden gereconstrueerd"-fout
Deze fout treedt meestal op wanneer je de camerabeweging probeert op te lossen. Als het probleem zich blijft voordoen, zorg er dan voor dat je ten minste acht trackers hebt toegevoegd, zoals hierboven besproken, en in de juiste trackingstappen. Je moet ze correct volgen voor elk frame dat je gebruikt.
Aan de andere kant moet je ook controleren of de camera- en lensinstellingen op de juiste waarden staan. Nadat je alle juiste stappen van Blender-motion tracking hebt uitgevoerd, zal het probleem waarschijnlijk worden opgelost.
- Wanneer er rode markeringen komen en de tracking stopt
Als je tijdens het volgen van de beelden rode markeringen ziet, wordt het monitoren plotseling stopgezet. Het is een veelvoorkomend probleem als je beeldmateriaal behoorlijk moeilijk te volgen is.
Je kunt dit probleem oplossen door de markeringen te selecteren die niet meer werken. Je moet het formaat ervan wijzigen en een nieuw keyframe voor de tracker maken om de beelden correct te kunnen volgen. Soms moet je het formaat meer dan eens wijzigen en het proces herhalen totdat je alle markeringen hebt gecorrigeerd die niet meer werken.
Als het probleem zich blijft voordoen, laat de markering dan met rust en probeer deze te vervangen door een nieuwe markering.
Dit zijn de twee meest voorkomende probleemoplossingsproblemen met betrekking tot motion tracking in Blender2.8.
Conclusie
Hopelijk heb je in de bovenstaande instructies elk aspect van Blender 2.8 motion tracking of cameratracking duidelijk begrepen. Motion tracking is een cruciale vaardigheid als je van animatie houdt en in de toekomst professioneel wilt worden. Als dat zo is, zorg er dan voor dat je je vaardigheden op het gebied van motion tracking vergroot door middel van vergelijkbare instructies, waarin je ook de algemene problemen bij het oplossen van problemen leert.
Het is zo eenvoudig om een YouTube-intro te maken met de juiste software. In dit artikel laten we je weten hoe je YouTube intro kunt maken en we raden ook enkele van de beste YouTube intro makers voor je aan. Probeer het eens
by Liza Brown May 27, 2024 19:49 PM

Liza Brown
chief Editor