Hoewel het altijd een goed idee is om de beeldverhouding van je camera in te stellen voordat je opneemt, realiseer je je soms niet dat er een probleem met de videodimensie is totdat de video is vastgelegd. Wat als de video die je al hebt opgenomen niet voldoet aan de platformvereisten? Het is misschien niet mogelijk om het opnieuw op te nemen, dus je moet de video-aspectverhouding wijzigen.
Maak je geen zorgen. Tegenwoordig zijn er tal van tools beschikbaar om je te helpen de beeldverhouding snel en eenvoudig te veranderen. Of je nu een pc, Mac, mobiel apparaat of liever een online oplossing gebruikt, deze gids zal je door de stappen leiden om de beeldverhouding van je video te repareren en ervoor te zorgen dat deze perfect op elk platform past.
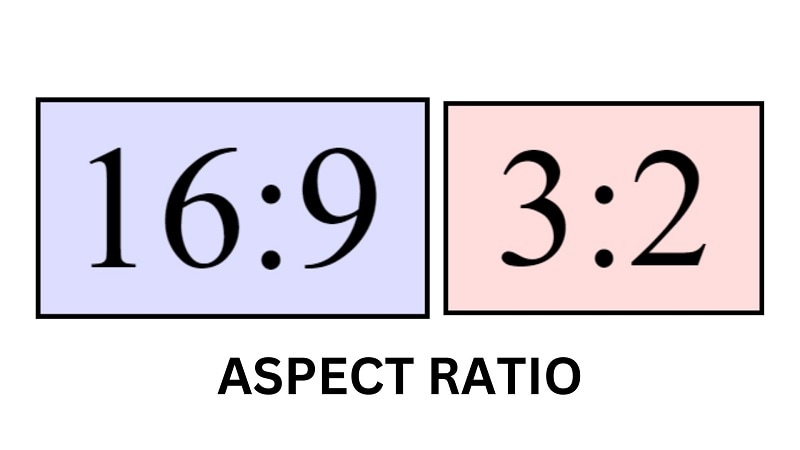
In dit artikel:
Deel 1. Wat is de beeldverhouding?
De beeldverhouding is de magische formule achter de vorm van je afbeelding of video. Het wordt uitgedrukt als twee getallen gescheiden door een dubbele punt, zoals 16:9, 3:2 of 4:3. De cijfers vertegenwoordigen respectievelijk de breedte en hoogte van de afbeelding of video.
Wat gebeurt er als je de verkeerde beeldverhouding gebruikt? Je inhoud past mogelijk niet goed bij het scherm. Je zou kunnen eindigen met zwarte balken aan de zijkanten of bovenkant, of sommige belangrijke delen van de afbeelding kunnen worden afgesneden. Bijvoorbeeld, een video ontworpen in een 4:3 verhouding kan zwarte balken aan de zijkanten hebben wanneer deze worden bekeken op een breedbeeld-tv met een 16:9 verhouding.

De oplossing voor dit probleem is om de video-beeldverhouding te veranderen. Als je met bestaande inhoud werkt, kun je de beeldverhouding aanpassen met behulp van bewerkingssoftware om deze aan verschillende schermgroottes of formaten aan te passen.
Deel 2. Hoe kan ik de beeldverhouding wijzigen met behulp van Filmora (Win, Mac, Android, iOS)?
Om de beeldverhouding van een video te veranderen, heb je software nodig die een dergelijke taak kan uitvoeren. Wondershare Filmora, beschikbaar op Windows, Mac, Android en iOS, is een aanbevolen optie om dit te doen. Zonder enige technische complexiteit kan Filmora je helpen de beeldverhouding snel aan verschillende schermformaten of platforms aan te passen.
Er is een speciale manier in Filmora om de video-beeldverhouding te veranderen: met behulp van Auto Reframe (alleen beschikbaar op desktop). Heb je ooit ervaren dat de frustratie van je video-onderwerp per ongeluk wordt bijgesneden wanneer je de beeldverhouding aanpast? Met Auto Reframe zal dat niet meer het geval zijn.
Filmora Auto Reframe kan automatisch de belangrijkste elementen van je video volgen en detecteren. Het past vervolgens de kaders aan om ervoor te zorgen dat de belangrijkste inhoud zichtbaar blijft, zelfs wanneer je de beeldverhouding wijzigt. Naast deze methode kun je ook de basis Bijsnijd-tool gebruiken of de beeldverhouding van het project wijzigen.
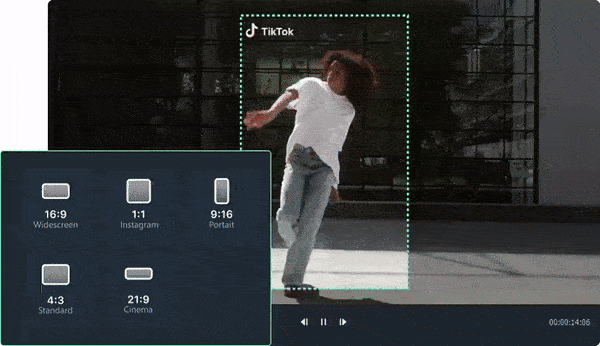
2.1. Manieren om beeldverhouding te veranderen met Filmora op Win en Mac
Gelukkig lijken de stappen voor het wijzigen van de beeldverhouding met Filmora op Windows en Mac op beide platforms behoorlijk op elkaar. We zullen je voorzien van de Windows-versie, maar je kunt de Filmora Mac-gids raadplegen voor het geval je een probleem ondervindt bij het navigeren door de functie.
Methode 1. Auto Reframe gebruiken
Stap 1: Een nieuw project maken en toegang krijgen tot Auto Reframe
Maak eerst een nieuw project en importeer je media. Ga na het importeren naar Tools > Auto Reframe of klik met de rechtermuisknop op de video in de mediabibliotheek en kies Auto Reframe.

Stap 2: De beeldverhouding aanpassen
Op het Auto Reframe-venster zijn meerdere beeldverhoudingsjablonen beschikbaar, waaronder vierkant (1:1), verticaal (9:16), standaard (4:3), breedbeeld (16:9) en cinema (21:9). Selecteer degene die aan je behoeften voldoet.

Nadat je je voorkeuren hebt ingesteld, klik je op de Analyse-knop. Filmora neemt even de tijd om je video te analyseren.
Stap 3: Bekijk een voorbeeld en maak verdere aanpassingen
Zodra de instellingen en kaders zijn voltooid, kun je je video bekijken. Als verdere aanpassingen nodig zijn, kun je pauzeren en de video afspelen om het kader aan te passen. Verplaats het kader naar de gewenste positie door het met je muis mee te slepen. Herhaal dit proces tijdens de video als dat nodig is.
Methode 2. Gebruik van Automatische Bijsnijdtool
Stap 1: Open het menu Bijsnijden en Zoom
Klik met de rechtermuisknop op de clip in de tijdlijn en kies de Bijsnijden- en Zoom-optie.

Stap 2: Selecteer de beeldverhouding uit de voorbeelden
In het Bijsnijden- en Zoom-paneel, configureer je het bijsnijdgebied door te kiezen uit de beschikbare vooringestelde beeldverhoudingen..

Stap 3: Pas het bijsnijdgebied aan
Pas de grootte en positie van het bijsnijdgebied aan door de hoekgrepen van de rechthoek te slepen. Zodra je klaar bent, klik je op "Toepassen" om je instellingen op te slaan.

Methode 3. Verander de beeldverhouding
Na het importeren van je video naar Filmora, klik je op de Instellingen-knop en selecteer je "Beeldverhouding project wijzigen."
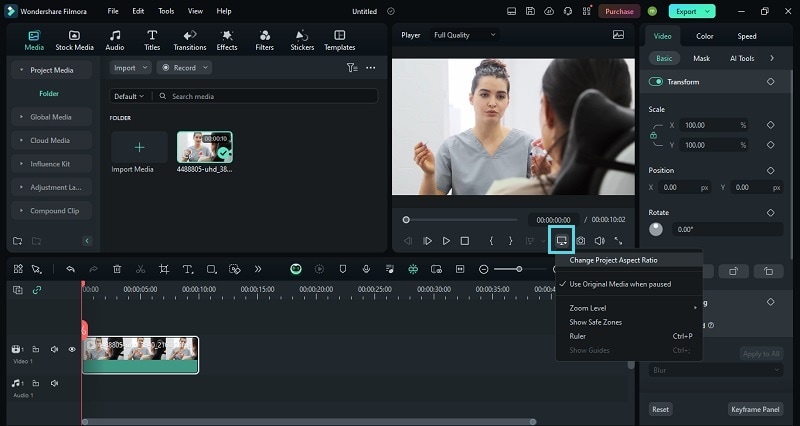
Vervolgens kun je de beeldverhouding en de resolutie en framesnelheid wijzigen.
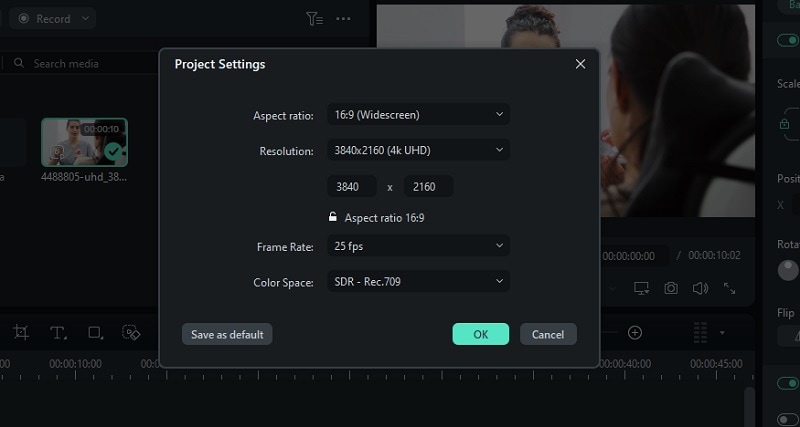
2,2. Hoe kan ik de video-beeldverhouding op Android en iOS wijzigen
Voor degenen die de videobeeldverhouding op mobiel moeten wijzigen, kun je Filmora downloaden in de App Store en Google Play. Hoewel de functie Auto Reframe niet beschikbaar is op de mobiele versie, kun je nog steeds de bijsnijdmethode gebruiken en de beeldverhouding van het project handmatig instellen.
Filmora voor mobiel
Video's op je mobiele telefoon bewerken met 1-Click!
- • Krachtige gloednieuwe AI-functies.
- • Gebruiksvriendelijke videobewerking voor beginners.
- • Veelzijdige videobewerking voor professionals.

 4,5/5 Uitstekend
4,5/5 UitstekendOm dit te doen, start je de app en tik je op "Nieuw project" om te beginnen met bewerken. Selecteer de video die je wilt verkleinen en tik op “Importeren.” Nadat je de video hebt toegevoegd, kun je een van deze methoden volgen:
Methode 1: Snijd je video bij
Om je video bij te snijden, begin je met het tikken op de knop "Trim". Selecteer vervolgens de optie Bijsnijden. Onderaan zie je vijf beeldverhoudingsopties: Origineel, 1:1, 4:5, 16:9, en 9:16.
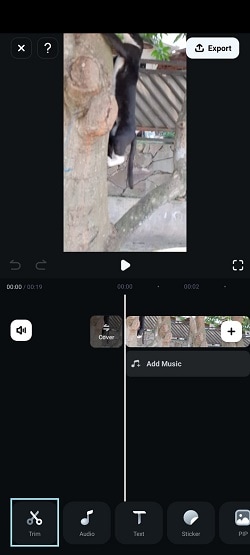
Kies de verhouding die het beste past bij je behoeften en pas het bijsnijdgebied aan door de aanwijzer te verplaatsen. Klik op Klaar om de wijzigingen op te slaan.
Methode 2: De beeldverhouding aanpassen
Als je de beeldverhouding van het project wilt wijzigen, kun je "Schaal" of "Formaat" selecteren in de werkbalk. Kies vervolgens de vooraf ingestelde beeldverhouding die je verkiest.
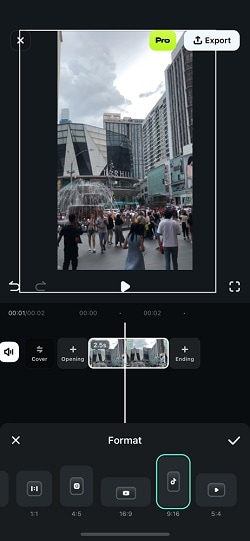
Deel 3. Hoe kan ik de beeldverhouding van een video op een desktop wijzigen?
Naast Filmora kun je ook iMovie voor Mac of VLC Media Player voor Windows gebruiken. Ze zijn goed voor aanpassingen van de basisbeeldverhouding, maar er kunnen enkele overwegingen zijn waar je rekening mee moet houden.
iMovie wordt vooraf geïnstalleerd op je Mac, maar mist geavanceerde functies. Ondertussen is VLC uitstekend voor het afspelen en converteren van basisformaten, maar het kan je video verlengen wanneer je de beeldverhouding wijzigt, omdat deze niet is ontworpen voor videobewerking.

Wondershare Filmora - Automatisch grootte van video aanpassen
Methode 1. Beeldverhouding met iMovie wijzigen (alleen voor Mac)
Het wijzigen van de video-beeldverhouding met iMovie op Mac wordt gedaan door middel van een bijsnijdmethode. Volg de stappen hier:
Stap 1: Open je project in iMovie. Selecteer vervolgens de clip die je wilt bijsnijden door erop te klikken in de Project Media-weergave.
Stap 2: Klik op het bijsnijd-pictogram in de werkbalk bovenaan je scherm. Dan verschijnt er een verstelbaar frame op het scherm. Sleep deze rechthoeken om het bijsnijdgebied aan te passen aan je gewenste afmetingen.
Stap 3: Zodra je tevreden bent met de bijsnijdaanpassingen, klikt je op de knop "Toepassen" (een vinkje icoon) om de wijzigingen toe te passen.
https://www.youtube.com/watch?v=VQzg0BLOsOM
Methode 2. Beeldverhouding wijzigen met VLC Media Player (alleen Windows)
In tegenstelling tot iMovie die vooraf op Mac is geïnstalleerd, moet je VLC Media Player eerst op je pc downloaden voordat je deze gebruikt. Dan zijn hier de stappen om de video-beeldverhouding met VLC te veranderen:
Stap 1: Start VLC Media Player op je Windows-apparaat.
Stap 2: Klik op Media in de linkerbovenhoek en selecteer Bestand openen. Kies het videobestand waarvoor je de beeldverhouding wilt aanpassen.
Stap 3: Zodra de video is geladen, ga je naar het Video-menu. Ga met je muis over de beeldverhoudings-optie en kies de beeldverhouding waar je voor wilt gaan. VLC zal de wijziging onmiddellijk toepassen.
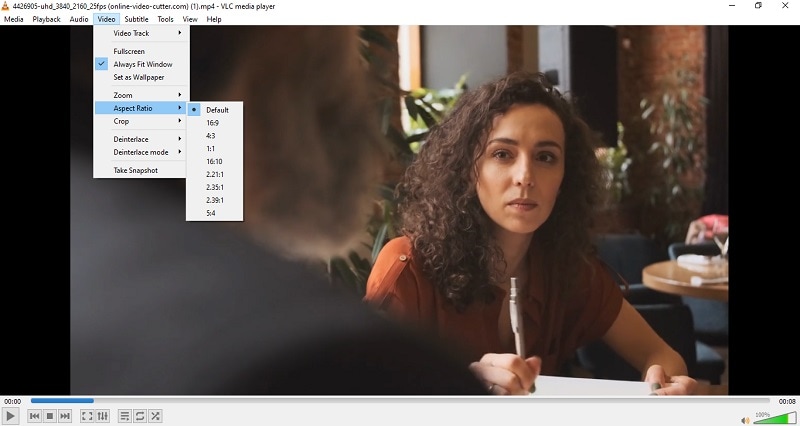
Deel 4. Hoe kan ik de video-beeldverhouding op mobiel wijzigen?
Zowel iOS als Android worden geleverd met standaard apps die basis bijsnijden en verkleinen mogelijk maken. Op iOS heb je de iMovie-app nodig om de beeldverhouding van je video's bij te snijden en aan te passen. Ondertussen bieden veel Android-apparaten ingebouwde bewerkingsfuncties in hun galerij-apps. Ze missen misschien de precisie die nodig is voor meer gedetailleerde aanpassingen, maar ze kunnen worden gebruikt voor snelle bewerkingen en casual gebruik.
Filmora voor mobiel
Video's op je mobiele telefoon bewerken met 1-Click!
- • Krachtige gloednieuwe AI-functies.
- • Gebruiksvriendelijke videobewerking voor beginners.
- • Veelzijdige videobewerking voor professionals.

 4,5/5 Uitstekend
4,5/5 UitstekendMethode 1. Beeldverhouding met iMovie wijzigen (alleen voor iOS)
Stap 1: Open iMovie op je iPhone en voeg de video toe die je wilt aanpassen.
Stap 2: Druk op de knop Bewerken en selecteer het Zoom-pictogram.
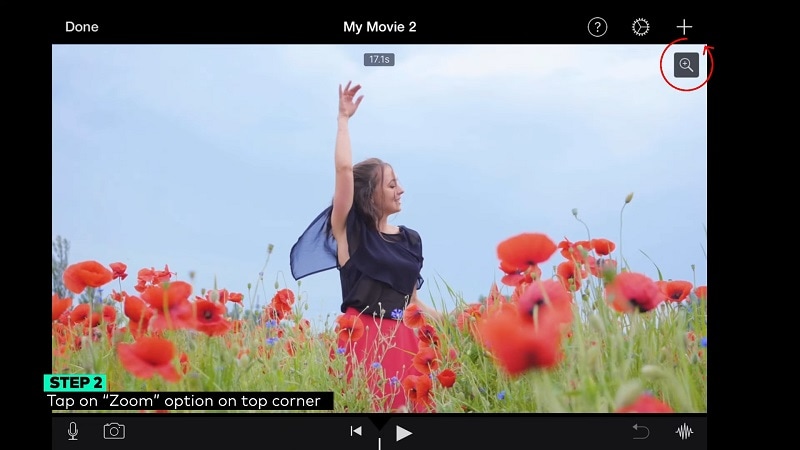
Stap 3: Pinch het scherm om je video te verkleinen. Als je klaar bent, tik je op Done
Houd er echter rekening mee dat het wijzigen van de beeldverhouding op iMovie voor iOS echt beperkt is. Het biedt geen specifieke beeldverhouding presets zoals 16:9, 4:3 of 1:1. Deze beperking maakt het minder flexibel.
Methode 2. Beeldverhouding met galerij wojzigen (alleen Android)
Stap 1: Start de standaard Gallery-app op je Android-apparaat. Open vervolgens de video die je wilt bewerken.
Stap 2: Zoek naar de Edit optie, vaak vertegenwoordigd door een potlood, schaar of soortgelijk pictogram, en tik erop.
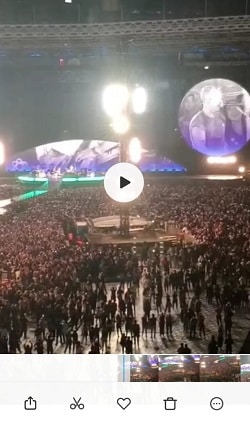
Stap 3: Zoek en tik op de beeldverhouding knop of optie. Je krijgt verschillende vooraf ingestelde verhoudingen zoals 16:9, 4:3 en 1:1. Kies degene die aan je behoeften voldoet.
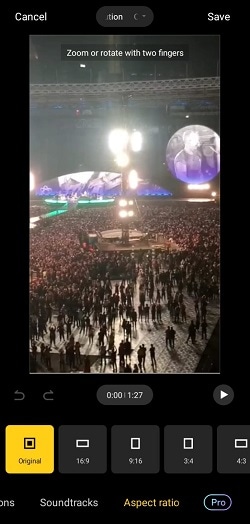
Stap 4: Vergroot en herpositioneer door met je vingers aan het scherm te knijpen. Tik vervolgens op Apply of Save om de wijzigingen te bevestigen.
Deel 5. Hoe kan ik de video-beeldverhouding Online wijzigen?
Online tools kunnen een handige oplossing zijn voor het wijzigen van de beeldverhouding van je video's zonder dat je software hoeft te downloaden. Online Converter is zo'n tool waarmee je de beeldverhouding van je video rechtstreeks vanuit je webbrowser kunt aanpassen. Het biedt een gratis video beeldverhouding changer, maar alleen met een maximale upload bestandsgrootte van 200 MB.
Verander de video beeldverhouding en maak automatisch een nieuwe video.

Stap 1: Ga naar de OnlineConverter website
Stap 2: Klik op Choose File om de video te uploaden die je wilt aanpassen.
Stap 3: Selecteer de beeldverhouding-opties uit de beschikbare instellingen samen met de gewenste verhouding. Klik op Converteer om verder te gaan.
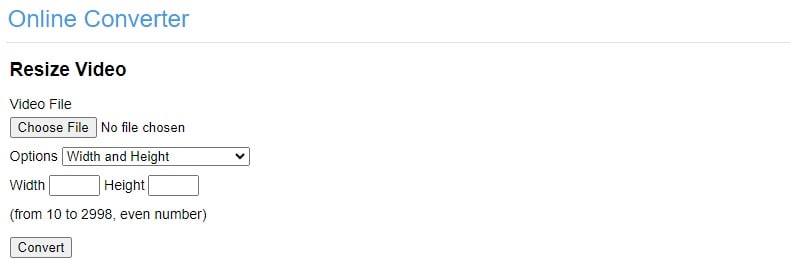
Deel 6. Wat zijn enkele populaire beeldverhoudingen?
Nu je onder de knie hebt hoe je de video beeldverhouding kunt veranderen, hoe beslis je welke je wilt gebruiken? Verschillende beeldverhoudingen werken het beste voor verschillende platforms en doeleinden. Om je te helpen de juiste te kiezen, laten we enkele van de meest populaire beeldverhoudingen en hun ideale gebruik verkennen.
- 16:9 (Widescreen): De standaard voor breedbeeldschermen die perfect past op de meeste moderne schermen, waaronder smartphones, laptops en tv's.
- 4:3 (Standaard): De standaard voor oudere tv-indelingen, klassieke video's en presentaties.
- 1:1 (Square): werkt goed op sociale platforms zoals Instagram en Facebook, waar berichten vaak op mobiele schermen worden bekeken.
- 9:16 (verticale video): geoptimaliseerd voor mobiel bekijken en is uitgegroeid tot de go-to voor korte video-inhoud op sociale media.
- 21:9 (CinemaScope of Ultra-Widescreen): populair in de filmproductie en levert een meer meeslepende, filmische ervaring, vooral voor breedbeeldmonitoren of projectoren.
Conclusie
Het wijzigen van de video-aspectratio is vaak nodig om je inhoud er op verschillende platforms en apparaten op zijn best uit te laten zien. Met tools zoals Wondershare Filmora heb je meerdere opties om deze aanpassingen eenvoudig te maken.
Dankzij de functie Auto Reframe van Filmora hoeft je zich geen zorgen te maken over het uitsnijden van belangrijke delen van je video tijdens het aanpassingsproces van de beeldverhouding. Deze slimme tool detecteert en frames automatisch de belangrijkste elementen van je video. Bovendien kun je ook de teeltmethode gebruiken of de beeldverhouding van het project wijzigen.




