Denk Groter Van Filmora Gebruikershandleiding
Aan de slag met Filmora
Leer hoe je aan de slag kunt gaan met Filmora, een gebruiksvriendelijke en trendy videobewerkingssoftware waarmee je je verhaal kracht bij kunt zetten en versteld kunt staan van de resultaten, ongeacht jevaardigheidsniveau.
Filmora helpt je bij het starten van elk nieuw filmproject door je video te importeren en bewerken, speciale effecten en overgangen toe te voegen en je uiteindelijke productie te delen op onze gebruikersgalerij, sociale media, mobiele apparaten of dvd's.
Opmerking:
Dit is de nieuwste gebruikershandleiding voor Filmora (voor Win).1. Voordat je begint
Verzamel je beeldmateriaal en andere mediabestanden. Sla je bestanden op je computer op. Filmora ondersteunt verschillende bestandsindelingen. Bekijk onze lijst met ondersteunde bestandsindelingen om te zien of jouw bestanden in Filmora kunnen worden geïmporteerd.
Controleer de systeemvereisten: Bekijk de systeemvereisten van Filmora en zorg ervoor dat je Win aan deze vereisten voldoet voor de beste gebruikerservaring.
Bekijk eerst deze korte video voordat je begint!
Download de nieuwste versie van Filmora om de nieuwste functies te ontdekken:
2. Aan de slag met bewerken
❶ Maak een nieuw project aan of open een bestaand project
- Open Filmora nadat je beeldmateriaal gereed is op je pc.
- Om een nieuw project aan te maken, klik je op Nieuw project in het hoofdvenster of op Bestand > Nieuw project in de menubalk.
- Om een bestaand project te openen, klik je op Project openen in het hoofdvenster of op Bestand > Project openen en Bestand > Recent openen in de menubalk.

❷ Importeer video, audio en afbeeldingen
Om mediabestanden te importeren, kun je
- op het pictogram “+” klikken om door de lokale bestand op je Win te bladeren en bestanden toe te voegen.
- Sleep het mediabestand naar het gebied Mediabibliotheek.
- Importeer mediabestanden van een extern apparaat.
- Importeren met Instant Cutter-tool.

❸ Elementen in de tijdlijn bewerken en rangschikken
Hier zijn twee manieren om media aan de tijdlijn toe te voegen:
- Zoek de gewenste videoclip in de Mediabibliotheek. Sleep het vervolgens naar je tijdlijn.
- Klik met de rechtermuisknop op de videoclip in de mediabibliotheek en je krijgt Invoegen, Overschrijven, Toevoegen, Toevoegen aan nieuw nummer en andere, meer specifieke bewerkingsopties.

❹ Effecten, filters, titels, maskers en muziek toevoegen
Om met titels aan de slag te gaan kun je een bestaand titelsjabloon uit Filmora selecteren. Typ een titel en pas vervolgens het uiterlijk ervan aan.
Voor meer informatie over titels, zie hieronder:

❺ Video exporteren en delen
- Je kunt ervoor kiezen om je video naar een bestand te exporteren en op een pc op te slaan of om deze te exporteren naar het apparaat waarop je je video wilt afspelen.
- Je kunt je video rechtstreeks naar YouTube uploaden in de Exportinstellingen.
- Je kunt je w video op een dvd branden. Kies het tabblad Dvd en voer de vereiste instellingen in, zoals de beeldverhouding en het schijftype.
- Zie Werkstroom en overzicht voor exporteren voor meer informatie.

❻ Videowatermerk verwijderen
Een van de verschillen tussen de gratis proefversie van Filmora en de betaalde versie is dat video's die vanuit de gratis versie worden geëxporteerd, een Filmora-watermerk hebben.
Er zijn drie individuele betaalde abonnementen waaruit je kunt kiezen: een eeuwigdurend abonnement, een platformonafhankelijk abonnement en een jaarabonnement. Bezoek deze pagina om Filmora te kopen
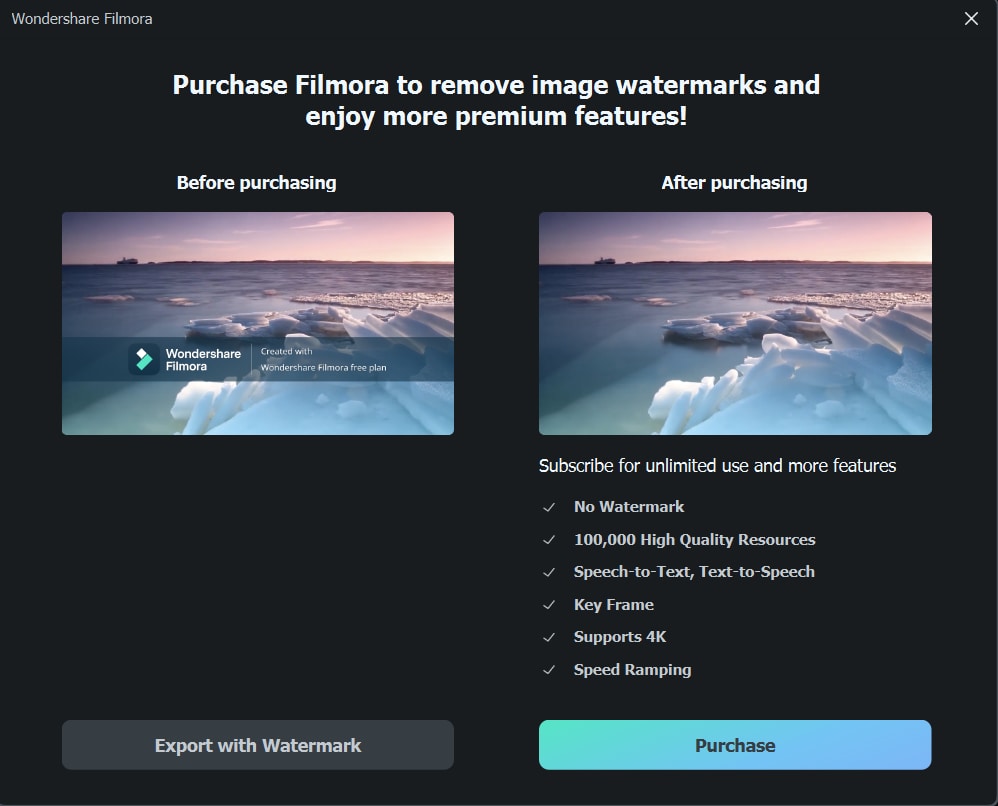
3. App voor mobiele gebruikers
Naast desktopsoftware bieden we ook Wondershare Filmora voor verschillende apparaten. Je kunt Filmora voor smartphone en tablet proberen.
Opmerking:
Filmora is nu compatibel met zowel Android- als iOS-systemen. Met het platformonafhankelijke abonnement kun je Filmora op meerdere apparaten gebruiken met hetzelfde account van één persoon. Van video-opname tot bewerken en delen, Filmora begeleidt je de gehele weg en verbetert elke stap van je creatieve reis.Wees nu creatief met de gratis proefperiode van Filmora!