For the Best Results, Use the Latest Version.
-
Preparations
-
Account
-
Get Started & Basic Settings
-
Compatibility & Tech Specs
-
Performance Settings
-
-
Creating Projects
-
Creating New Projects
-
-
Importing & Recording
-
Video Editing for Windows
-
Basic Video Editing
- Enable/Disable Clip in Windows
- Magnetic Timeline for Windows
- Drawing Tools fo Windows
- Dual Monitor Setup for Video Editing on Windows
- Select All Clips on Timeline for Windows
- Dual Monitor Setup for Video Editing on Mac
- Manage Timeline and Tracks
- Auto Ripple for Windows
- Split & trim video
- Crop & Pan & Zoom Video
- Compositing
- Change video playback speed
- Playing videos in reverse
- Mark In and Mark Out for Windows
- Markers for Windows
- Group editing
- Customizable Backgrounds for Videos and Images in Windows
- Video snapshot
- Using freeze frame
- Logo Reveal For Windows
- Apply auto enhance
- Applying drop shadow
- Adjustment layer for Windows
- Transforming
- Video Editing Ruler – Windows
-
Advanced Video Editing
-
AI-Powered Video Editing
- Smart Scene Cut for Windows
- Smart Short Clips for Windows
- AI Face Mosaic for Windows
- AI Video Enhancer
- AI Text-to-Video for Windows
- Planar Tracking
- AI Idea to Video for Windows
- Image to Video for Windows
- Instant Cutter Tool for Windows
- AI Extend
- AI Script to Video Guide for Windows
- AI Text-Based Editing for Windows
- AI Mate Editing for Windows
- Create with instant mode
- ChatGPT Plugin - AI Copywriting
- AI Smart Cutout
- Lens correction
- Auto reframe video
- AI Portrait Cutout
- Scene detection feature
- AI Smart Masking for Windows
- Make motion tracking
- Stabilization
- AI Video/Photo Object Remover for Windows
- AI Smart Search for Windows
- AI Skin Tone Protection for Windows
- AI Image for Windows
- Chroma key (green screen)
- Super Slow Motion with Optical Flow for Windows
- Video Denoise for Windows
-
-
Audio Editing for Windows
-
Basic Audio Editing
-
Advanced Audio Editing
-
AI-Powered Audio Editing
-
-
Text Editing for Windows
-
Basic Text Editing
-
Advanced Text Editing
-
AI-Powered Text Editing
-
-
Video Customizations
-
Video Effects
-
Audio Effects
-
Transitions
-
Stickers
-
Filters
-
Color Editing
-
Animations
-
Templates
-
Asset Center
-
-
Exporting & Share & Cloud Backup
AI Thumbnail Creator
Filmora's AI Thumbnail Creator can generate attractive thumbnails for your videos with AI assistance. It analyzes your video frames and takes out some of the best ones as thumbnails. If you want to grab your audience's attention with eye-catching thumbnails, here is your guide:
Index
How to Access AI Thumbnail Creator?
This is your ultimate step-by-step guide to extracting thumbnails from your videos or generating new ones along with AI’s help:
Method 1: Using the Export Window
After editing your video completely with Wondershare Filmora, click the "Export" button. The export window will appear; click the "Edit" button at the left top corner of this window. This will take you to the thumbnail generator window.
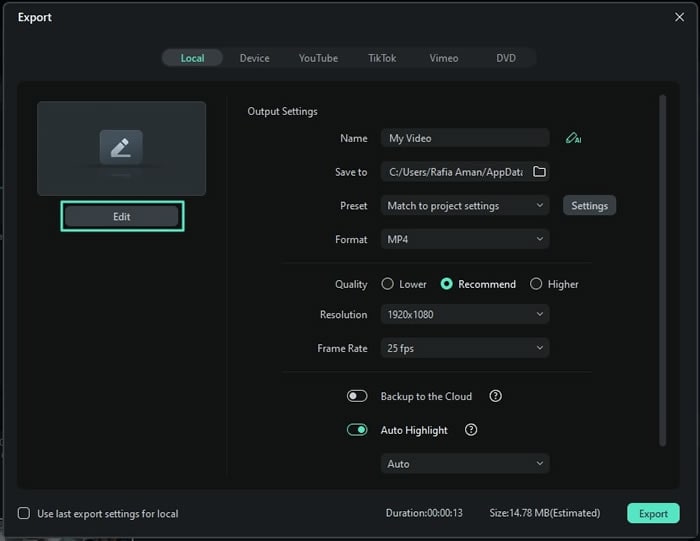
Method 2: From the Project Info Panel
After editing your content, click anywhere in the timeline other than the media clip, and a panel named "Project Info" will appear at the right. From this panel, click the "Edit" button. This will take you to the "Set Thumbnail" window, from where you can generate thumbnails from your video in the "Video" tab and export it in the same manner above.
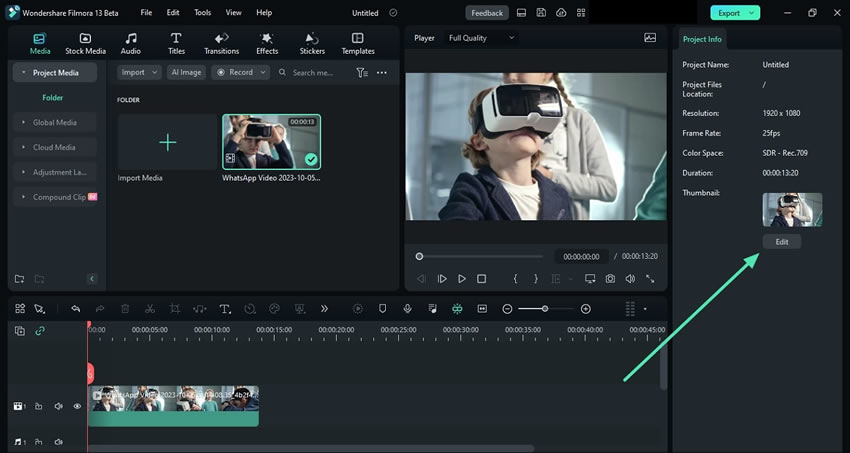
How to Generate a Video Thumbnail With Filmora?
Step 1: Choose a Frame as a Thumbnail
After accessing the thumbnail generator, navigate towards the left. There, AI is showing the best-fitted frames from video as thumbnails. Select the frame you like and click "Edit".
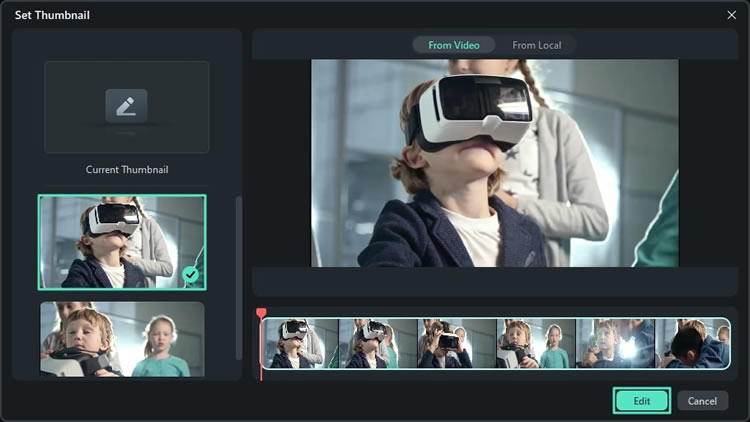
Step 2: Choose a Template
Another editing window will appear where you can enhance your thumbnail. It has built-in AI templates for different categories to fit yours perfectly. Select a category, choose a template from the given options, and click "Save".
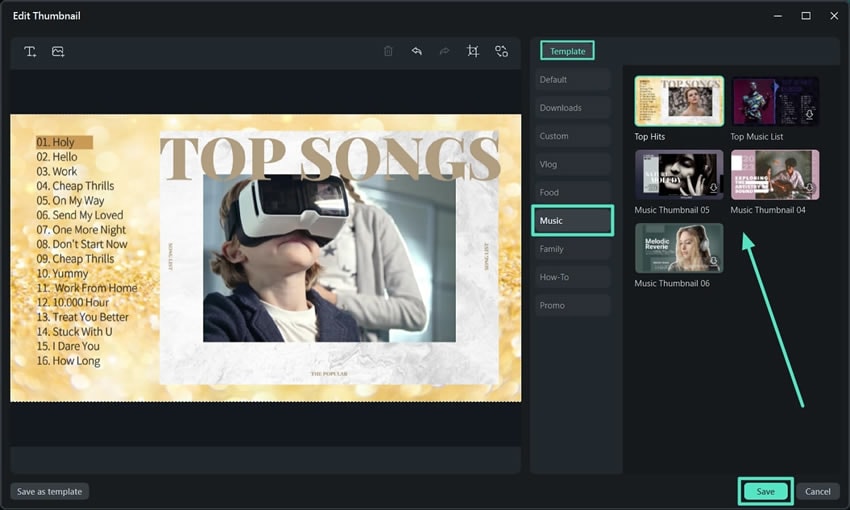
Step 3: Export the Thumbnail
Following that, the export window will appear again. Click the "Export" button, and the AI will convert this selected video frame into a thumbnail image so the conversion will start. After its completion, click on the "Open Folder" option to see the AI thumbnail.
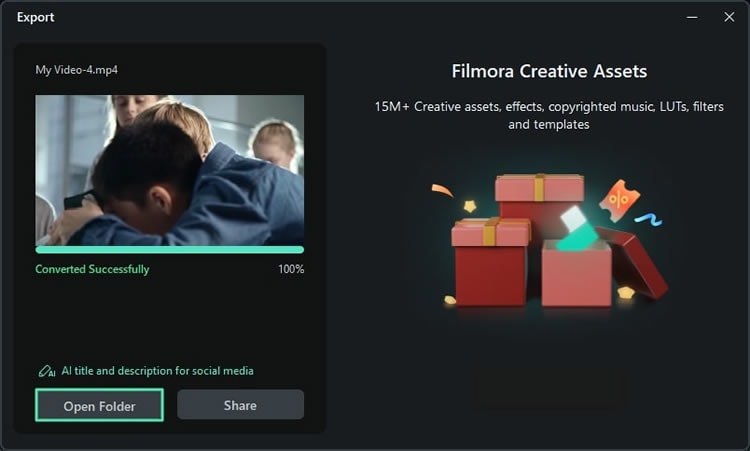
How to Generate a Local Thumbnail with Filmora?
Sometimes, you want a different and creative outlook for your thumbnail. That is when you generate it from a local source; read below to learn how to do that step-by-step:
Step 1: Select the Local Option
Once you have edited your video, click "Export "and select the "From Local" tab from the top of the respective window. Click on the "Add picture to set as thumbnail"and import a picture from your device. Once the picture is added, click "Edit" to proceed further.
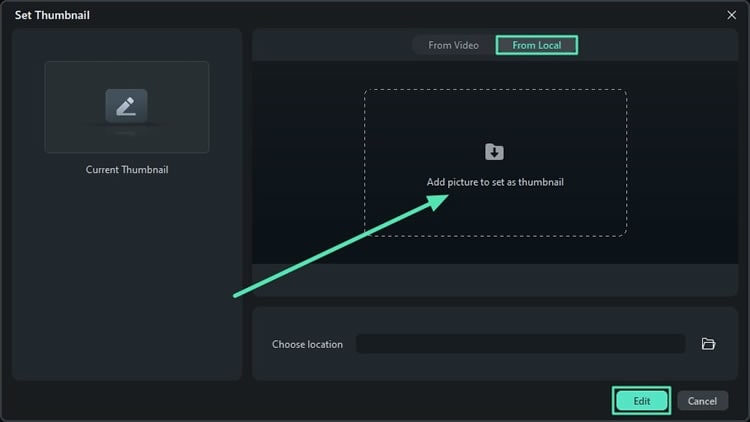
Step 2: Set a Suitable Template
A new window will appear where you can select the template for your video. Furthermore, you can also make several adjustments to your image, like cropping or replacing it with another picture. Then click the "Save" button for further processing.
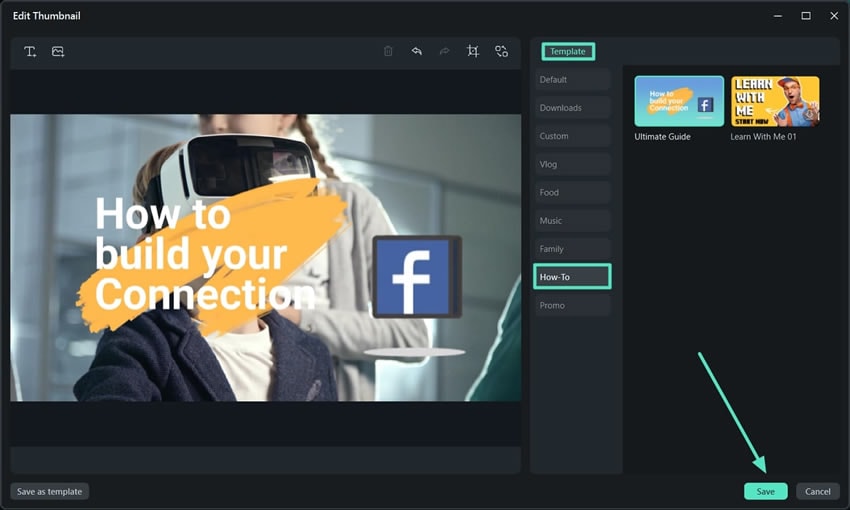
Step 3: Export the Thumbnail
By doing this, you'll be directed towards the export window again; click "Export" to finalize. The conversion will start, and you can see the progress on screen. When the conversion process completes, click the "Open Folder" button to view the final results.
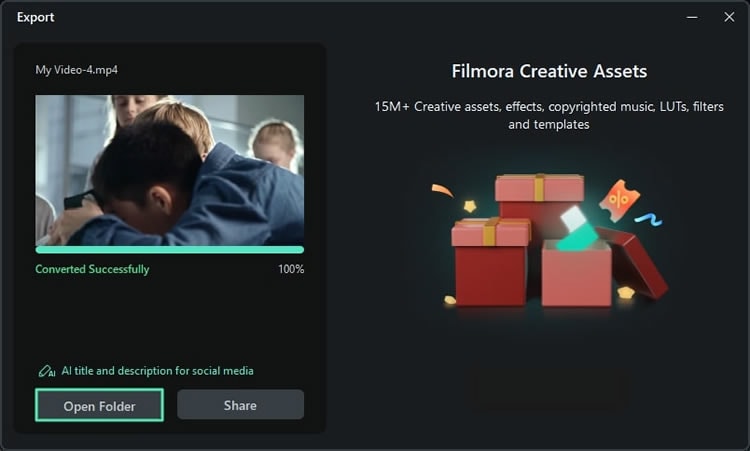
Related Posts
Featured Articles
How to Add Watermarks to Instagram Photos, Stories, Reels & Videos
Learn how to add watermarks to Instagram photos, Stories, Reels, and videos step by step, and learn about creative ideas for watermark placement.
3 Effective Ways to Make Text Alignment in After Effects
This comprehensive guide teaches you how to align text in After Effects. Explore Filmora for added enhancements and text effects.
Avclabs Video Enhancer AI | A Detailed Review
Do you feel confused if it is good to use Avclabs video enhancer AI? Check this article to learn its key features, performance, user ratings, pros and cons, and how to steps.
Recommended User Guide
Filmora - Export Settings [Win& Mac]
Export to Local
Video Compressor on Windows
Learn how to convert video files to smaller sizes without any noticeable loss in quality with Filmora.
