For the Best Results, Use the Latest Version.
-
Preparations
-
Account
-
Get Started & Basic Settings
-
Compatibility & Tech Specs
-
Performance Settings
-
-
Creating Projects
-
Creating New Projects
-
-
Importing & Recording
-
Video Editing for Windows
-
Basic Video Editing
- Enable/Disable Clip in Windows
- Magnetic Timeline for Windows
- Drawing Tools fo Windows
- Dual Monitor Setup for Video Editing on Windows
- Select All Clips on Timeline for Windows
- Dual Monitor Setup for Video Editing on Mac
- Manage Timeline and Tracks
- Auto Ripple for Windows
- Split & trim video
- Crop & Pan & Zoom Video
- Compositing
- Change video playback speed
- Playing videos in reverse
- Mark In and Mark Out for Windows
- Markers for Windows
- Group editing
- Customizable Backgrounds for Videos and Images in Windows
- Video snapshot
- Using freeze frame
- Logo Reveal For Windows
- Apply auto enhance
- Applying drop shadow
- Adjustment layer for Windows
- Transforming
- Video Editing Ruler – Windows
-
Advanced Video Editing
-
AI-Powered Video Editing
- Smart Scene Cut for Windows
- Smart Short Clips for Windows
- AI Face Mosaic for Windows
- AI Video Enhancer
- AI Text-to-Video for Windows
- Planar Tracking
- AI Idea to Video for Windows
- Image to Video for Windows
- Instant Cutter Tool for Windows
- AI Extend
- AI Script to Video Guide for Windows
- AI Text-Based Editing for Windows
- AI Mate Editing for Windows
- Create with instant mode
- ChatGPT Plugin - AI Copywriting
- AI Smart Cutout
- Lens correction
- Auto reframe video
- AI Portrait Cutout
- Scene detection feature
- AI Smart Masking for Windows
- Make motion tracking
- Stabilization
- AI Video/Photo Object Remover for Windows
- AI Smart Search for Windows
- AI Skin Tone Protection for Windows
- AI Image for Windows
- Chroma key (green screen)
- Super Slow Motion with Optical Flow for Windows
- Video Denoise for Windows
-
-
Audio Editing for Windows
-
Basic Audio Editing
-
Advanced Audio Editing
-
AI-Powered Audio Editing
-
-
Text Editing for Windows
-
Basic Text Editing
-
Advanced Text Editing
-
AI-Powered Text Editing
-
-
Video Customizations
-
Video Effects
-
Audio Effects
-
Transitions
-
Stickers
-
Filters
-
Color Editing
-
Animations
-
Templates
-
Asset Center
-
-
Exporting & Share & Cloud Backup
AI Text-Based Editing for Windows
Filmora now offers dedicated AI Text-Based Editing to make video editing easier. It is a progressive step in video editing because users can auto-remove the silent clips from a video and trim or cut a video through text. To explore more about this function and its utility, check the detailed guide for it:
Index
How to Enable Text-Based Editing for Windows
There are several alternative approaches to enable text-based editing on Windows, and this guide is going to reveal all of them for you below:
Method 1: Using the AI Text Based Editing from the Main Menu
Step 1: Launch Filmora and Select AI Text Clipper
Before using this feature, download and install the Filmora V13 software on your PC. Once it is successfully downloaded, launch it and login or sign up accordingly. Hover the mouse towards the settings panel and select "Create Project". Then, from the options appearing on the main screen, select "AI Text Based Editing".
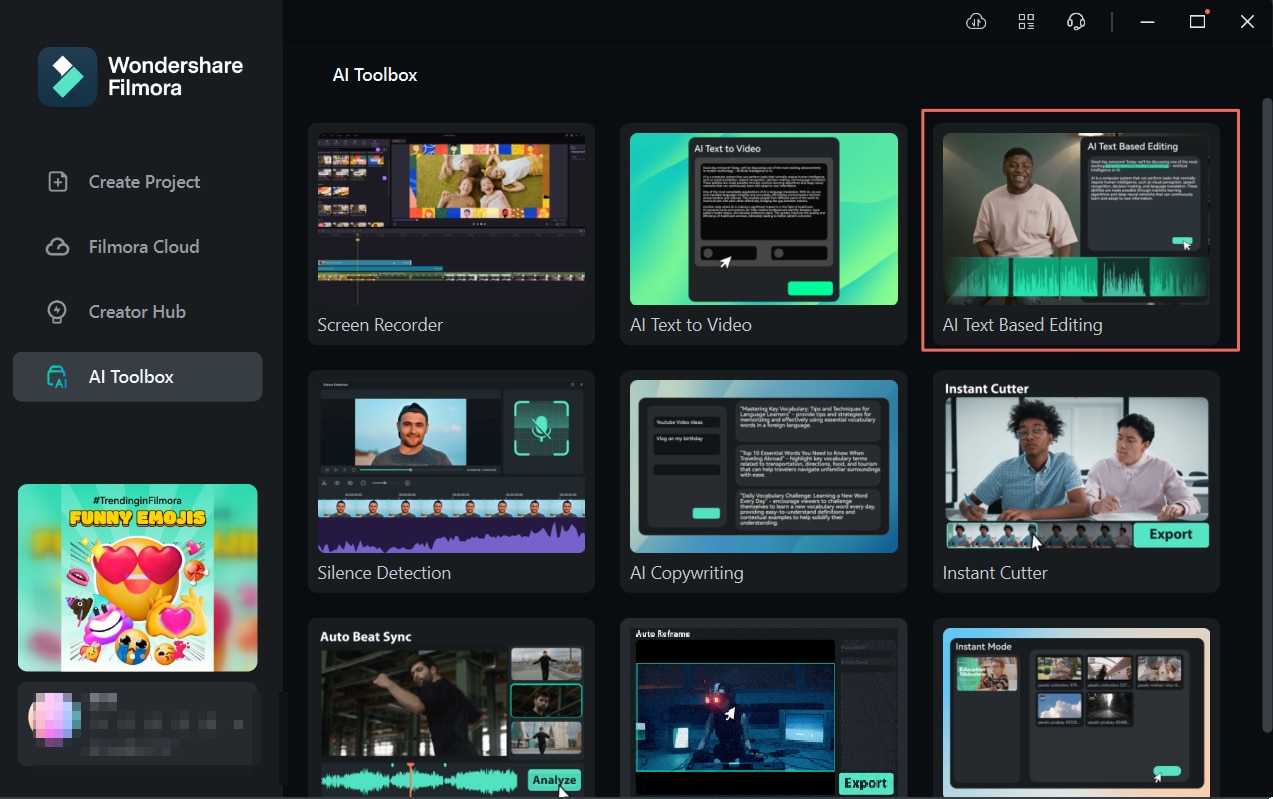
Step 2: Import Files and Enable Text-Based Editing
After selecting the AI Text Based Editing, your device's "File Explorer" will appear. Double-click on the clip you want to edit, leading to a mini-window. Select "Text-based editing" from the available options and choose your preferred language. By clicking on the "OK" button, the video will start transcribing for editing through texts, and you'll be able to see the conversion progress.
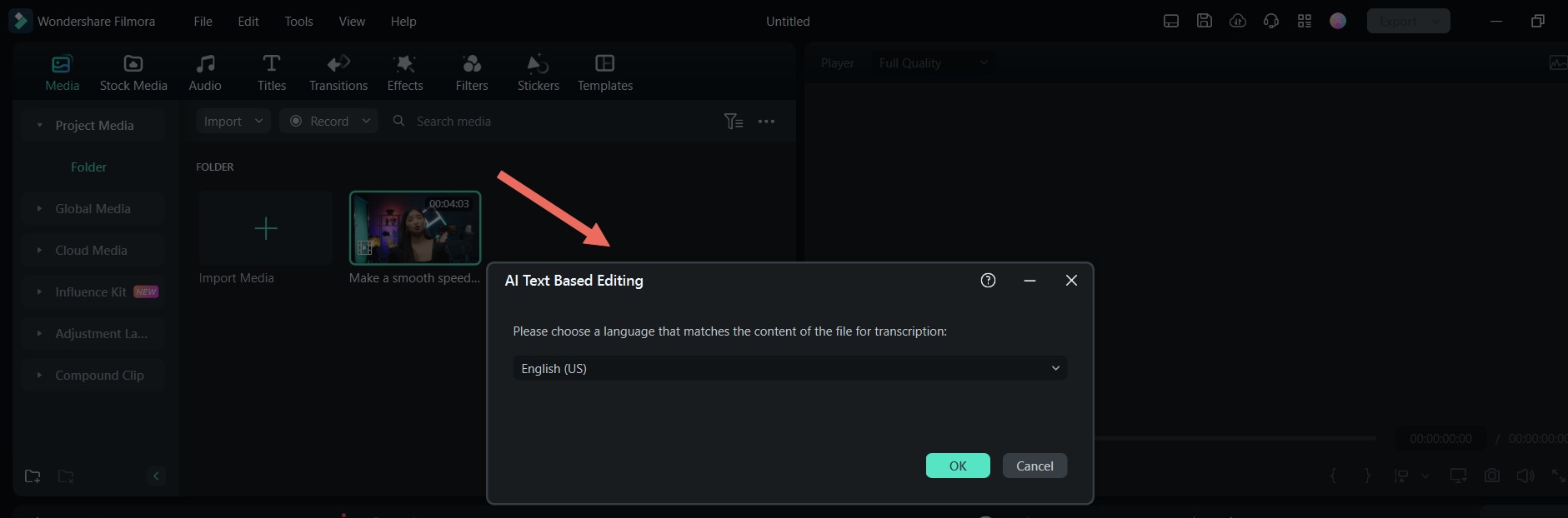
Step 3: Start Text-Based Editing
Once the conversion is complete, the editing window will appear. Users can eliminate a portion of the video by removing a text by utilizing the text box on the right side. In addition, they can search for a particular word or phrase or apply the "Delete all silent clips" option for further optimization. Upon making the desired edits, click the "Export to Timeline" button at the bottom right corner.
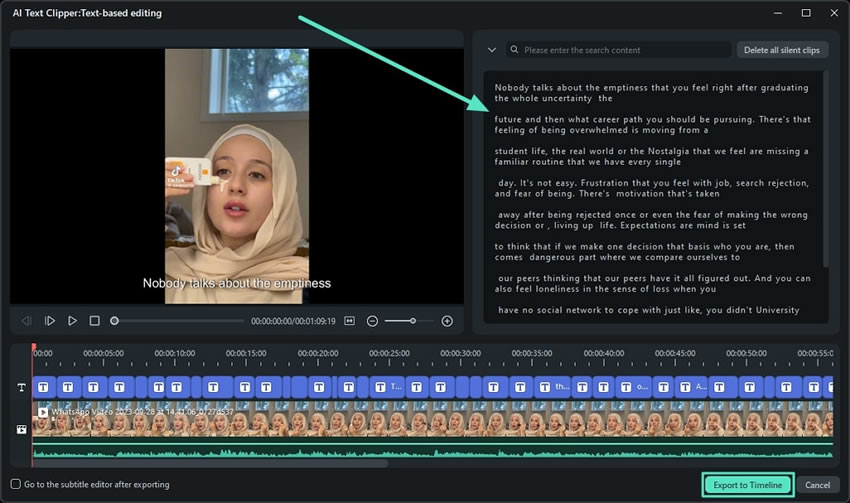
Step 4: Additional Adjustments and Export
Now that your video is in the timeline panel, you can experiment with the visual and audio elements of the clip. Users can enhance audio quality, adjust color, and add multiple effects or transitions. Once the desired settings are made, navigate towards the top right corner and tap on the "Export" button. From the export window, adjust settings and click "Export" again to finalize.
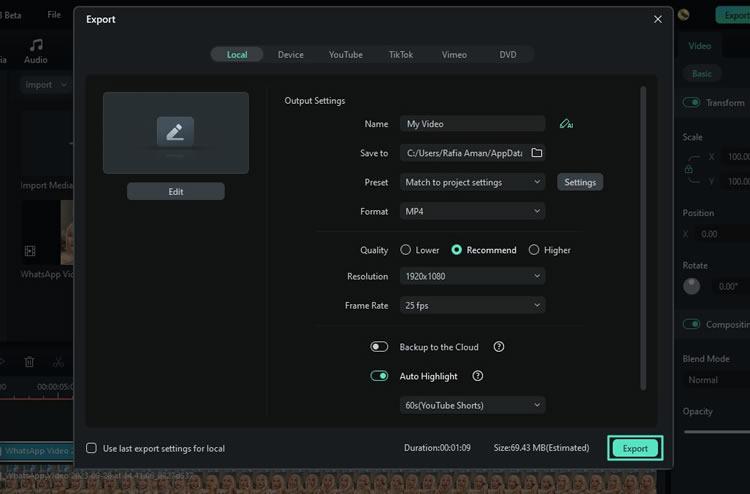
We will be looking into some techniques that can be used to access the similar AI text-based feature in Filmora:
Method 2: Using the Timeline Dropdown Menu
Another way of accessing this feature is from the timeline toolbar. After importing media into the timeline panel, select and right-click on it. A dropdown menu will appear; scroll down and choose the "Smart Edit Tool" option from the available ones. Furthermore, select the "AI Text Based Editing" option. Furthermore, follow the same process of editing and importing the video.
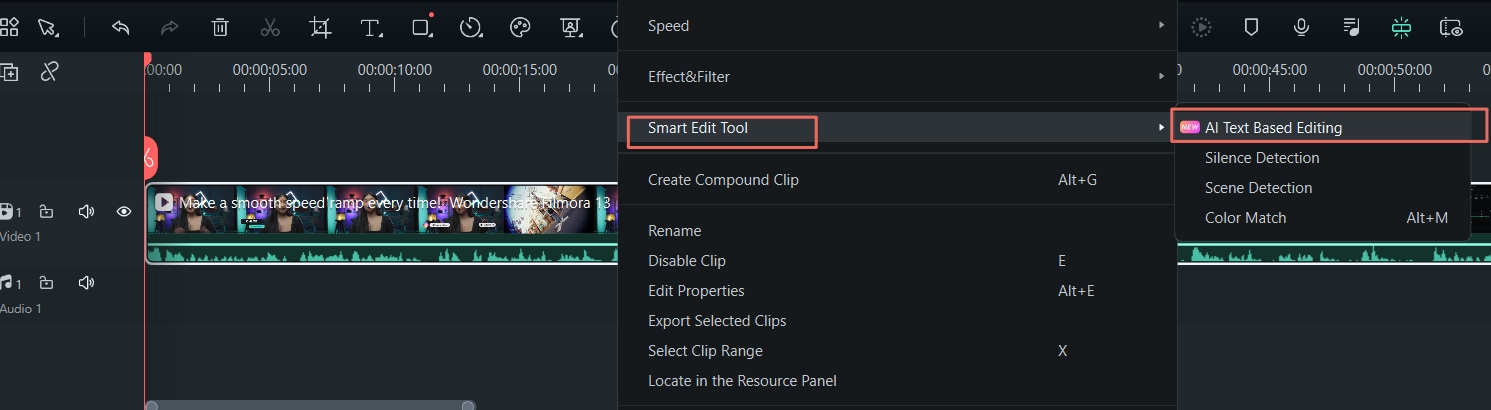
Method 3: Using the Timeline Toolbar
Select the clip in the timeline, and navigate towards the timeline toolbar to select the "More" icon. Select the "AI Text Based Editing" option across the dropdown menu. Continue to select "Text-based Editing", after selecting a language, click "OK". Afterward, the process of editing and importing this edited clip is the same as before.
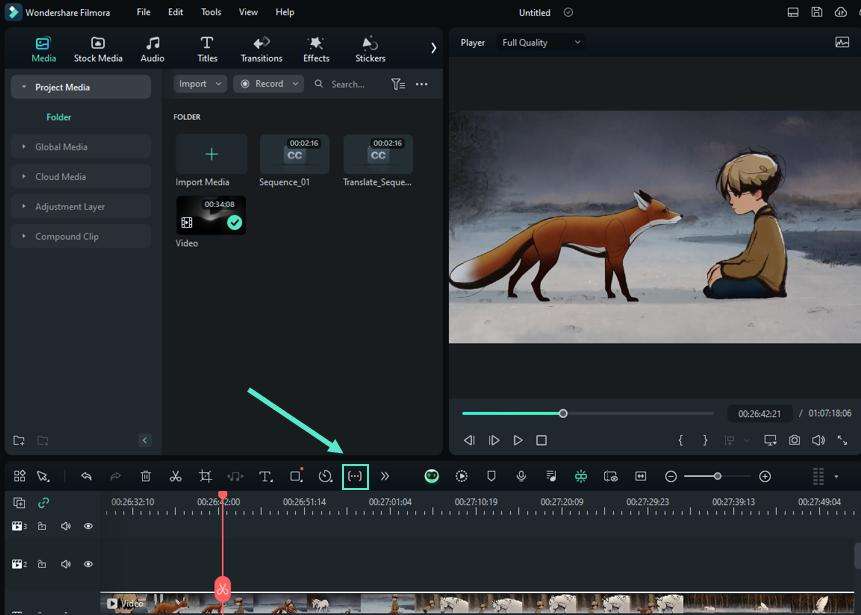
Related Posts
Featured Articles
How to Make a Parody Video That'll Actually Make People Laugh😆
This step-by-step guide shows you how to make a parody video that’s funny, easy to create, and perfect for YouTube or social media. You’ll also learn how to make a parody song without fancy gear.
Create Beats with the Best AI Beats Makers Right Now
Want to make studio-quality beats without any music experience? You should start by getting the best tool for the job! Learn how to use the best AI beats maker to create amazing tracks and music in minutes.
How To Make Lip Sync Effect in Blender
Lip sync in Blender can be done manually or automatically using a lip-sync add-on. If you are beginners, our guide covers how to create realistic lip sync animations with ease.
Recommended User Guide
Create with instant mode
No editing skill is needed for using an Instant Mode to create a video. Just add the media you want to show, and Filmora will make a video for you at once. (This feature is only for Windows)
Auto reframe video
This is a guide on Filmora auto reframing.
Image to Video for Windows
This guide explains how to use Image to Video feature on Windows.

