- Статьи о записи экрана
- • 10 Лучших бесплатных программ для записи экрана
- • Топ-10 лучших инструментов записи экрана для Mac
- • Топ-12 лучших инструментов записи видео с веб-камеры
- • Как записать презентацию PowerPoint с аудио и видео
- • Как редактировать записанные видеоролики OBS
- • Топ 15 лучших стриминговых платформ
- • Как записывать видеозвонки в Whatsapp
- • 12 лучших приложений для записи экрана на iOS
- Лучшее приложение для записи экрана
Как записать экран компьютера в Windows?
Представляем вам несколько программ записи экрана, а также лучший способ записи экрана вашего компьютера.
Время обновления: 23 Mar 2023 г.
Программное обеспечение для записи с экрана позволяет записывать все действия на рабочем столе, так что вы можете легко обмениваться образовательными видео с миллионами людей. В этой статье мы покажем вам, как можно захватить экран компьютера и создавать видео, которые помогут другим людям стать лучше в том, что они делают.
Как записать экран компьютера в Windows?
Компьютеры для ПК поддерживают программные продукты, которые могут быть использованы для различных целей. Если вы хотите захватить экран вашего компьютера во время использования программного обеспечения на базе Windows, вам понадобится мощный регистратор экрана, который позволит вам настроить новый сеанс трансляции экрана всего за несколько простых шагов. Вот некоторые из лучших вариантов, которые у вас есть в вашем распоряжении.
1. Wondershare Filmora
Кроме того, предлагается функция, которая позволит вам контролировать процесс записи экрана полностью, Wondershare Filmora также программное обеспечение для редактирования видео, которое позволяет вам управлять вашим видео любыми способами, которые вы хотите.
После установки программного обеспечения на компьютер, вы должны дважды щелкнуть по его значку на рабочем столе и открыть режим Full Feature. После запуска программы нажмите на меню Record (Запись) и выберите опцию Record PC (Запись компьютера). Wondershare Screen Recorder окно появится на экране, так что вы можете настроить параметры для предстоящего сеанса литья экрана.
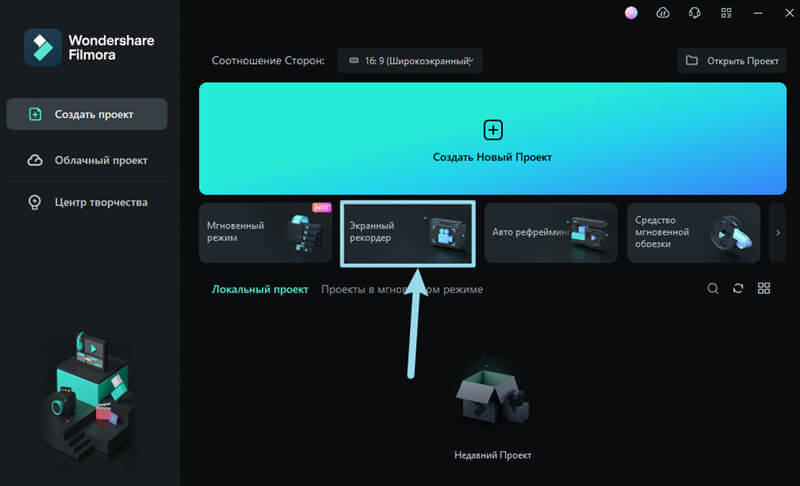
В левой части окна Wondershare Screen Recorder, вы сможете увидеть прямоугольный значок, который позволяет вам выбрать, какую область экрана вы будете записывать. Вы можете выбрать опцию "Полноэкранный, пользовательский и целевой окно".
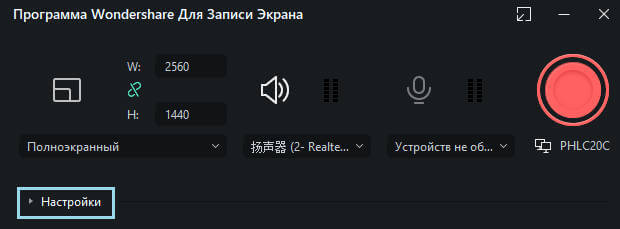
Нажмите на значок микрофона, чтобы выбрать микрофон, который вы будете использовать для записи повествования, и вы можете нажать на значок динамиков, если вы хотите включить или выключить динамики компьютера во время сеанса записи экрана.
В правом нижнем углу окна находится значок "Настройки", нажмите на него, чтобы получить доступ к большему количеству опций. Вы можете выбрать пункт назначения на жестком диске компьютера, где будет сохраняться запись, настроить частоту кадров или установить качество записи из выпадающего меню Качество.
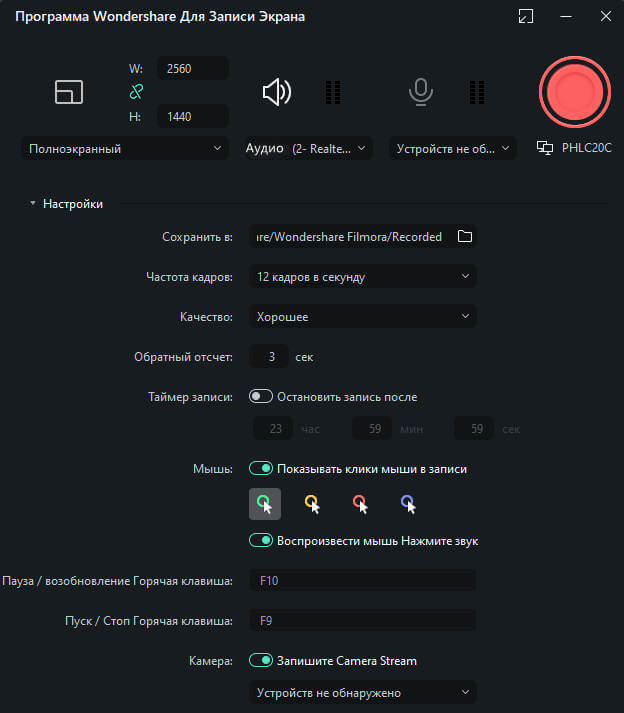
Отметьте флажок Мышь, если вы хотите, чтобы щелчки мыши отображались в записи, и вы можете установить максимальную продолжительность сеанса записи, вставив предпочтительную продолжительность записи экрана по умолчанию в поле Record Timer (Таймер записи).
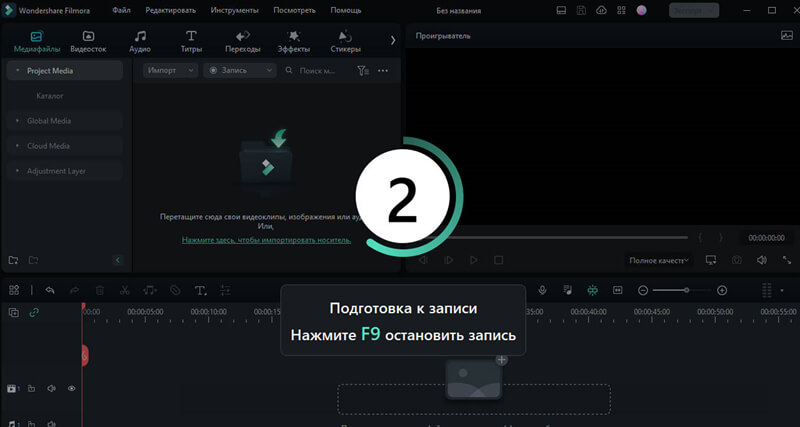
Нажмите кнопку Rec, чтобы начать новый сеанс трансляции экрана, и программное обеспечение начнет запись после трехсекундного обратного отсчета. Нажмите кнопку F9 на клавиатуре, чтобы остановить запись. Файл будет автоматически открыт в видеоредакторе Filmora, так что вы можете отредактировать его перед публикацией в Интернете.
2. OBS Studio
Геймеры часто используют OBS Studio, чтобы делиться своими прямыми трансляциями на Twitch или YouTube, но помимо того, что OBS Studio является популярным программным обеспечением для вещания, она также является надежным средством записи экрана. После бесплатной загрузки программного обеспечения и прохождения процесса настройки, вы можете начать новый сеанс захвата экрана.
https://images.wondershare.com/filmora/article-images/obs-interface.png
Щелкните правой кнопкой мыши в поле Sources (Источники), а затем выберите опцию Display Capture (Захват изображения) из меню Add (Добавить), чтобы добавить новый источник в программное обеспечение. На экране появится диалоговое окно с просьбой назвать новый источник, убедитесь, что флажок Create New (Создать новый) отмечен, и перейдите к вставке имени источника, который вы добавляете в программу.
На экране появится предварительный просмотр рабочего стола, и при желании можно также включить опцию "Захватить курсор". Нажав на кнопку OK, вы добавите новый источник в программу и сможете увидеть свой рабочий стол в окне предварительного просмотра OBS Studio. Настройте параметры видео и аудио перед началом новой сессии и нажмите кнопку Начать запись, чтобы начать захват экрана.
Программа также позволяет записывать только одно приложение, так что если вы не хотите записывать весь экран, вам следует выбрать опцию "Захват экрана" из меню "Добавить", доступ к которой можно получить, щелкнув правой кнопкой мыши в поле "Исходники". Назовите новый источник и нажмите кнопку OK, чтобы добавить его в программу. После этого, перед нажатием кнопки Start Recording (Начать запись), вы должны настроить параметры аудио и видео.
3. Windows 10 встроенная игровая панель.
Пользователям ПК, на компьютерах которых установлена Windows 10, не требуется приложение стороннего производителя для создания записи экрана, поскольку встроенное приложение Xbox обладает инструментами для захвата экрана. Запустите приложение Xbox, затем нажмите значки Windows и G на клавиатуре и выберите опцию "Да, это игра". Если вы хотите изменить качество видео или настроить параметры звука, вы можете сделать это, открыв меню параметров игрового видеорегистратора.
OfPbr1mRDuo
Нажмите кнопку "Начать запись" или используйте сочетание клавиш Windows, ALT и R, чтобы начать новый сеанс захвата экрана. Для того, чтобы иметь возможность использовать игровую панель в качестве записи экрана, необходимо убедиться, что ваш компьютер поддерживает кодеры AMD VCE, Nvidia NVENC или Intel Quick Sync H. 260.
Как записать компьютерные экраны на MacOS
Компьютер Mac предлагает множество различных способов легко производить записи экрана. Наверное, самый простой способ записать экран на компьютере Mac - это использовать QuickTime Player.
QuickTime Player
Откройте QuickTime Player и щелкните меню File (Файл). Выберите в меню функцию Новая запись экрана. Как только на экране появится окно Запись экрана, вы можете нажать на всплывающее меню Параметры, чтобы выбрать микрофон, который вы будете использовать во время сеанса захвата экрана или включить функцию Показать щелчки мыши в записи.
Нажмите кнопку Запись, чтобы выбрать тип записи. Нажмите всего один раз в любом месте экрана, чтобы начать захват полного экрана или, как альтернатива, вы можете перетащить курсор мыши, чтобы выбрать часть экрана, которую вы хотели бы захватить и нажмите кнопку Начать запись, чтобы начать новый сеанс записи экрана.
Заключение
Запись всех ваших действий на рабочем столе на компьютеры Mac и PC - это простой и увлекательный процесс. Какое программное обеспечение для записи экрана вы собираетесь использовать в основном зависит от причины, по которой вы делаете запись в первую очередь.
Filmora позволяет редактировать запись экрана сразу после захвата, в то время как OBS Studio является отличным вариантом, если помимо записи действий на экране вы также хотите транслировать видео в прямом эфире на Twitch или YouTube.
Какое программное обеспечение для записи экрана вы любите использовать больше всего? Оставьте комментарий ниже и дайте нам знать.

Простой в использовании и мощный видеоредактор для всех создателей видео. Создавать творческие видео так просто! Подробнее >>
Скачать Бесплатно Скачать Бесплатно


