Ändra bildförhållande mellan 16:9, 9:16, 4:3, och 1:1 (inklusive Windows 10)
Apr 23, 2021• Proven solutions
Innan du läser den här artikeln kanske du undrar:
Vad är ett bildförhållande?
Termen Bildförhållande innebär förhållandet mellan bredden och höjden på en video, som normalt uttrycks i form av "bredd:höjd", till exempel 4:3 eller 16:9, och det är irrelevant för bildens faktiska fysiska storlek.
De vanligaste bildförhållandena för video är 4:3 (1.3:1) och 16:9 (1.78:1). Det förra är standard för tv-format, medan det senare är det senaste widescreenformatet. Förutom dessa två, börjar 1:1 och 9:16 blir populära på sociala medier nuförtiden.
Som du kanske vet låter många mediaspelare dig ändra bildförhållandet i realtid vid uppspelning. Förändringen är dock tillfällig. Nästa gång du öppnar videon måste du ändra bildförhållandet igen. Dessutom kan du också behöva konvertera en stående video till liggande eller konvertera vanliga 16:9 YouTube-videor för att dela på IGTV (9:16) eller andra plattformar.
Att ändra bildförhållandet för videor ger dig många alternativ och i den här artikeln delar vi med oss av hur du ändrar bildförhållandet mellan 4:3, 16:9, 1:1 och 9:16.
- Del 1: Välj rätt videoredigerare för att ändra bildförhållande
- Del 2: Så ändrar du bildförhållande [steg-för-steg-handledning]
- Del 3: Varför är bildförhållandet viktigt under videoredigering?
- Del 4: Vad är rätt bildförhållande för olika sociala medieplattformar?
Del 1: Välj rätt videoredigerare
För att ändra bildförhållandet permanent behöver du en videoredigerare eller konverterare. Här rekommenderar jag ödmjukt Wondershare Filmora 9 Videoredigerare (den senaste versionen, 9, av Filmora Videoredigerare, stöd för Windows 10), som låter dig skapa videor med bildförhållanden 4:3, 16:9, 9:16 och 1:1 enkelt. Du kan enkelt dela de skapade videoklippen på Apple TV, YouTube, Vimeo och mobila enheter.
Videohandledningen nedan visar hur du fixar de svarta områdena på en YouTube-video genom att ändra bildförhållandet. Du kan ladda ner en gratis provversion av Filmora 9 nedan.
Obs! Eftersom den här videon är gjord med en tidigare Filmora 9-version har jag uppdaterat de senaste stegen för att ändra bildförhållandet i Filmora 9 nedan.
Del 2: Så ändrar du bildförhållandet Filmora 9
Metod 1: ändra bildförhållande vid startgränssnittet
Filmora 9 låter dig ändra projektets bildförhållande direkt efter att du startat videoredigeringsprogrammet. Klicka på rullgardinsmenyn och du kommer att se de vanliga bildförhållandena listade.

(Uppdatera till den senaste Filmora 9-versionen om du inte såg det här alternativet)
Metod 2: ändra bildförhållandet under projektinställningar
Om du vill kan du välja ett målformat redan från början efter att du har öppnat huvudredigeringsgränssnittet genom att klicka på projektinställningarna. Det beror på bildförhållandet för din mediekälla.
Om de flesta av dina mediakällfiler har 4:3 i bildförhållande, bör du välja det vanliga 4:3 bildförhållandet. Tänk dock på att om du har valt detta bildförhållande konverteras mediefilerna i 16:9 eller annat bildförhållande med svarta områden runt bilden, och sträcks ut om det behövs. Detta händer när bildförhållandena inte matchar varandra. Men om du bara vill ändra bildförhållandet för en videofil, välj då bara ett bildförhållande och gå vidare.
Om du vill ändra bildförhållandet senare, välj bara Projektinställningar för att ändra det igen.

Metod 3: Ändra bildförhållandet under redigering
När du har importerat videofiler till Filmora 9:s tidslinje kan du fortfarande ändra bildförhållandet i verktyget Beskära och Zooma.
Högerklicka på klippet i tidslinjen för att välja Beskära och zooma. Då visas ett popup-fönster. Genom att klicka manuellt, 16:9, 4:3, 1:1 eller 9:16 längst ner kan du ändra bildförhållandet till dessa förinställningar eller klicka på anpassad för att ange bildförhållandet manuellt. När du har valt, klicka på OK. Sedan märker du att bildförhållandet kommer att förändras.

Eventuellt kan du redigera och förbättra din video med massor av fitler, överlägg, visuella effekter, titlar och alla andra vanliga videoredigeringsverktyg.
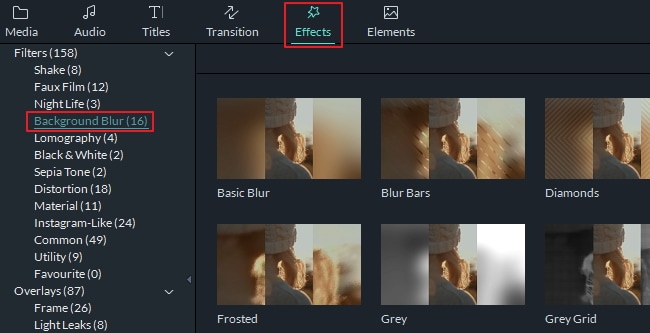
Metod 4: Ändra bildförhållande vid export
Beroende på dina behov kan du antingen spara dina videoklipp till datorn för mediaspelaren eller en mobil enhet, ladda upp direkt till YouTube, eller bränna till DVD för att titta på standard eller widescreen-TV. För att göra det, klicka på "Export"-knappen när du är nöjd med din video.

- Ändra bildförhållande för lokal dator
Den första fliken är "lokal", dör du kan spara video i specificerat bildförhållande till din dator. När ett format har valts är alla upplösningar för olika bildförhållanden tillgängliga. Beroende på upplösningen kan bildförhållandet på den färdiga filen vara något annorlunda. Till exempel är 1280x720 till för 16:9-video, medan 640x480 är en 4:3-video. Du kan också skriva in 480x480 för att göra ett anpassa 1:1-förhållande. Du kan själv beräkna bildförhållandet. Ändra alltid bildförhållandet till det du vill ha redan från början. Annars kan svarta områden läggas till runtomkring klippet.
- Ändra bildförhållande för enhet
Växla till fliken "Enhet" för att spara din video i format som är kompatibla med alla populära enheter, inklusive iPhone, iPod, iPad, PSP, etc. När du har valt en enhet kommer alla upplösningar som passar det bildförhållandet att visas. Välj bara din favoritupplösning från listan. Ju högre, desto bättre videokvalitet, men också större filstorlek.
- Ändra bildförhållandet för YouTube
Gå till fliken "YouTube" och fyll i uppgifterna innan du klickar på "Export"-knappen. Det finns ingen anledning att välja ett bildförhållande en gång till. Dina videoklipp laddas upp direkt till YouTube med det förhållande du valt i början.
- Ändra bildförhållandet för DVD och TV
Det är lätt att byta bildförhållande på TV mellan 4:3 och 16:9. När du är i fliken "DVD" ser du ett alternativ för bildförhållande. Välj det du vill ha beroende på TV:ns skärm.
Del 3: Varför är bildförhållandet viktigt under videoredigering?
Bildförhållandet är ett idealiskt värde för bästa upplösning för bilder och videor. Om du tar en djupare titt på bildförhållande inom videoredigering finner du att det finns flera bildförhållanden tillgängliga att välja mellan. Bildförhållandet styr höjd, bredd och upplösning för video och bilder.
Del 4: Vad är rätt bildförhållande för olika sociala medieplattformar?
Varje social medieplattform har ett unikt bildförhållande för att videor och bilder ska passa perfekt på skärmen. Om du använder dig av sociala medieplattformer måste du lära dig vilka bildförhållanden som dessa plattformar använder för optimal visning av ditt material.
Rätt bildförhållande för olika sociala medier:
- YouTube
Det ideala bildförhållandet för YouTube är 16:9, men även om du laddar upp videoklipp med andra bildförhållanden har YouTube en inbyggd inställning för att konvertera de uppladdade videoklippen till standardformat automatiskt.
Facebook använderbildförhållandet 16:9. Bilderna får automatiskt detta bildförhållande när du lägger upp videoklipp där.
- Instagram (inklusive IGTV)
Du kan ladda upp filer på Instagram med bildförhållanden mellan 1.91:1 och 4:5
Twitter accepterar bildförhållanden mellan 2.1 och 1.1
- Vimeo
Standardformat är 16:9 men Vimeo låter filmskapare ladda upp filer med 4:3 också.
Slutsats
Ovan har du de sätt på vilka du kan ändra bildförhållande i Filmora9. Naturligtvis finns det många andra gratis videoredigeringsprogram tillgängliga för att ändra videoformat, så dela gärna i kommentarerna nedan.






Liza Brown
chief Editor
Generally rated4.5(105participated)