
With so many social media apps out there, content creators and brands need to make sure they're reaching the right audience on the right platform. Long content works well on YouTube, while Instagram focuses on short and catchy posts that grab attention fast.
Because of that, there is a high demand for the best YouTube to Instagram converter. This tool changes long YouTube videos into eye-catching Instagram posts, stories, or reels.
In this article, we will explain how Wondershare Filmora can help. You will learn how to convert YouTube videos for Instagram, adjust the format and length, and create engaging content.
In this article
Part 1: Convert YouTube Video to Instagram: Why Filmora is the Ideal Choice
The process of converting YouTube videos for Instagram involves more than just resizing and cutting clips. After all, Instagram helps you reach a bigger, more engaged audience, so using the right tools is key. A good converter improves video quality and makes sure your content fits Instagram's format perfectly.
With all that consideration, Wondershare Filmora is the best YouTube to Instagram converter. It makes the process smooth, saving you time and trouble. It also ensures your video looks sleek and professional. So, let's take a look at some reasons to convert your YouTube video to Instagram and why Filmora is the best tool for the job.
Why You Should Convert YouTube Videos to Instagram
Converting YouTube videos for Instagram can significantly boost your reach across social media, making your content more visible. Here's why you should start and how you can do:
| Advantage | Specific Strategy |
| Boost Brand Visibility | Post 15-60s vertical clips from YouTube using Instagram Reels (#ShortsToReels trend) |
| Leverage UGC Credibility | Repost fan-edited YouTube clips with @mentions (add "Full video on YouTube" CTA) |
| Amplify Influencer Impact | Co-create 9:16 previews with creators (tag "Watch full collab on YouTube") |
| Drive Cross-Platform Traffic | Convert YouTube tutorials into Instagram Story carousels (swipe-up link to channel) |
Each of these strategies relies on presenting your content in the right format and style for Instagram. That's why having a smart, user-friendly video editing tool is essential — and Wondershare Filmora is a great choice to get the job done.
Reasons to Choose Filmora as the Converter
As mentioned earlier, Wondershare Filmora stands out as one of the top tools for converting YouTube videos to Instagram. It's designed to simplify the entire process, helping you transform your YouTube content into Instagram-ready posts with minimal effort.
With its Smart Short Clips, Filmora enables creators, influencers, and business owners to quickly edit, reformat, and optimize videos for Instagram — saving time while ensuring your content looks polished and platform-appropriate. That way, you can stay focused on what matters most: creating engaging content for your audience.
- AI Generation:Filmora's AI automatically trims long YouTube videos into shorter, more digestible clips, perfect for Instagram.
- Automatic Cropping: The tool intelligently crops videos to fit Instagram's vertical aspect ratio.
- Premium Resources: Enhance your videos with text, transitions, special effects, and animated subtitles, making them more engaging.
- Unique AI Features: Features like vocal enhancement, and fast text cutting make video editing fast and efficient.
- Smart Scheduling: Plan and schedule your Instagram Reels in advance to post at optimal times for maximum engagement.
- Performance Insights: Track how your converted videos perform on Instagram to refine your content strategy over time.
Part 2: How to Convert YouTube Video for Instagram with Filmora
After looking at the benefits of converting your YouTube videos for Instagram, it's clear that the right tool is key for a smooth, high-quality conversion. Thankfully, Wondershare Filmora simplifies this process with its intuitive features and AI-driven tools.
Now, let's walk through a step-by-step guide on how to use Filmora to convert your YouTube videos for Instagram, making sure your content is perfectly optimized for the platform.
Steps to Use Smart Short Clips in Filmora
Step 1Download and Install Wondershare Filmora
Download and install the latest version of Wondershare Filmora from its official website. After installation, launch the application to begin using it. You can find the Smart Short Clips feature under the New Project button.

Or, you can navigate to the AI Toolbox menu and select the Smart Short Clips option. This feature is designed to help you automatically create shorter, engaging clips from your longer videos, by identifying the key moments from your video.
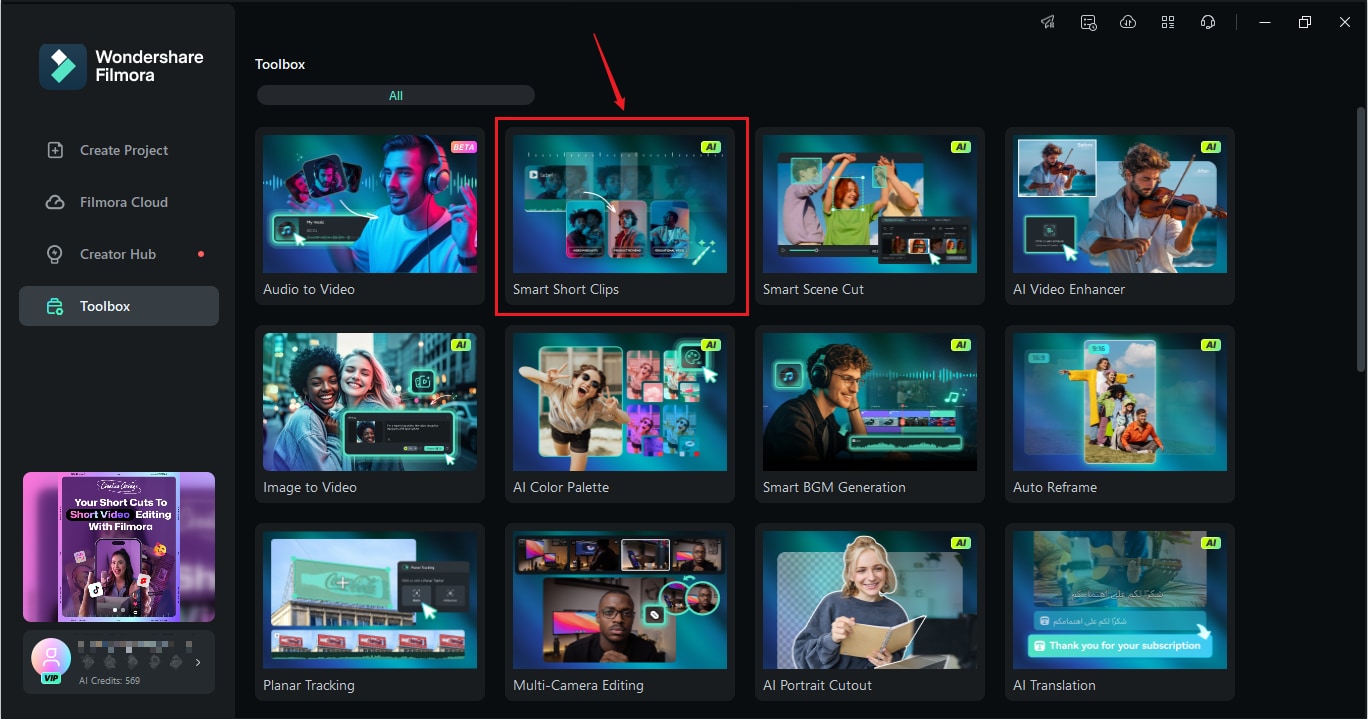
Step 2Import the YouTube Video
Since you are going to convert YouTube videos to Instagram, you can add the video by directly pasting the YouTube video URL in the provided field. Once you enter the URL and verify your account, Filmora will upload the video.

Step 3Set the Aspect Ratio and Duration
After uploading the video, pre-edit the project by determining its duration and theme. Choose the vertical aspect ratio (9:16) for Instagram Story or square (1:1) for Instagram Post. Adjust the video length to fit Instagram's maximum limits of 60 or 30 seconds.
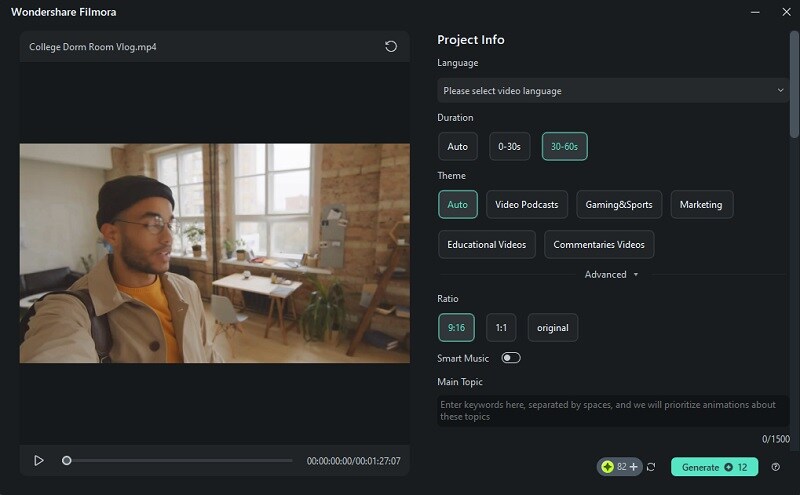
As you scroll down, you'll find a variety of high-quality short video templates to choose from. Simply click Generate to continue.
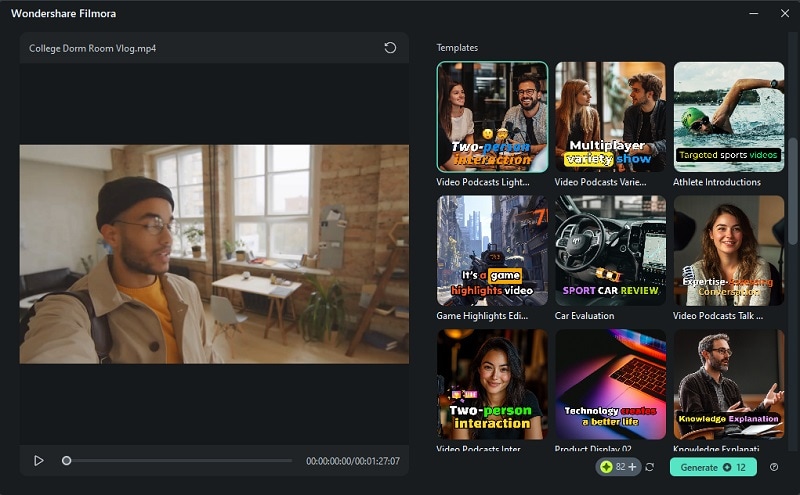
Step 4Choose Clip and Make Adjustments
Now, you'll see several short segments from the video you uploaded, each with a rating to help you decide which one to use. Review the clips, and if needed, click the Edit button to make adjustments.
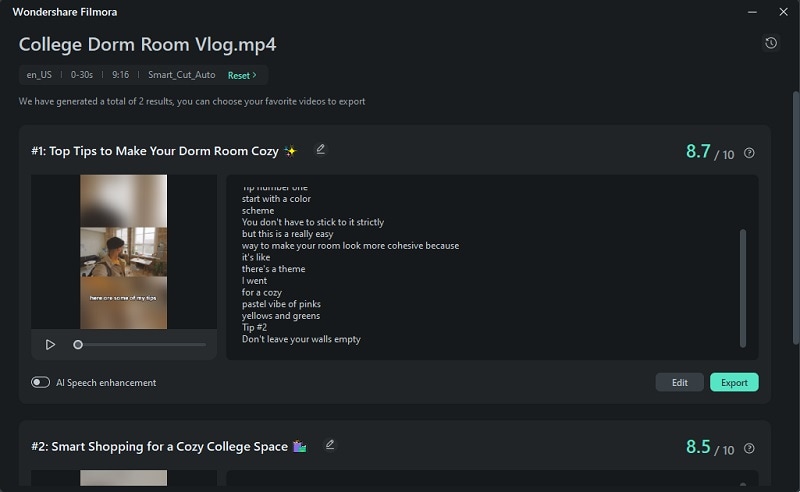
Here, you can choose which script to show or hide in Select Mode, or view the script by timecode in TimeCode Mode. You can also change the font style to match your video's theme by selecting the clip and opening the Text tab.
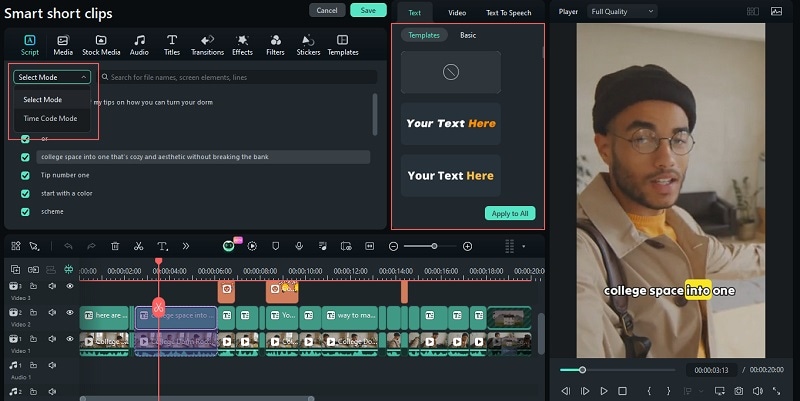
To edit the text, go to the Text tab and choose the Basic option. From there, you can make adjustments, merge words, or highlight specific ones by selecting them.
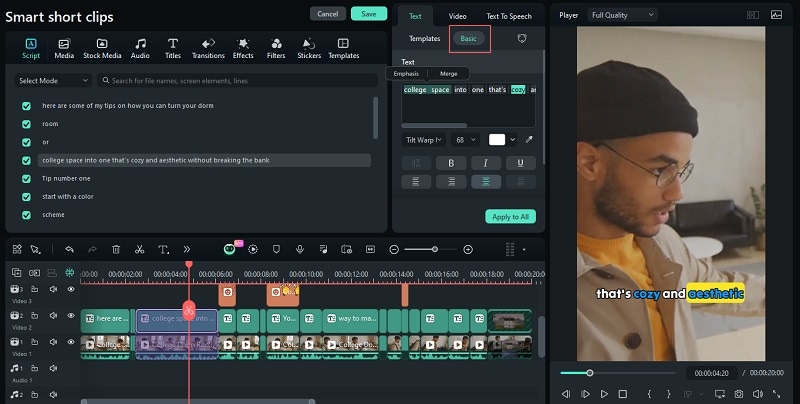
Step 5Apply Effects and Filters (Optional)
You can enhance your video by adding filters, transitions, and other effects to make it more engaging. Filmora smart short clips provide a wide collection of effects and filters in their library. You can scroll through it and edit as much as you like.
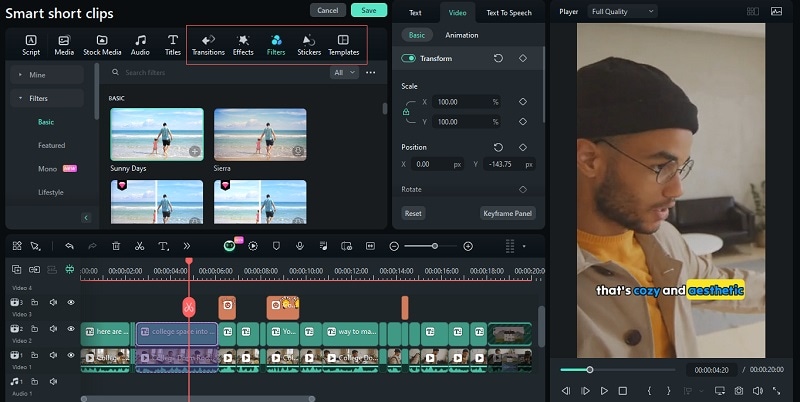
Step 6Export the Video
Once you've finished editing, click Export to open the Export window. Go to the Social Media tab and select Instagram as the target platform. Next, select the appropriate resolution and format to meet Instagram's video requirements and click Export to proceed.
But if you want to make a scheduled post, you can enable the Schedule option and set the date and time for your post.
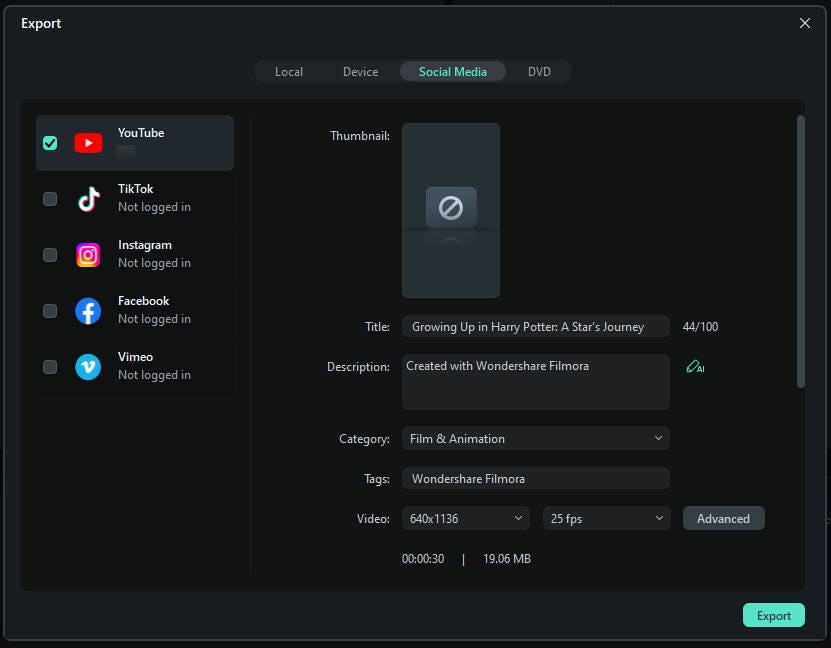
Step 7Track Statistics of Your Video
The scheduled posts wil appear in the dashboard,where you can manage,track,and optimize your social media content strategy.
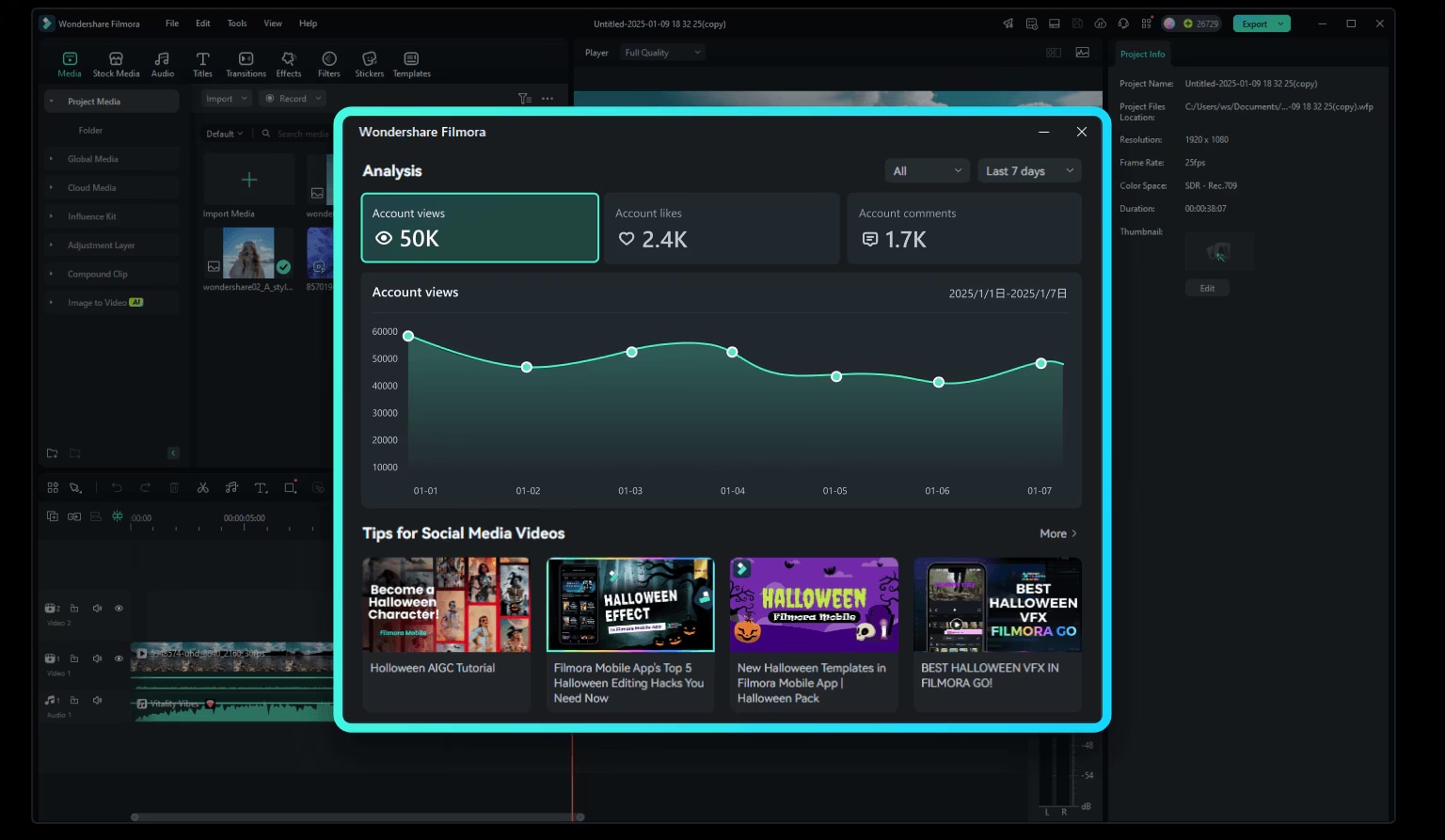
Part 3: Discover More about the YouTube Video to Instagram Converter
The steps we covered are pretty simple, right? Even better, Filmora isn't just for converting YouTube videos into Instagram reels—you can use it in many other ways too. No matter the content you're making, and on what platform, Filmora is super versatile and works for all kinds of content.
The new feature Smart Short Clips makes it easy to adjust your YouTube content to fit different formats. So, it's great for influencers, business owners, content creators, or anyone who wants to optimize their and reach a wider audience across multiple platforms. Let's dive deeper into how Filmora makes this happen!
- Different Video Formats for Various Platforms: Wondershare Filmora is not just for YouTube to Instagram converter tasks. It also allows you to convert videos for platforms like TikTok, Facebook, and Twitter. Here's how Filmora adapts to different platforms:
| Platform | Formats | Length Requirements | Notes (For content/format) |
| TikTok | MP4, MOV | Up to 3 minutes | Creative and engaging content is encouraged. |
| MP4, AVI, MOV | Up to 240 minutes | Posts with images and video with meaningful content is encouraged. | |
| MP4, MOV | Up to 2 minutes 20 seconds | Visual Content (Images, GIFs, Videos, & Memes) |
Filmora is flexible, so you can make content that works on all platforms, no matter their format or audience.
- Versatile Use Cases and Scenarios:Filmora's AI video converter is useful for a variety of people and situations, making it much more than just a simple conversion tool. Here are some examples of how it can be used:
- Vloggers: It's easy to cut up long trip videos into short clips that you can use in Instagram Stories or Reels.
- Teachers: you can make learning more fun by breaking up long talks into short lessons for Instagram.
- Game Anchors: Cut out the boring parts of long game sessions and post the best parts on social media.
- Brand marketers: Filmora helps brands turn long advertising videos into short ads that work best on diverse platforms such as TikTok and Instagram.
- Social media managers: Filmora's automatic conversion and cropping tools make it easier to keep up with all of your platforms.
Conclusion
With Wondershare Filmora, you can easily convert YouTube to Instagram video and many other platforms. The user-friendliness of its interface, AI-powered tools, and many customizable features that make it go straight to the top of the list for content creators and social media managers alike when editing for TikTok, Instagram, and any other platform available.
No matter what kind of content you create, Filmora makes sure your videos look professional and fit each platform's guidelines, making the editing process easy and efficient.
You May Also Like





