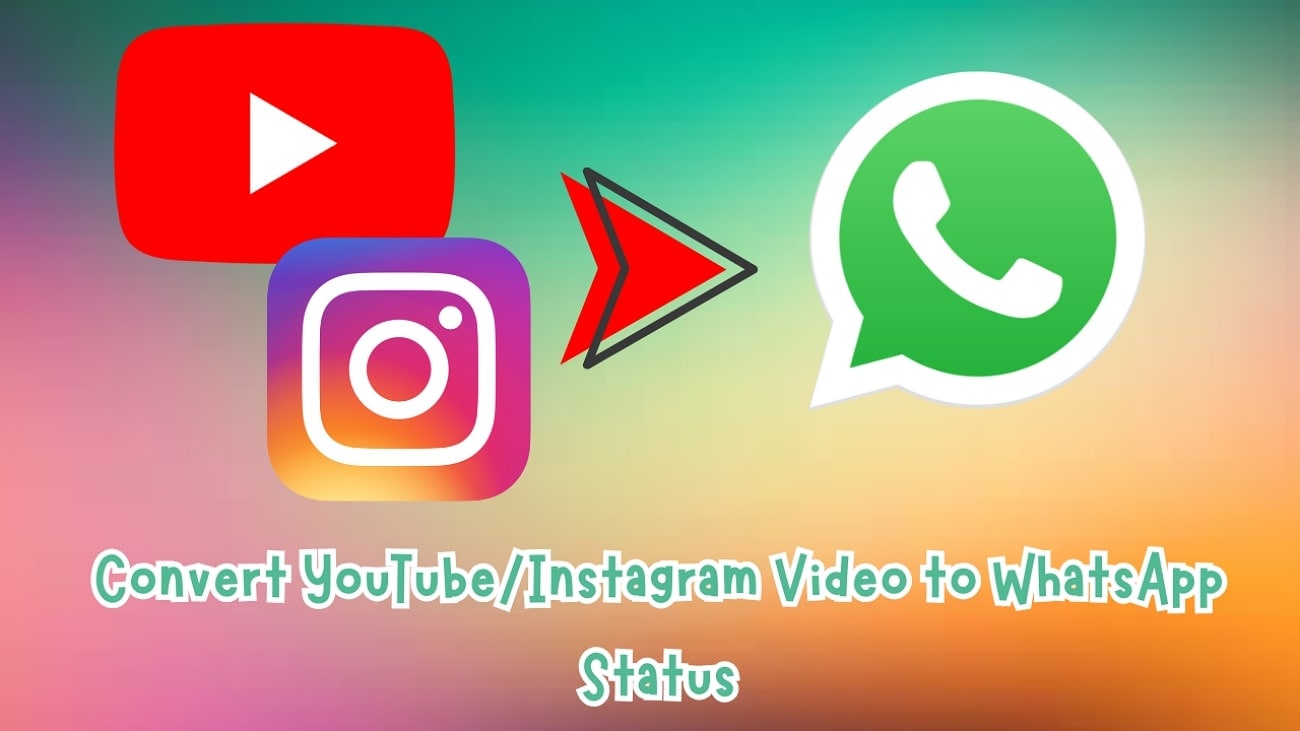
With everything digitized, social media is key for sharing content. YouTube is great for long-form videos, Instagram for reels, and WhatsApp status lets you post videos that disappear after 24 hours. But what if you want to convert a reel or short video into WhatsApp status?
The right tool can help convert YouTube videos to WhatsApp status for easy sharing, though direct posting can still be inconvenient for a few reasons:
- YouTube videos are often too long for WhatsApp status, which only supports 30-second clips.
- WhatsApp allows uploads up to 30 MB, but large files can be uploaded on both platforms.
- WhatsApp requires a 9:16 aspect ratio in portrait mode, while the other platforms support landscape and 16:9 formats.
- Some videos from Instagram and YouTube may not be compatible with WhatsApp.
In this article, we will discuss some of the best methods to add a YouTube and Instagram video to your WhatsApp status conveniently.
In this article
Part 1. [Best Method] How to Convert YouTube Videos to WhatsApp Status
If you are looking for a reliable YouTube-to-WhatsApp status converter, Wondershare Filmora is the right choice. This AI-powered tool allows users to generate content according to the sharing platform by offering various enhancement functionalities. Users can use this tool from their smartphones as well as on their desktop devices.
Transform Your Clips into Catchy WhatsApp Status With Filmora Desktop
With AI-assisted technology, this efficient tool offers various basic and advanced functionalities to generate high-quality visuals. The magnetic timeline offered by this tool allows you to organize and edit multiple files at once. You can apply various effects and filters to your video using the extensive resource library offered by Filmora. Besides video editing, you get the ability to enhance the audio as per your requirements.
As discussed, Filmora allows you to enhance the visuals and make your video suitable to be uploaded on the desired platform. Provided below are unique methods offered by this efficient tool to provide solutions on how to convert Instagram reels to WhatsApp status using Wondershare Filmora:
Method 1: Access Smart Short Clips
Filmora's Smart Short Clips can automatically generate highlighting moments of the video in the form of short clips, which is ideal for learning how to convert Instagram reels to WhatsApp status. This feature saves time by eliminating the need for manual editing to ensure high-quality snippets for your status. The clips can be optimized for WhatsApp's 30-second limits to ensure seamless sharing without any trimming.
Step 1. Start by Creating a Project and Importing Video
Start by launching Filmora and exploring the homepage to locate the "Smart Short Clips" option and click on it.
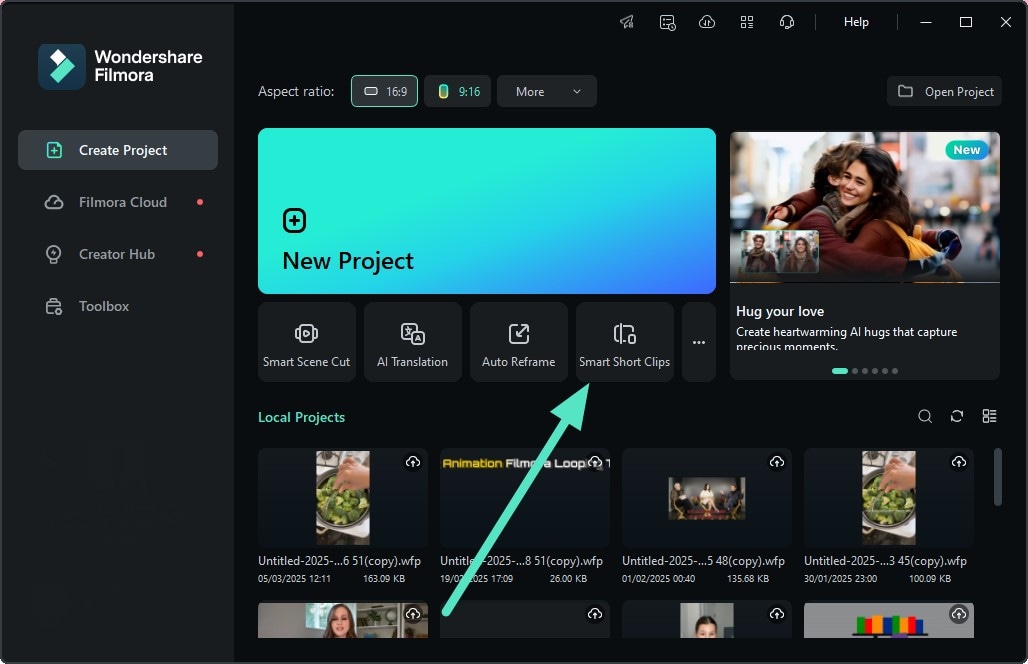
Step 2. Paste the Link or Upload Media
In the following interface, upload your media or paste the link to an online video and proceed.
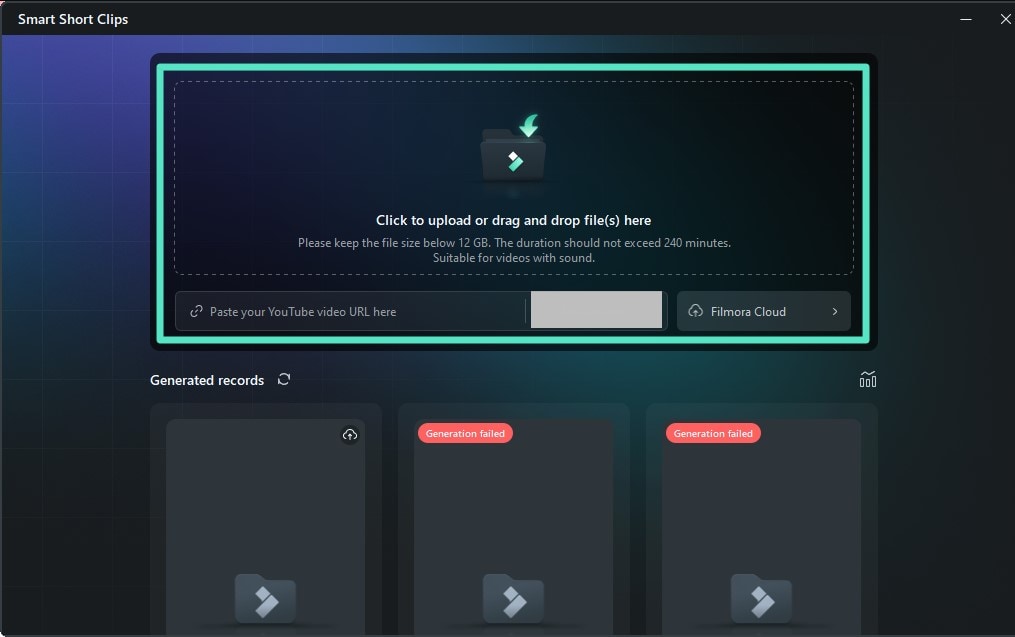
Step 3. Specify Language and Other Attributes
Once the video is imported, specify the "Language" and other attributes and select the templates. When the selections are made, locate the "Generate" button and click on it.
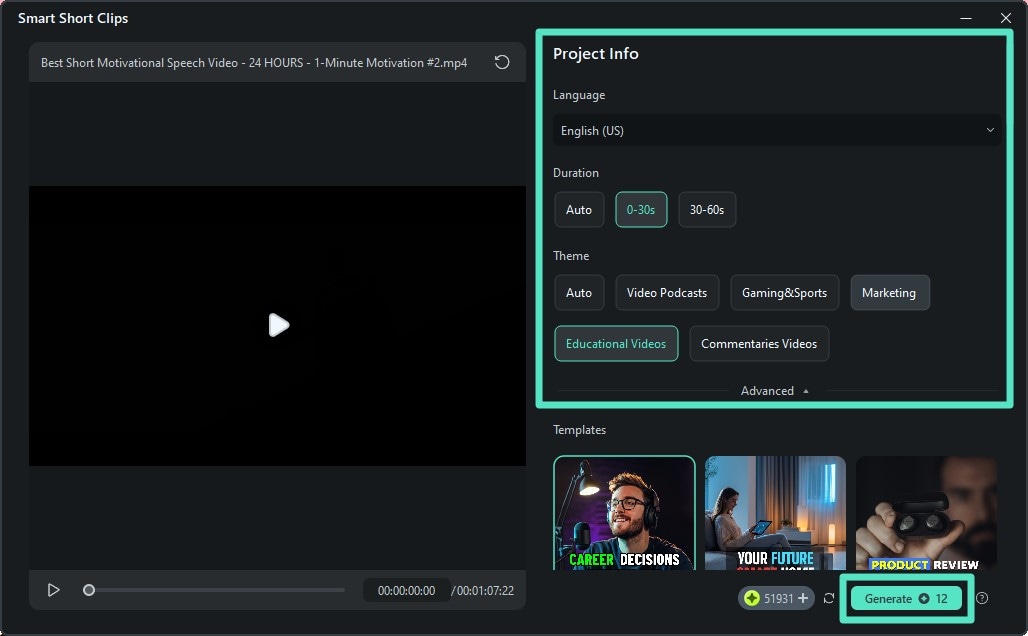
Step 4. Review the Clip and Export
When the clips are generated in the following interface, review them and click the "Export" button when you are satisfied with the results.
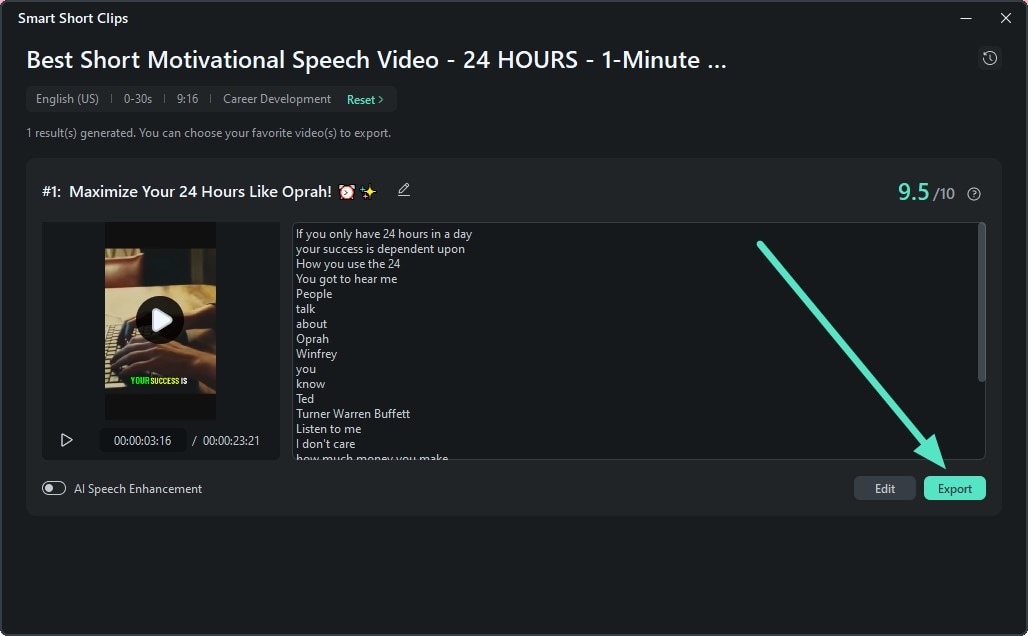
Method 2: Access the Smart Scene Cut Feature
Filmora's Smart Scene Cut will detect the scene change in a video and split them into short scenes for seamless editing. This function helps create engaging WhatsApp statuses by splitting videos into smaller clips according to the messaging app's requirements. If you are uploading a birthday party status, you can upload separate clips like gift opening, cake cutting, and playing games generated through this feature, focusing on objects and other elements.
Step 1. Acquire the Smart Scene Cutr Feature From Homepage
To detect the highlighted scene for WhatsApp status, launch the Filmora tool and access the "Smart Scene Cut" to import your video.
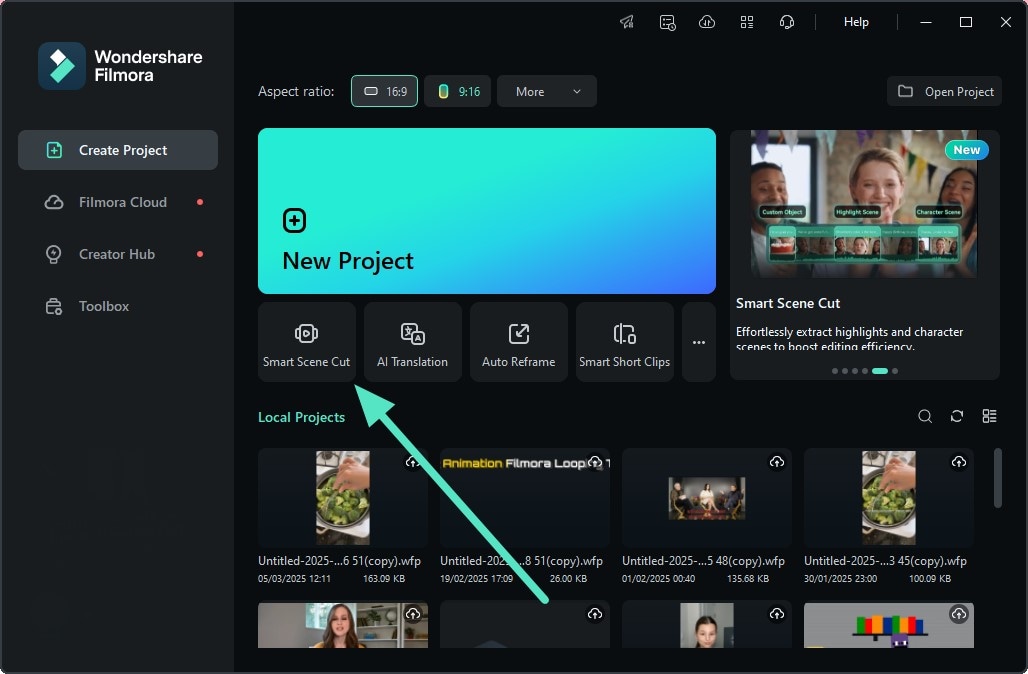
Step 2. Select the Subjects in the Scene
After the video is imported into the following interface, drag the cursor to select the subject to be highlighted in the scenes. Once selected, press the "Start" button located within the interface of this YouTube to WhatsApp status converter.
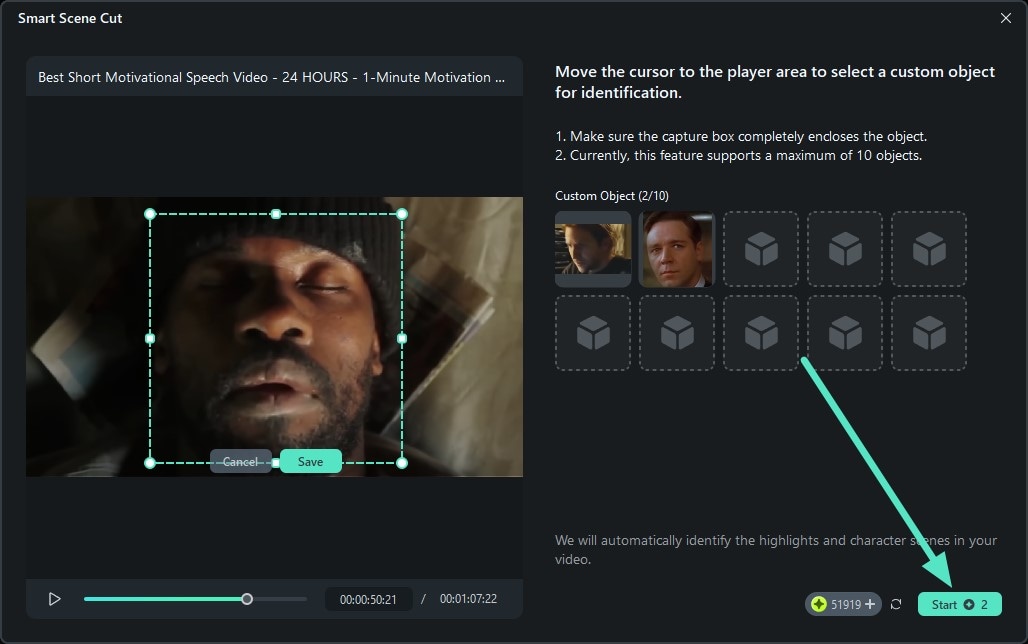
Step 3. Choose the Scene and Edit in Timeline
In the following interface, select the scenes and press "Add" to add them to the timeline. Once done, press the "Edit in Main Timeline" if editing is required. Conversely, click the "Export" button in the editing timeline to save the scenes.
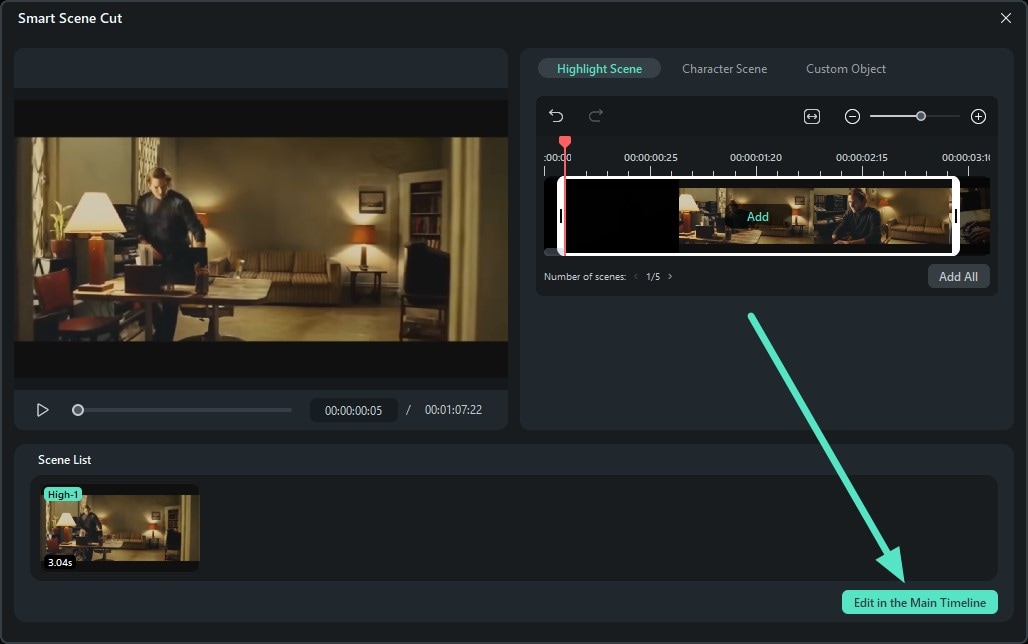
Method 3. Opt For Auto Reframing
Filmora's Auto Reframe can asjust video aspect ratios intelligently to make the video fit according to the sharing platforms. The feature is perfect for WhatsApp statuses as it automatically detects the subject in the video and resizes the frame without losing any key element. You can use the feature to crop the widescreen travel vlog to be shared as your WhatsApp status.
Step 1. Access Auto Reframing
To make your status video platform-appropriate, adjust the dimension of the video according to the platform by launching Filmora and accessing the "Auto Reframe" option.
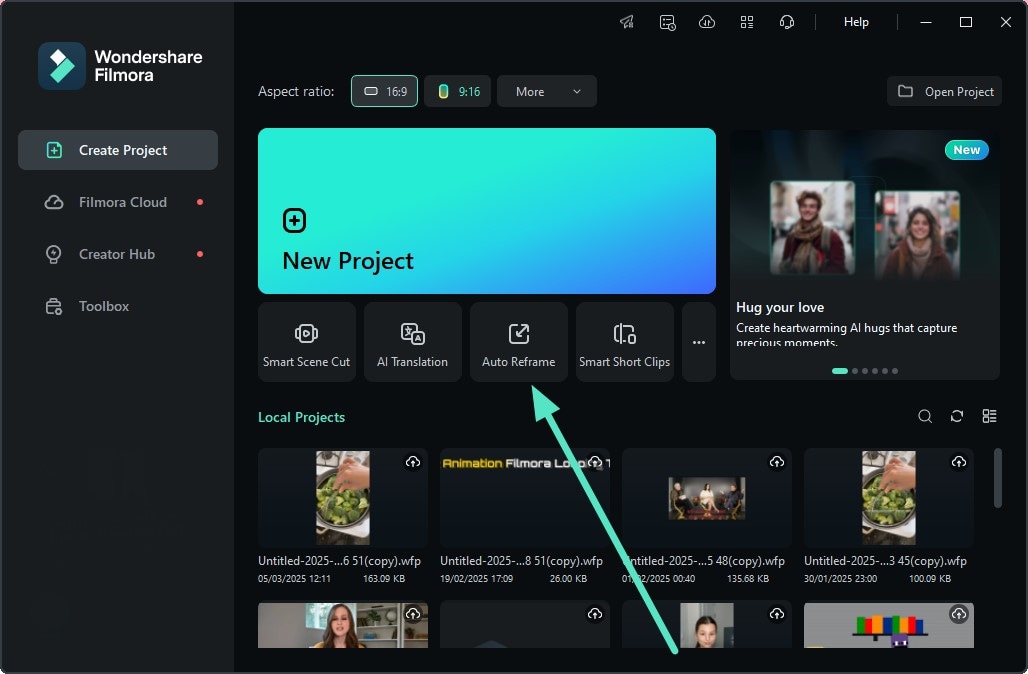
Step 2. Specify the Aspect Ratio and Analyze
Next, import your video within the interface and turn the "Adjust Frame" toggle, followed by the "Aspect Ratio" and "Motion Speed" selections. Click "Analyze" to begin the process, and once completed, click the "Add to Timeline" button for further editing.
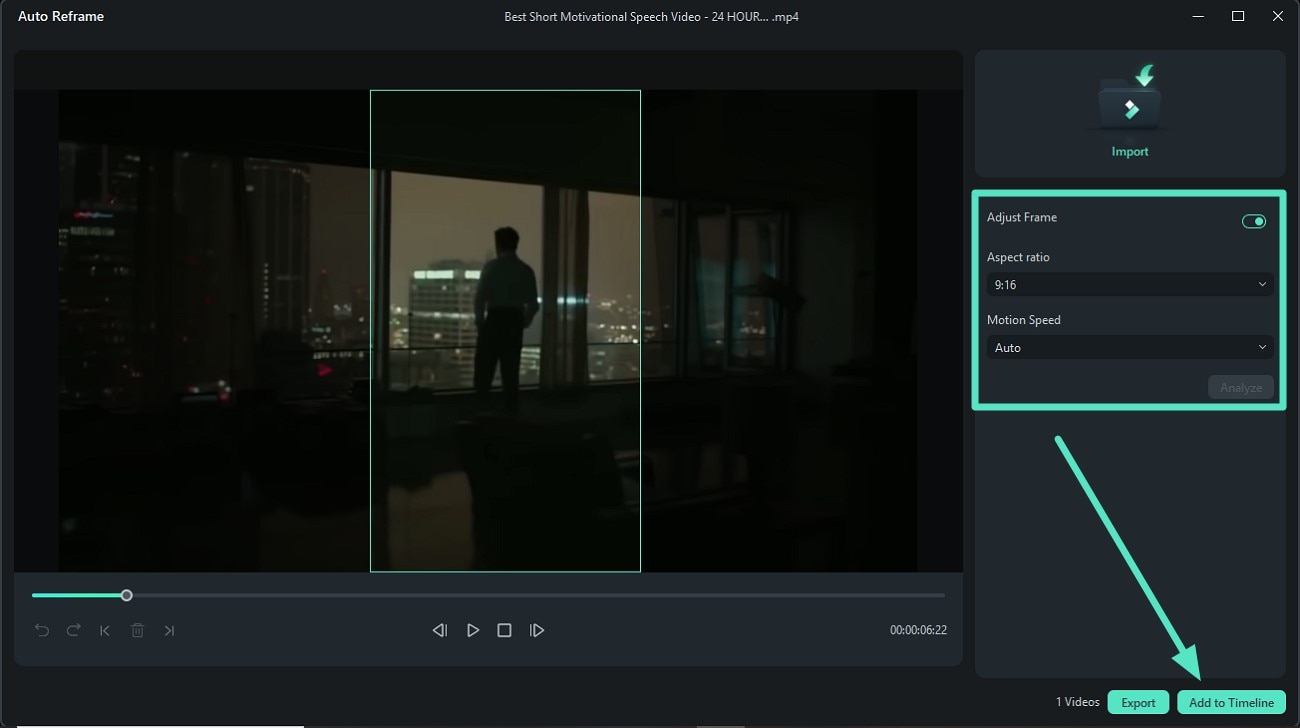
Step 3. Generate Dynamic Captions
Once the video is imported to the main interface, access the "Titles" section, enable the "AI Captions" section from the left, and press the "Transcribe" button under "Dynamic Captions."
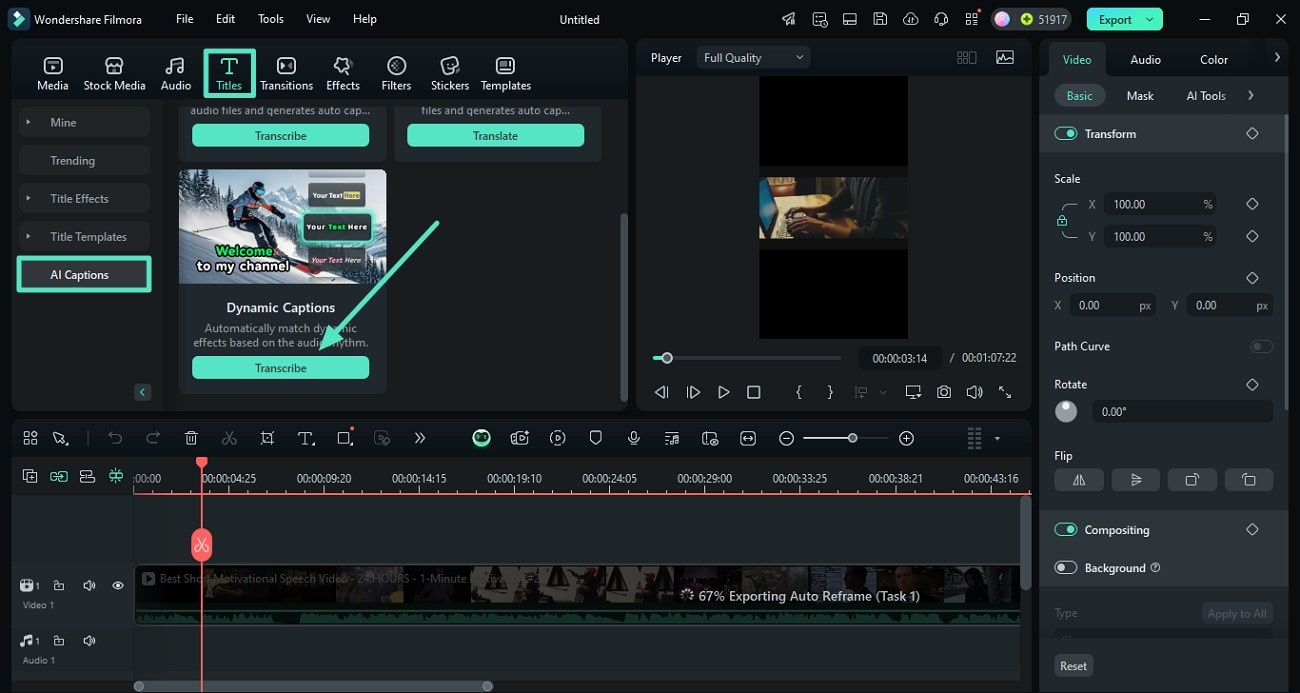
Step 4. Review Captions and Export the Video
Specify the language and generate the dynamic subtitles using AI. When they are done, review and save the video using the "Export" button at the top-right corner.
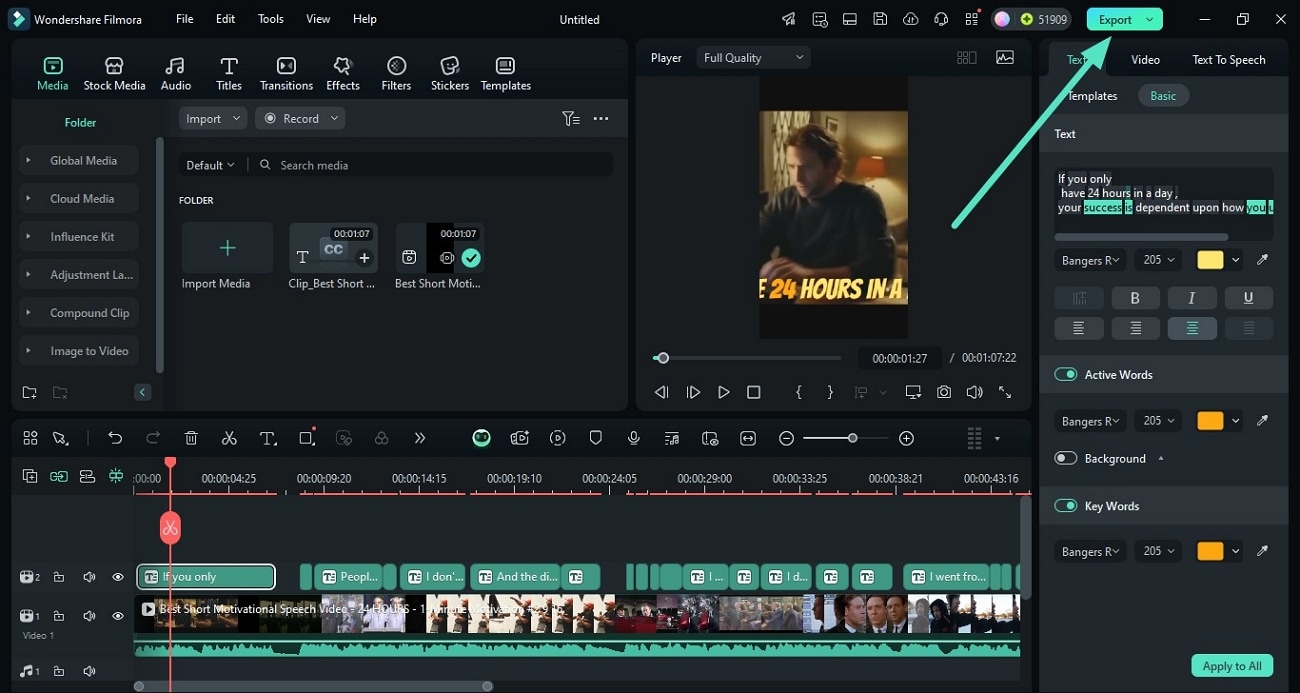
Convert Instagram and YouTube Videos into WhatsApp Status With The Filmora App
If you are looking for an instant solution to convert YouTube to WhatsApp status right from your smartphone, use the Filmora App [iOS/Android]. This extensive solution allows you to generate catchy clips for sharing status after applying various enhancement functions. Moreover, you can add record voiceovers to the visuals to customize the audio as per your requirements.
Key Features
- AI Music: Allows you to generate music with various customizations to add as background music for your videos.
- AI Captions: Generates automatic and accurate captions for the content in your desired language, enhancing accessibility.
- AI Reels Maker: Converts long videos into short reels to be posted on different social platforms.
- Effects And Filter Library: Offers a vast library of effects and filters to enhance the visual quality of your videos.
Steps For Converting Videos into Status With the Filmora App
As discussed, the Filmora application offers numerous functions to make your videos outstanding for status upload. Follow the steps mentioned below to learn how to use this app for efficient video editing:
Step 1. Access the Reel Maker
- Open the Filmora app and select the "AI Reel Maker" feature.
- Import the video and choose the theme, mood, sound, and other attributes.
- Tap "Generate" to process the clip.
- After processing, either tap "Export" to save or select "Edit Project" to continue editing.
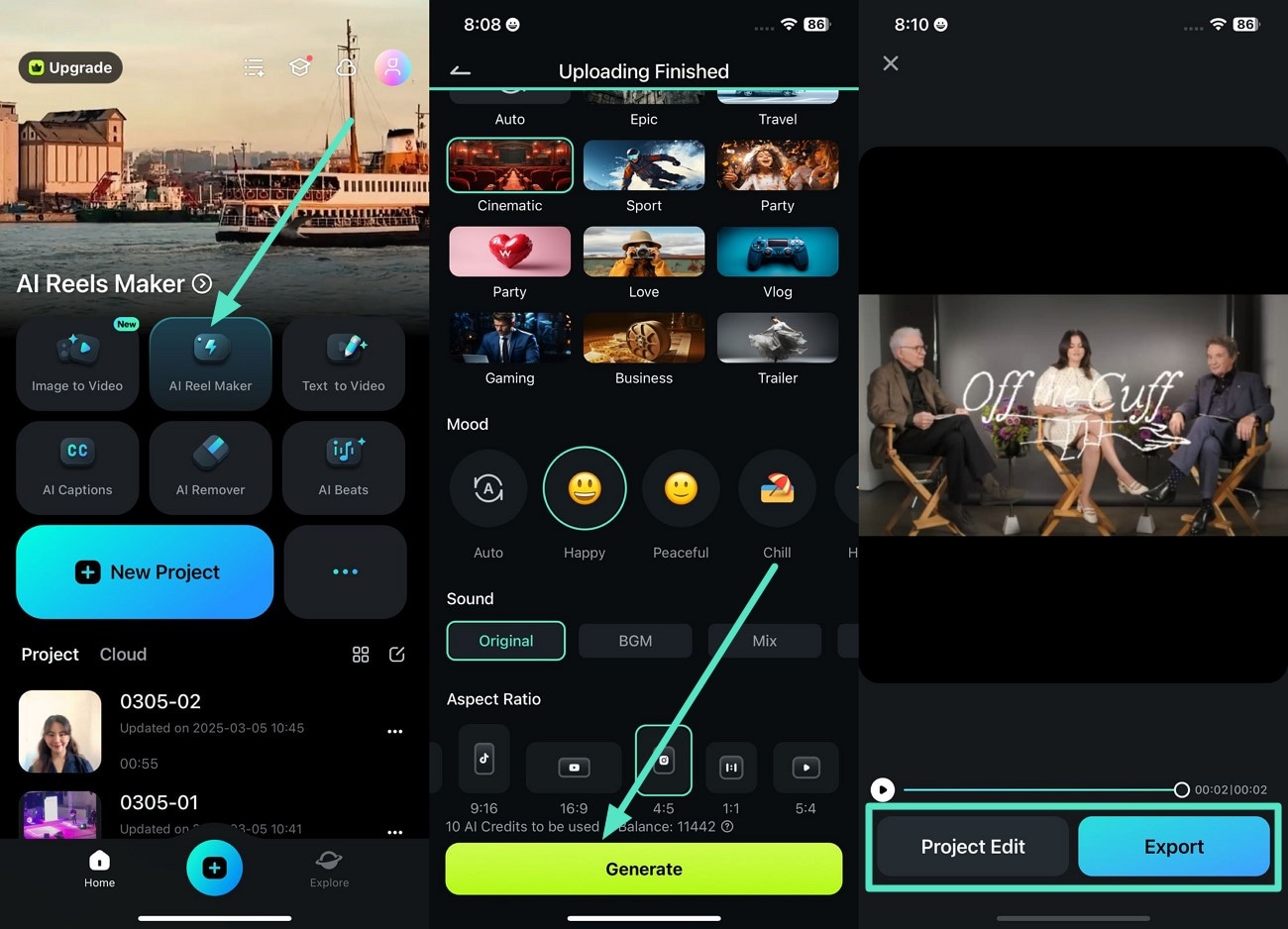
Step 2. Generate AI Captions
Once the video is imported into the editing timeline, locate the "Text" option from the toolbar and opt for "AI Captions." Now, choose the language for the video and press "Add Captions" after specifying other attributes.
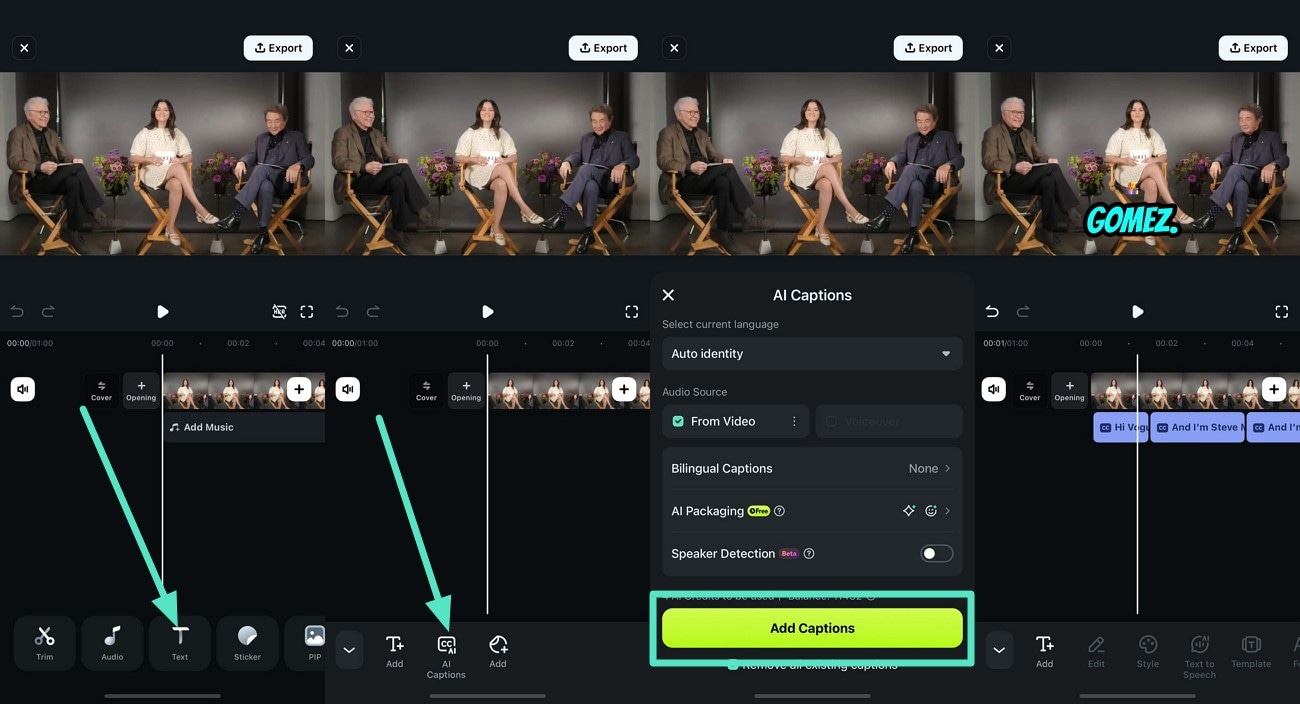
Step 3. Add Background Music to Videos
Moving forward, tap the "Audio" icon on the toolbar and then choose "AI Audio." Next, specify your mood, theme, and time for the song, and hit the "Generate" button to craft background music.
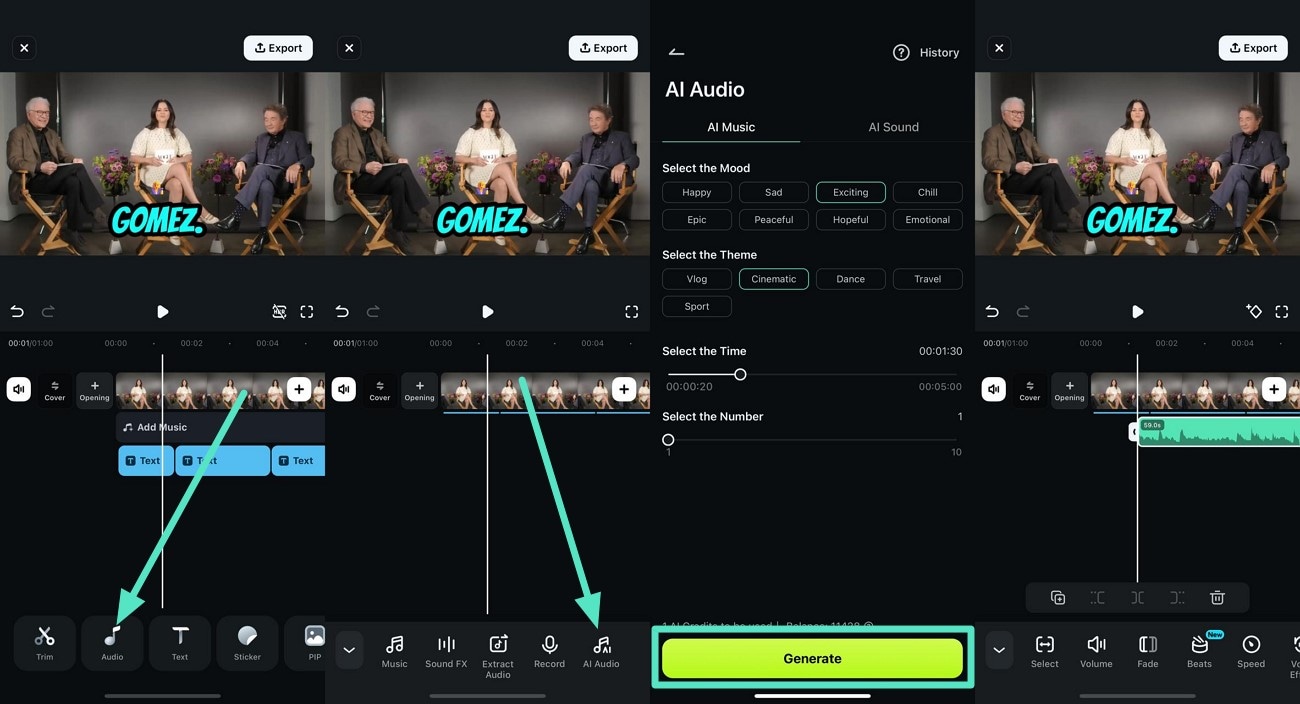
Step 4. Apply Effects And Filters
To beautify the video, tap the "Effects" option on the toolbar and select your desired one to apply by pressing the "Tick" icon. Similarly, access the "Filters" option and apply your favorite one to the video.
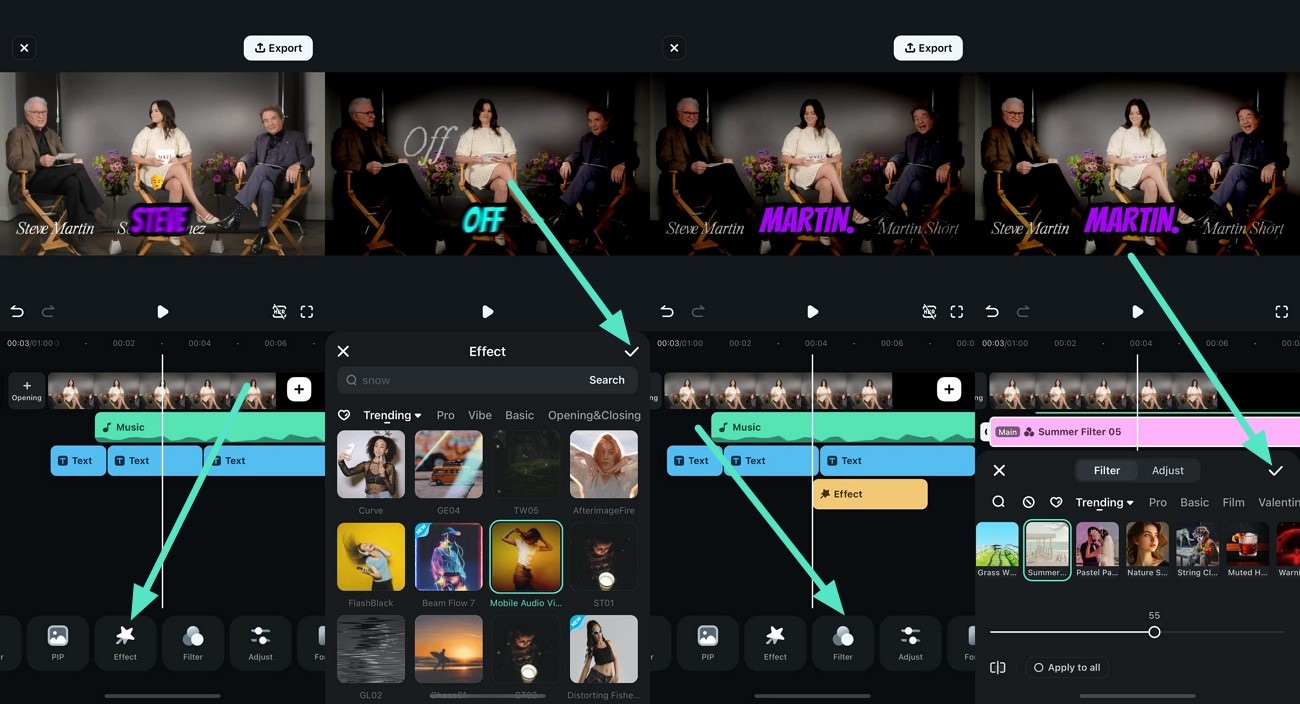
Step 5. Export the Generated Status Video
After all the enhancement is done, head to the top-right corner of the interface and press "Export" to save the video.
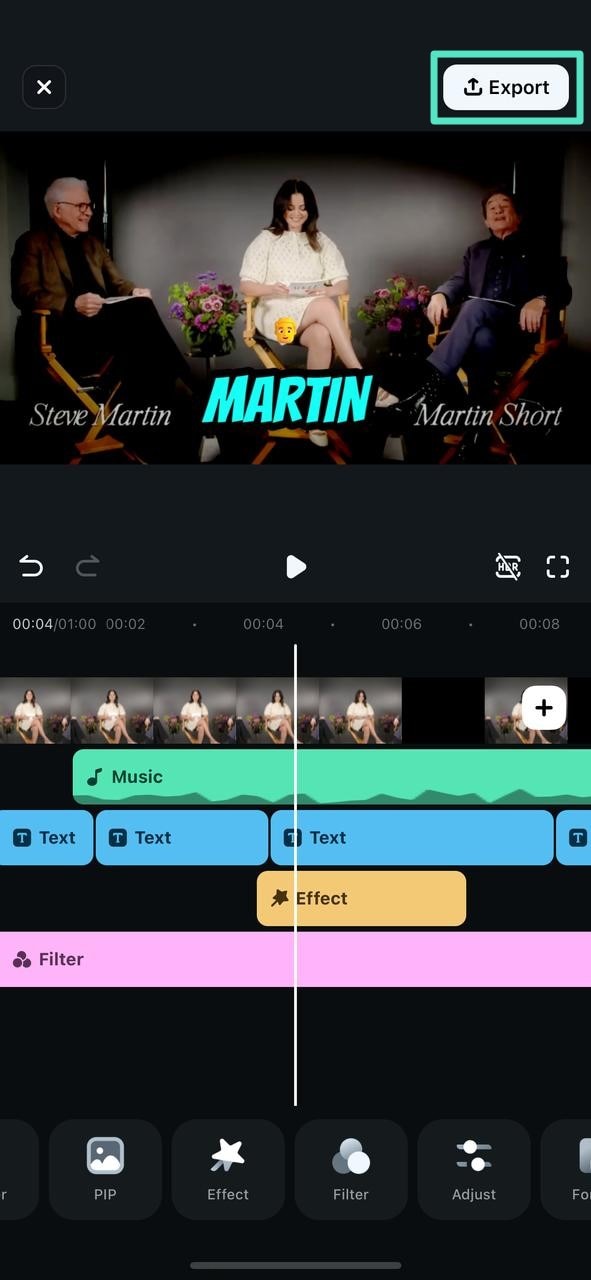
Part 2. Simple Methods to Convert Videos to WhatsApp Status [Easy Posting]
If you are looking for online methods to convert videos for status upload, try utilizing the below-mentioned options.
1. Using a YouTube to WhatsApp Status Converter
Zeemo is an online YouTube converter that converts your online visual content into MP4 format to be saved on your computer device. It provides various other formats to enhance the usability of the content. To learn how to convert YouTube videos into WhatsApp statuses with this online tool, read the steps mentioned below:
Step 1. Start by accessing the official site of the tool and paste the link within the text box offered within the interface. Now, hit the "Convert" button to execute the process.
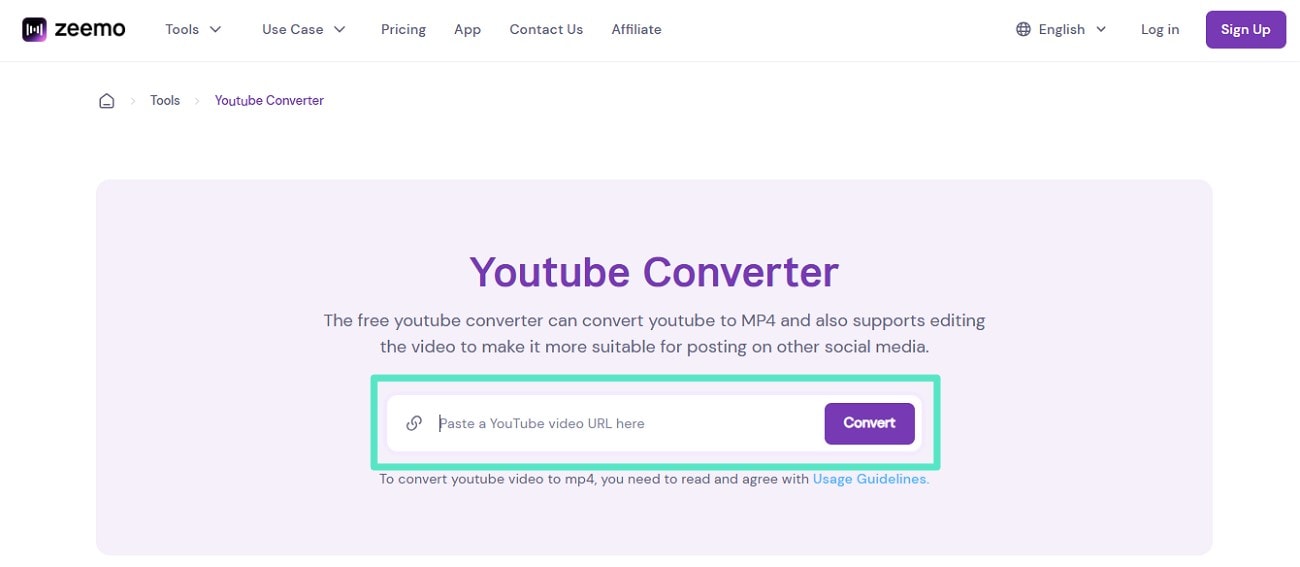
Step 2. Once the video thumbnail appears, select format and size from the drop-down menu and click the "Download" button to save the video.
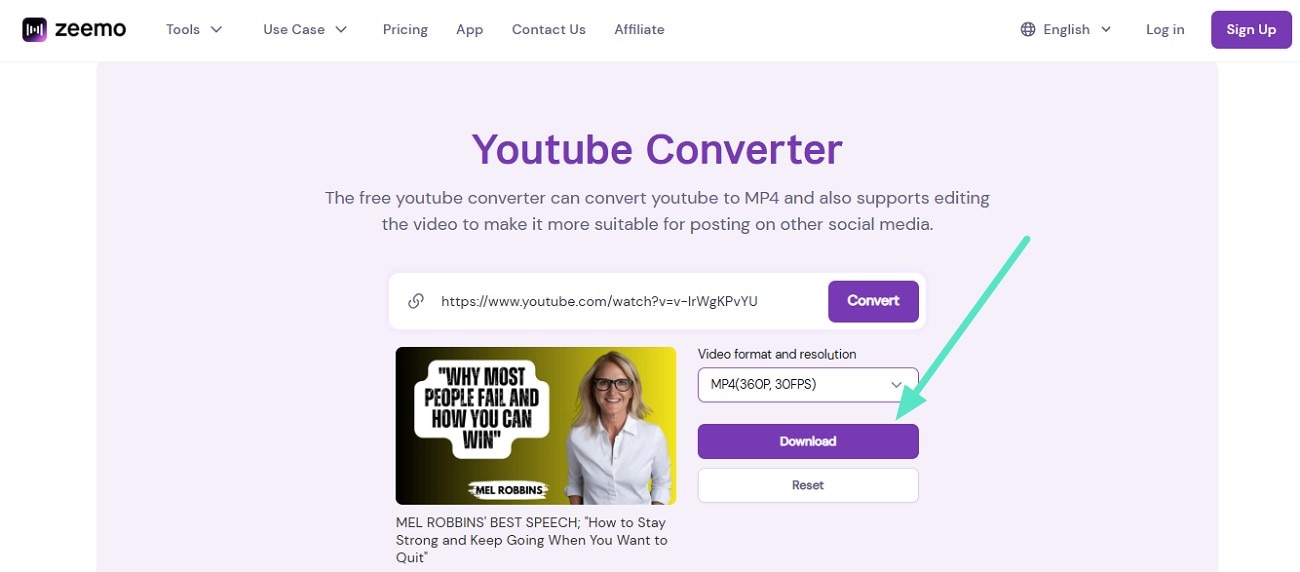
2. How to Convert Instagram Reels to WhatsApp Status
To save Instagram reels to your device for status upload, you can use tools like SaveClip. Besides saving the entire video, one can download the thumbnail of the video as a separate image file. Read the steps provided below to learn how to use this Instagram-to-WhatsApp status converter:
Step 1. Head to the official site of SaveClip and locate the designated text field to paste the link to the Insta reel. Once the link is pasted within, click the "Download" button to execute the process.
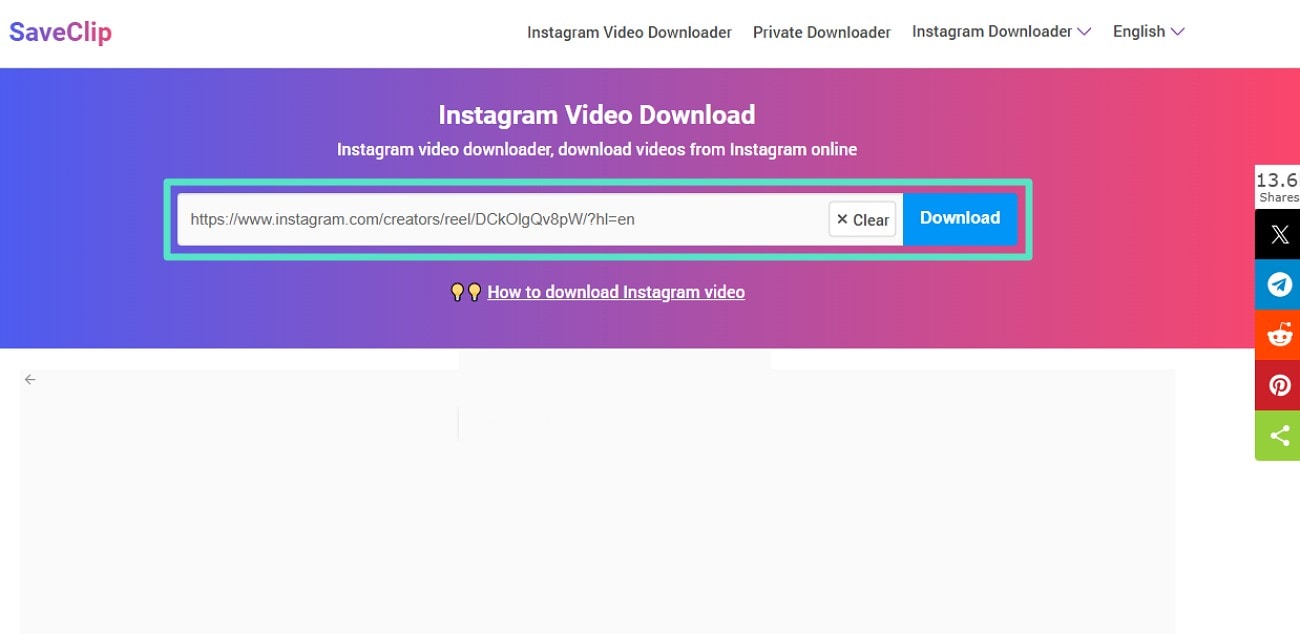
Step 2. After the conversion is completed, scroll through the page and press the "Download Video" button to save the video to your PC.
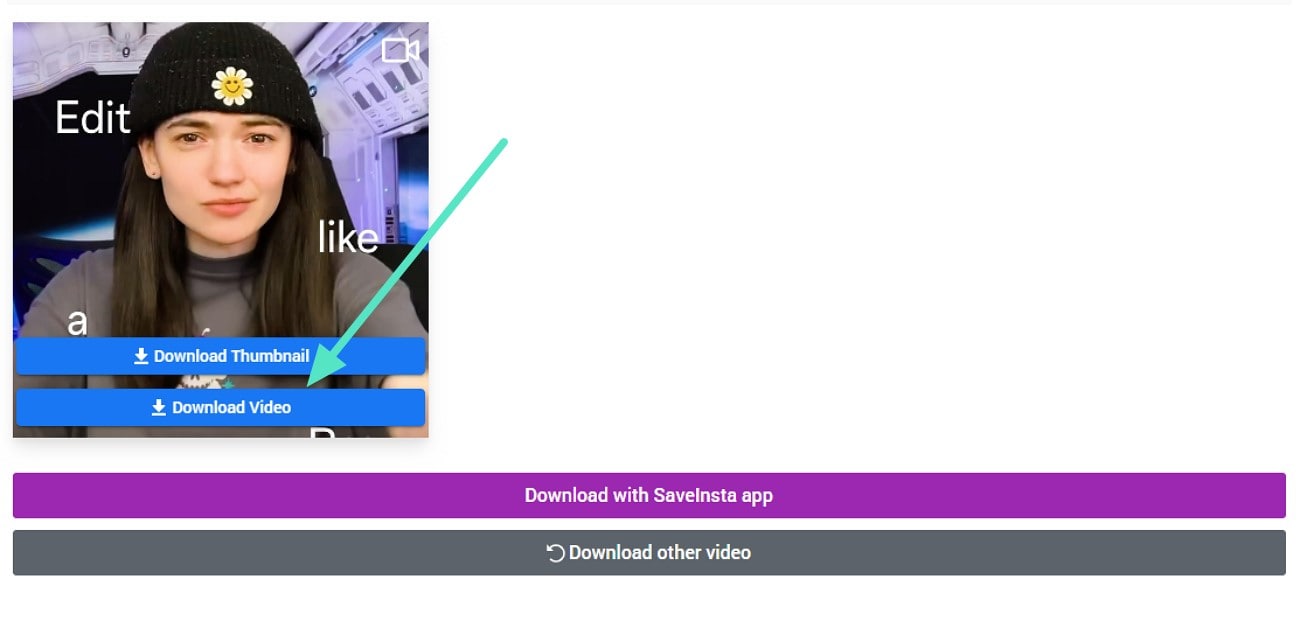
Part 3. Which Method Fits The Most: Recognizing Important Points
Each method discussed in the above section has its strengths and limitations when converting YouTube or Instagram videos into WhatsApp statuses. Online converters like Zeemo and SaveClip offer quick solutions but lack advanced editing features and may not always maintain high video quality. However, with Wondershare Filmora, you get an extensive suite of editing features to ensure your content meets WhatsApp status requirements.
- Wondershare Filmora🎬: It is best for users who want video editing with AI-powered features and customization.
- Filmora App📱: It is ideal for generating instant reels and quick edits to be uploaded as status for WhatsApp.
- Zeemo (YouTube Converter)🎥: Good for quick YouTube video conversions without additional editing needs.
- SaveClip (Instagram Reels Converter)📸: Best for downloading Instagram reels easily without modifying content.
Bonus Tip. How To Add a WhatsApp Story [Guided!]
Having learned to convert the YouTube/Insta videos into WhatsApp status, you might be looking for ways to upload the converted videos as stories. Provided next is the easy guide for uploading status on WhatsApp:
Instructions. Launch WhatsApp on your device and tap the "Updates" section located at the bottom. Moving forward, press the "My Status" option and select the video or photos from the gallery by hitting it. Now, apply filters by swiping up the video and also mention your friends in the status. Once done, tap the "Send" icon to let the video upload as status successfully.
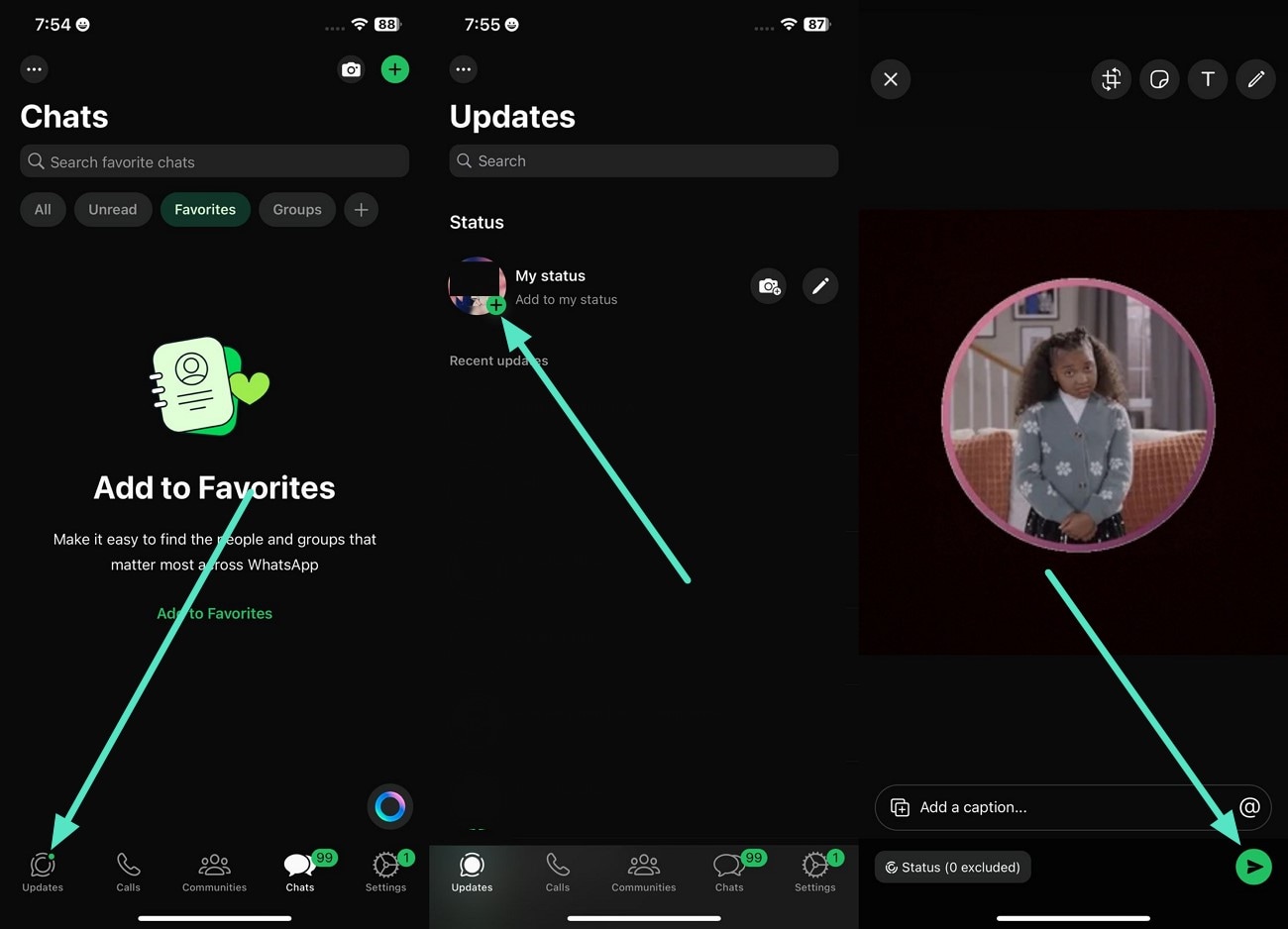
Conclusion
To conclude, this article discussed some of the best ways to convert YouTube videos into WhatsApp statuses. The article also suggested how Wondershare Filmora is the right choice when it comes to generating platform-appropriate content. It allows users to modify the visual elements according to the standards, along with numerous AI-powered editing functions.



 100% Security Verified | No Subscription Required | No Malware
100% Security Verified | No Subscription Required | No Malware


