- Статьи о монтаже
- • 8 лучших приложений для редактирования видео
- • 10 Лучших приложений для замены лиц
- • 5 лучших онлайн инструментов для улучшения видео
- • 9 лучших программ для извлечения аудио из видео
- • Лучшие онлайн-инструменты для изменения голоса
- • 10 лучших программ для записи звука
- • Самые полезные трюки для редактирования YouTube видео
- • 10 лучших приложений для создания Instagram Reels
- • Топ 10 Программ для обрезки длинных видео
- Лучший видеоредактор для всех
Как вырезать видео в видеоредакторе Movavi
Вам нужно программное обеспечение для резки видео, чтобы вырезать ваши видео? В этой статье мы покажем вам, как вырезать видео с помощью Видеоредактор Movavi и Movavi альтернатива.
Время обновления: 13 Nov 2023 г.
Вы записали видео с помощью телефона или любой камеры, если уж на то пошло, видео кажется нормальным, за исключением нескольких секунд, когда вы немного потеряли фокус. Возможно, у вас есть видео, которое кажется идеальным, за исключением того, что оно содержит встроенную в него рекламу, и вы хотите, чтобы вы могли просто избавиться от этих частей и оставить себе идеальный клип. Или у вас есть видео, которое просто слишком велико, и вы хотели бы разделить его. Ну, красота в том, что вы можете все это сделать. Добро пожаловать в мир обрезки и резки видео. С современными технологиями, где обрезка видео почти так же проста, как Подмигивание, каждый становится идеальным фотографом, и Вы тоже можете это сделать. Movavi video editor-Это приложение, доступное как для Mac, так и для ПК, которое позволяет вам, помимо других возможностей, разбивать и обрезать ваши видеофайлы в любом популярном формате. AVI, mp4, MPEG или FLV, чтобы удалить ненужные вам части. Вы также можете сделать это для mp3-файлов и получить идеальные мелодии для вашего телефона. В этом “как это сделать " я покажу вам, чтобы сделать именно это.
Как вырезать видео в видеоредакторе Movavi
1.Создайте свой проект
Откройте видеоредактор Movavi, как и любое другое приложение, а затем создайте новый проект, выбрав пункт "Создать проект в полнофункциональном режиме". Это проект, который будет содержать все файлы и настройки для вашей работы. Это позволяет вам сохранить и возобновить свою работу в любое время.
2.Добавьте свои видеофайлы
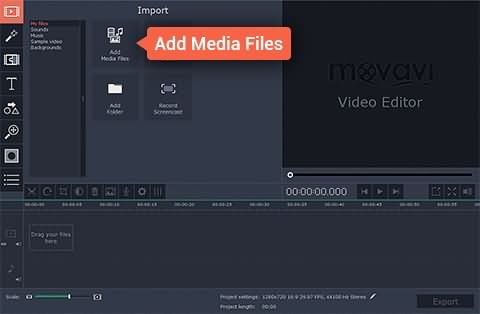
Следующим шагом будет добавление видеофайла, над которым вы собираетесь работать. Вы можете сделать это, нажав кнопку Добавить медиафайл которая откроет диалоговое окно с предложением выбрать файл(Ы), который вы хотите добавить. Добавляемый файл будет отображаться на временной шкале в нижней части окна приложения, готового к воспроизведению.
3.Редактирование видео
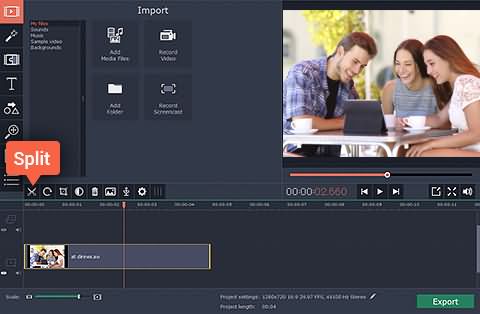
После добавления файла, с которым вы хотите работать, вы можете вырезать видео. С помощью Movavi video editor вы можете вырезать начальную или конечную часть видео, разрезать видео пополам или вырезать ненужную часть в середине видео. Мы делаем это, перетаскивая красный маркер вдоль видео, чтобы найти точное место для начала редактирования. Вы также можете воспроизвести видео в окне предварительного просмотра, чтобы найти точный кадр.
Если вы хотите разрезать видео на две части, просто перетащите красный маркер в точку, которую вы хотите вырезать, а затем нажмите кнопку разделить. В этом случае ваше видео разделяется на два сегмента, и вы можете вырезать, вставить или удалить одну часть по своему усмотрению.
Чтобы вырезать и удалить начало или конец видео, поместите красный маркер в начальную точку (точку внутри видео), нажмите кнопку разделить, а затем выберите фрагмент видео, который вы хотите удалить, и нажмите кнопку Удалить.
Чтобы удалить часть вашего видео, сначала поместите красный маркер туда, где вы хотите начать вырезать, нажмите кнопку разделить, затем снова переместите маркер в конец фрагмента, который вы хотите вырезать, и снова нажмите кнопку разделить. Теперь вы можете выбрать кусок посередине и вырезать его или удалить.
4.Сохранить файл
Чтобы сохранить изменения и эффект, который вы добавили, экспортируйте свой проект в новый видеофайл, нажав кнопку “экспорт”, а затем выбрав соответствующую вкладку в появившемся окне, заполните настройки, например имя файла, качество и т.д. и нажмите кнопку Пуск, чтобы начать процесс экспорта.
Наилучшая рекомендация
Wondershare Filmora является альтернативой Movavi и может быть лучшим вариантом, потому что он добавляет несколько других функций. Шаги для резки видео в Filmora аналогичны шагам в Filmora, но с дополнительными возможностями, описанными ниже:
1. Обнаружение сцен
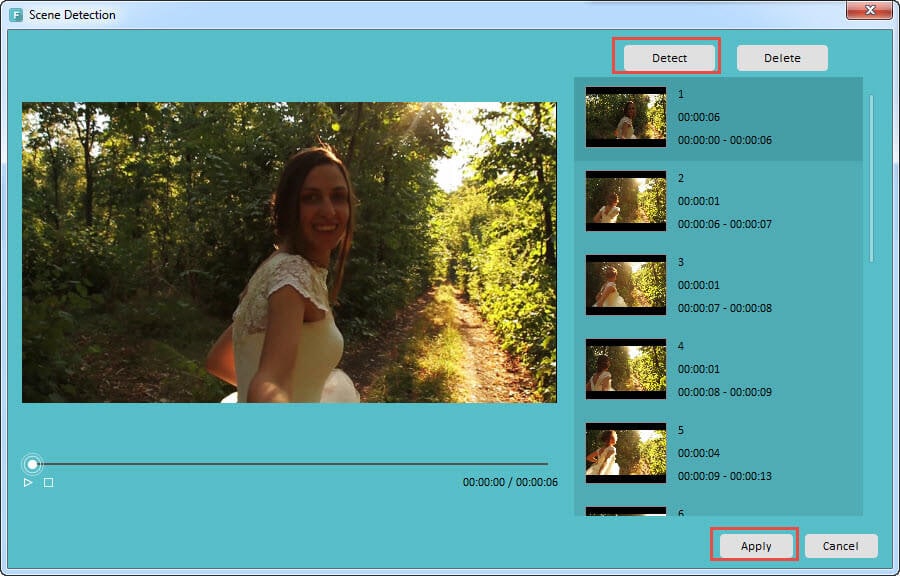
Обнаружение сцен-это функция, которая облегчает работу с большими видеофайлами. Он захватывает несколько различных позиций вашего видео, что делает процесс навигации по вашему видео бесшовным. Чтобы использовать эту функцию, сначала добавьте свое видео, затем щелкните правой кнопкой мыши на видео в лотке элементов и выберите опцию “обнаружение сцен”. В окне обнаружения сцен нажмите кнопку "обнаружить", чтобы захватить части вашего видеофайла, и, наконец, нажмите кнопку Применить.
2. Мгновенный резак для снимков экшн-камеры
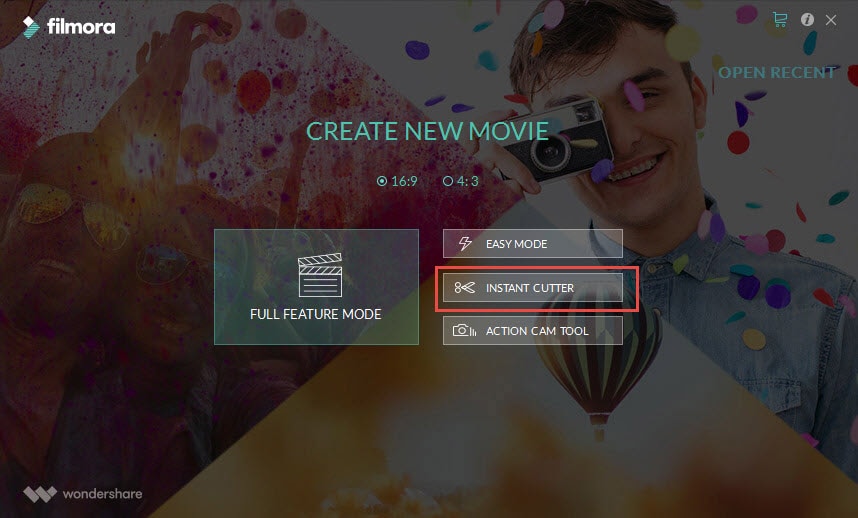
Если ваши видео сняты с помощью экшн-камер, таких как GoPro, в формате H. 264 MP4/MOV или H. 264 MTS/M2TS или просто любых других файлов с этими форматами, есть некоторые хорошие новости для вас. Вам не нужно перекодировать ваши видео, чтобы отредактировать их, просто импортируйте ваши файлы в Filmora для быстрого обрезания и слияния. Для этого выберите пункт “Instant Cutter”, который находится под опцией ACTION-CAM-TOOL на интерфейсе Filmora.

Простой в использовании и мощный видеоредактор для всех создателей видео. Создавать творческие видео так просто! Подробнее >>
Скачать Бесплатно Скачать Бесплатно

