- Статьи о монтаже
- • 8 лучших приложений для редактирования видео
- • 10 Лучших приложений для замены лиц
- • 5 лучших онлайн инструментов для улучшения видео
- • 9 лучших программ для извлечения аудио из видео
- • Лучшие онлайн-инструменты для изменения голоса
- • 10 лучших программ для записи звука
- • Самые полезные трюки для редактирования YouTube видео
- • 10 лучших приложений для создания Instagram Reels
- • Топ 10 Программ для обрезки длинных видео
- Лучший видеоредактор для всех
Как создать видео с разделенным экраном [более 30 креативных пресетов]
В этой статье будет показано, как сделать видео с разделенным экраном в видеоредакторе Filmora9 со встроенными эффектами и макетами разделенного экрана или без них.
Время обновления: 13 Nov 2023 г.
На разделенном экране два или несколько видеопотоков одновременно отображаются рядом или в стиле "вверху-внизу". Это стало популярной техникой в творческом создании видео. Вы можете применить эту технику при создании динамичных рекламных видеороликов, сравнительных видеороликов или даже для того, чтобы все выглядело так, как будто вы разговариваете сами с собой!
Как сделать видео с разделенным экраном? Сложно ли добиться такого эффекта? Что ж, в настоящее время действительно существует множество видеоредакторов с функцией разделения экрана, но в этой статье мы рекомендуем вам воспользоваться программой для редактирования видео Wondershare Filmora, предлагающей различные анимированные макеты разделенного экрана для создания видео с разделенным экраном. С ее помощью вы можете легко и быстро создать видео с разделенным экраном всего за несколько минут. В этой статье я расскажу, как сделать видео с разделенным экраном в Filmora.
- Часть 1: Создание видео с разделенным экраном с пресетами для разделенного экрана
- Часть 2: Создание видео с разделенным экраном без эффектов разделения экрана
Прежде чем мы начнем, ознакомьтесь с видеоуроком, рассказывающем о некоторых забавных способах создания видео с разделенным экраном в Filmora. Если у вас есть креативные идеи для видео с разделенным экраном, поделитесь ими в комментарии ниже.
Часть 1: Создание видео с разделенным экраном с пресетами для разделенного экрана
В последней версии мы вернули эффект разделения экрана и улучшили его, добавив больше пресетов и макетов, а также анимированных эффектов. Ниже приведены подробные инструкции о том, как сделать видео с разделенным экраном с помощью этого видеоредактора.
1. Импортируйте медиафайлы
Откройте Filmora и создайте новый проект для видео с разделенным экраном, а затем нажмите "Импортировать", чтобы добавить свои медиафайлы в медиа-библиотеку.
2. Выберите пресет для разделения экрана
Нажмите кнопку "Разделить экран", расположенную вверху экрана. Затем вы можете пролистать и просмотреть различные виды макетов разделенного экрана в библиотеке. Выберите свой любимый и перетащите его на шкалу времени. Или щелкните правой кнопкой мыши по пресету и выберите "Применить", чтобы добавить его на шкалу времени.

Конечно, при необходимости вы можете добавить к временной шкале несколько эффектов разделения экрана.
3. Добавьте видео к пресету
Дважды щелкните по пресету для разделения экрана на временной шкале, чтобы перейти на панель редактирования расширенных настроек разделения экрана. Затем перетащите свои видео на каждый экран в окне предварительного просмотра, чтобы разместить видео на разделенном экране. Здесь вы можете обрезать видео с разделенным экраном, чтобы настроить время начала каждого подклипа на временной шкале, или дважды щелкните на каждый клип, чтобы при необходимости панорамировать и масштабировать его. Нажмите OK, чтобы сохранить изменения видео с разделенным экраном.

Вы также можете установить флажок "граница", чтобы сделать разделение видимым, а затем выбрать цвет границы для дальнейшей настройки видео с разделенным экраном.
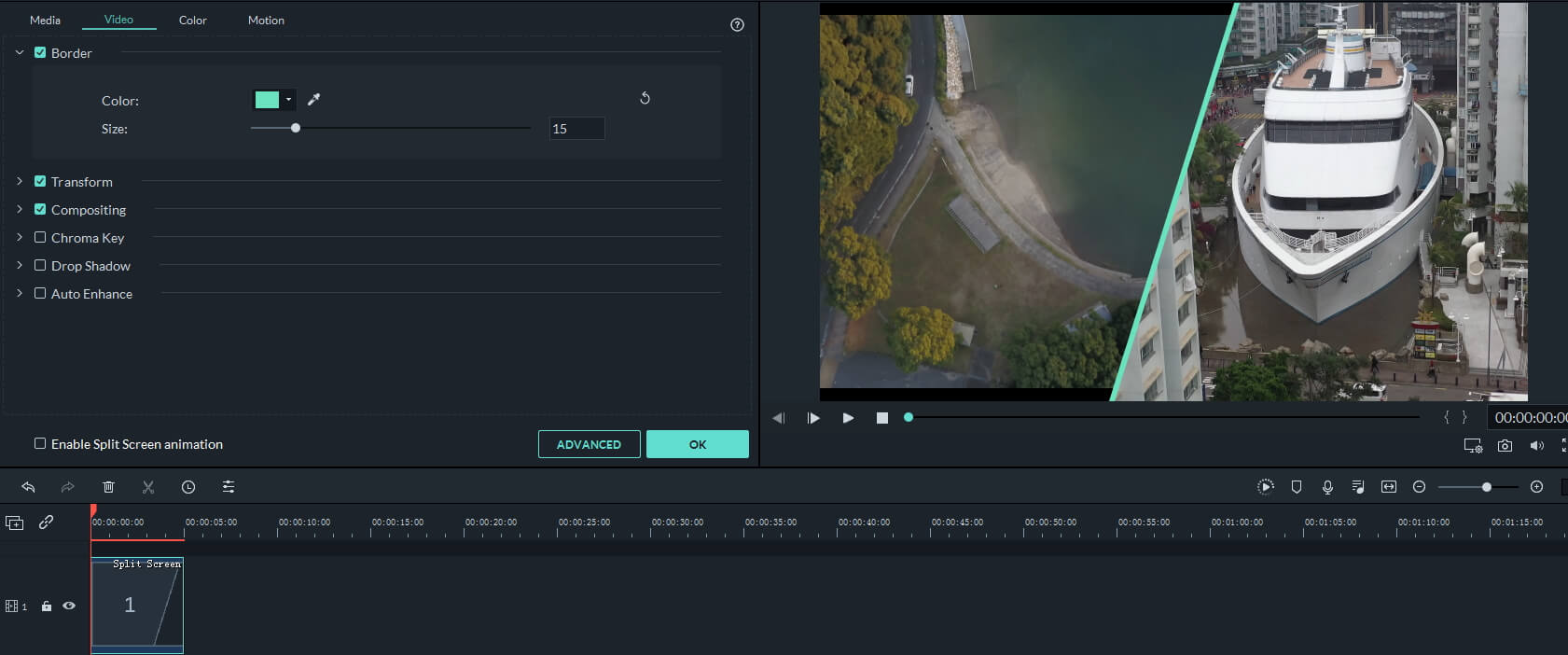
4. Отредактируйте аудио [при необходимости]
Если вы воспроизводите видео с разделенным экраном в окне предварительного просмотра, вы можете слышать все аудиодорожки из видеоклипов. В этом случае вы можете отключить звук в клипе, щелкнув значок громкости. Вы можете отключить звук одного из них или всех, а затем добавить новый фоновый звук в это видео с разделенным экраном.
5. Сохраните видео с разделенным экраном
Filmora предлагает различные варианты сохранения видео с разделенным экраном. После завершения проекта нажмите "Экспортировать" и сохраните разделенное видео в нужном формате, загрузите его на YouTube/Vimeo или запишите на DVD.

Часть 2: Как создать видео с разделенным экраном без эффектов разделения экрана
Помимо встроенной функции разделения экрана, которая предоставляет несколько пресетов для разделения экрана, вы также можете разместить все свои видеоклипы в нужном месте для создания видео, подобного стилю разделенного экрана в Filmora. В этом уроке я покажу вам, как сделать видео с разделенным экраном, наложив видеофайлы.
Советы: если вы хотите создать эффект видеостены из того же материала, вы можете ознакомиться с нашим руководством о том, Как создавать эффекты видеостены в Filmora.
После импорта клипов в медиабиблиотеку выполните следующие действия:
1. Перетащите видеоклипы на шкалу времени
Вместо размещения видеоклипов на одной временной шкале [которая объединит эти видео в одно видео], чтобы сделать видео с разделенным экраном, вам нужно разместить видеоклипы на разных видеодорожках.
Поместите видео на правую дорожку, затем выберите клипы на шкале времени, а затем воспроизведите их в окне предварительного просмотра, чтобы проверить на наличие каких-либо нежелательных частей. Чтобы удалить ненужные кадры, разделите видеоклип, а затем вырежьте и удалите ненужные эпизоды.

2. Отрегулируйте положение, измените размер и добавьте маску
С помощью функции наложения видео вы можете разделить экран пополам по горизонтали или вертикали или в любой части, которая вам нужна. Есть несколько способов сделать уникальное видео с разделенным экраном: вы можете щелкнуть по клипу на временной шкале, а затем отрегулировать позиции и масштабы видеоряда в окне предварительного просмотра, чтобы пометить позиции и масштаб, как показано ниже:
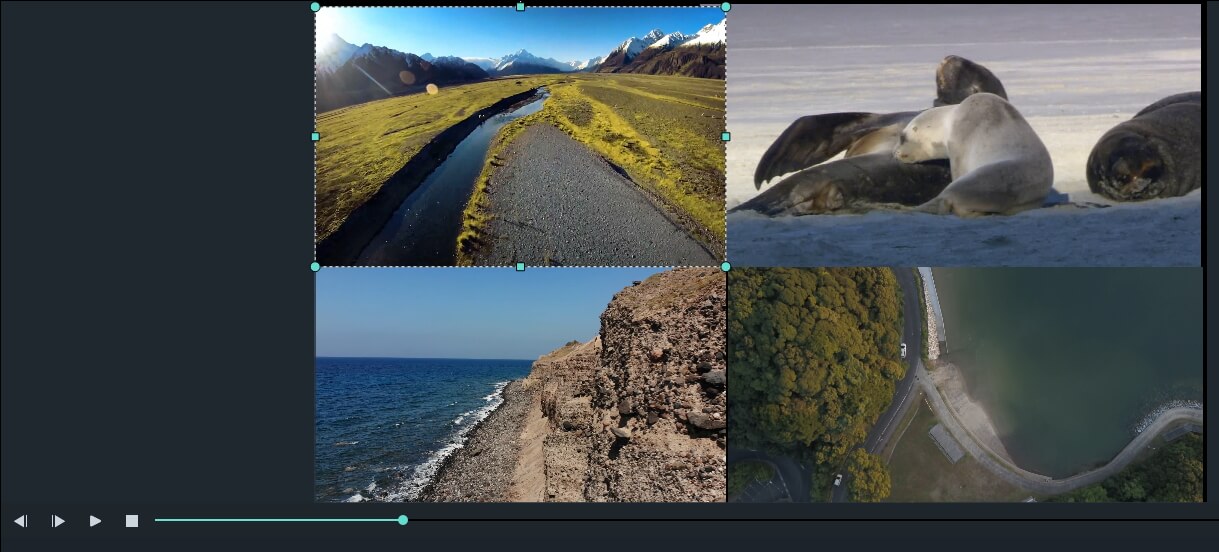
Вы также можете изменить положение в параметре "Трансформировать" на панели "Редактирование": дважды щелкните по клипу на временной шкале, чтобы открыть окно редактирования, и перетащите ползунок поворота или масштабирования для настройки.

Чтобы изменить форму отображения видео с разделенным экраном, дважды щелкните по видео на временной шкале, затем щелкните на вкладку "Эффекты" и перейдите к параметру "Утилита" , и вы найдете параметры "Маска изображения" и "Маска формы", которые помогут вам изменить форму видео с разделением экрана. Выберите и перетащите эффект на видеоклип на шкале времени, и форма клипа изменится соответствующим образом.
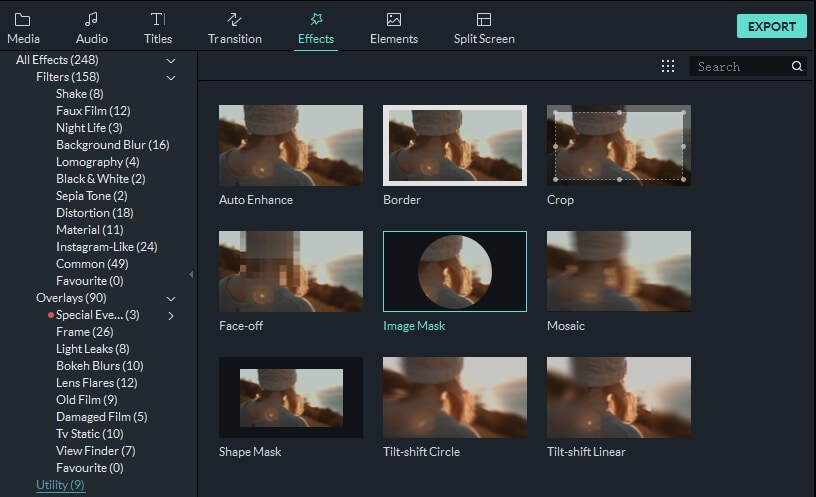
Доступно несколько пресетов маски изображения. Вы можете дважды щелкнуть по клипу на временной шкале и прокрутить вниз до пункта "Маска изображения" в разделе "Видеоэффекты", как показано ниже:
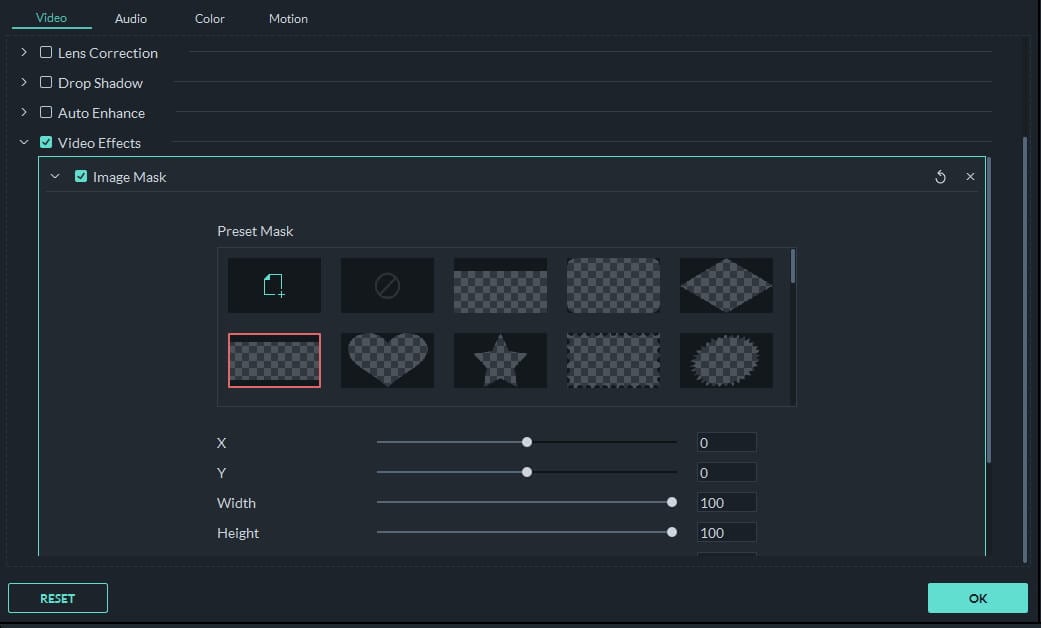
3 Настройте звук
Вы можете отключить все аудиодорожки в видеоклипе и добавить новую фоновую музыку, соответствующую видео. Чтобы отключить звук в видео с разделенным экраном, правой кнопкой мыши щелкните по видео на временной шкале и выберите "Отключить". Вы также можете отделить аудиофайл от видео и редактировать его дальше.

Теперь, после выравнивания видео- и аудиофайлов, вы можете щелкнуть на вкладку "Экспорт", чтобы загрузить видео с разделенным экраном на YouTube или сохранить его в одном из множества доступных видеоформатов.
Вывод
Эффект разделения экрана можно использовать для создания видео, в котором один и тот же актер одновременно появляется в одной и той же сцене. В итоге это выглядит так, как будто люди клонировали себя в видео. Как вы можете видеть из описанных выше методов, создавать видео с разделенным экраном в Filmora довольно просто. С помощью решений Filmora для редактирования видео вы всегда можете создать что-то цепляющее взгляд.

Простой в использовании и мощный видеоредактор для всех создателей видео. Создавать творческие видео так просто! Подробнее >>
Скачать Бесплатно Скачать Бесплатно



