Så tar du bort bakgrundsbrus från videoklipp på Win/Mac/Online [3 sätt]
Apr 23, 2021• Proven solutions
Den vanligaste förfrågan som du kan få från videoproducenter är att ta bort det irriterande bruset som kommer från en färdig video, oavsett om det är ett företagsjobb, en kortfilm, en kort reklamfilm eller annat. I de flesta fall är det svårt att spela in högkvalitativt ljud under filmning eftersom dialogen ofta är svår att höra, eller konkurrerar med bakgrundsljuden från miljön, till exempel den fruktade luftkonditioneringen eller fläktarna. Bakgrundsbruset måste vanligtvis tas bort vid mixning och inspelning av ljudeffekter eller flera andra designelement för videon.
Lyckligtvis finns det några metoder som kan användas för att bli av med detta bakgrundsbrus. Du kan minska bruset genom att lägga till lite bakgrundsmusik till din video eller ta bort ljud med ett ljud- eller videoredigeringsprogram. I den här artikeln visar vi dig hur du tar bort bakgrundsbrus på Windows, Mac och Online med både gratis och betalda sätt.
- Del 1: Ta bort bakgrundsbrus från videoklipp på Windows/Mac med Filmora
- Del 2: Ta bort bakgrundsbrus med Audacity gratis
- Del 3: Ta bort bakgrundsbrus från videoklipp online
Du kanske också gillar: Bästa ljudredigerare för att ta bort bakgrundsbrus [Windows]
Del 1: Ta bort bakgrundsljud på Windows och Mac med Filmora
Det finns många olika programvaror du kan använda för att ta bort bakgrundsljud, så här rekommenderar vi dig att prova Wondershare Filmora Videoredigerare. Vi går rakt på sak. Här är en videohandledning om hur man fixar videoklipp med Filmora, inklusive hur man tar bort bakgrundsbrus. Kolla in det och ladda ner en gratis provversion för att testa.
Förutom de vanliga ljudredigeringsverktygen har den nyutgivna Filmora X nu förbättrade vågformer, volym-keyframing, och ljudövergångar, vilket ger dig en förhöjd ljudredigeringsupplevelse. Här är några fördelar med att ta bort bakgrundsljud med Filmora:
- Justerbar spårhöjd för exakt vågformsljudredigering
- Ta bort bakgrundsbrus med Denoise-funktionen i ETT klick.
- Finjustera Denoise-nivån till svag, mellan eller stark för bättre brusreduceringsresultat
Du kan använda Filmora för att ta bort bakgrundsbruset genom att använda Denoise-verktyget direkt eller lägga till lite bakgrundsmusik och effekt för att dränka bruset.
Metod 1: Ta bort bakgrundsbrus från ljud eller video direkt
Oavsett om du tar bort bakgrundsbruset från ljud eller en video, kan Filmora videoredigerare hantera det enkelt. Med denna lättanvända videoredigerare kan du också ta bort ljudet från videon och använda Ljudmixern eller Equalizer-verktygen för att redigera ljudet ytterligare och sedan exportera och spara ditt ljud som MP3-format. Nedan har stegen i mer detalj.
Steg 1: Importera din video till Wondershare Filmoras tidslinjepanel. Förhandsgranska och trimma videon och ta bort de delar du inte vill behålla.

Steg 2: Ta bort ljudet från videon genom att högerklicka med funktionen "Audio Detach."

Steg 3: Dubbelklicka på ljudspåret, och välj "Ta bort bakgrundsbrus" i redigeringspanelen för att ta bort bakgrundsbruset direkt.

Du kan också bara dubbelklicka på videoklippet i tidslinjen utan att ta bort ljud från videom för att komma in i Redigeringspanelen och växla till fliken Ljud för att redigera ljud och ta bort brus och buller.
Steg 4: Du kan också finjustera ljudet med Equalizer-funktionen för att göra ljudet mer naturligt. Om du vill ha en bättre effekt, justera bara ljudet för att passa videon perfekt bildruta för bildruta. Efter att ha granskat resultatet kan du klicka på Export för att spara videon med bruset reducerat på din dator eller dela den till YouTube eller Vimeo direkt.
Metod 2: Dölja bakgrundsbrus med musik
Faktum är att ljudredigeringsprogram som Audacity bara kan hantera det vita bruset, vilket innebär det konstanta, förutsägbara och aldrig förändrade bruset.
Men när det gäller andra ljud som folk som pratar i bakgrunden, bilar, fågelkvitter, dörrar som smäller, fottrafik, etc. Det har varit nästan omöjligt att ta bort dem samtidigt som du behåller god kvalitet på ditt ljud. Så vi rekommenderar att maskera det i stället för att försöka åtgärda problemen, och att bara lägga till lite bakgrundsmusik till din video kan lösa detta problem.
I Wondershare Filmora kan du helt enkelt dra en låt eller musik från musikbiblioteket till ljudspåret på din tidslinje, sedan Redigera och justera dess volym, hastighet, tonhöjd. Då kan du täcka bakgrundsbruset utan att dra uppmärksamheten bort från din dialog.
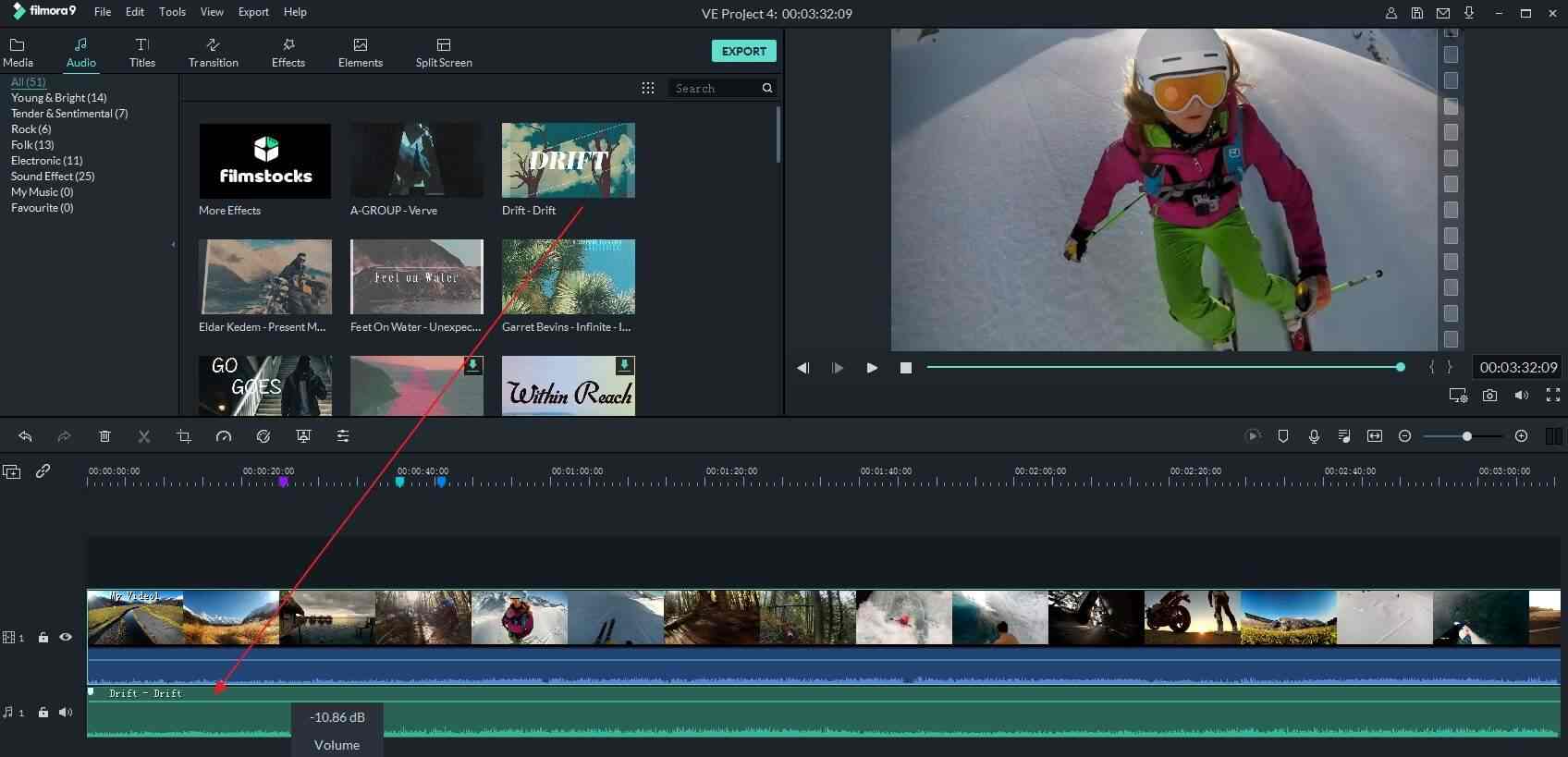
Förutom den inbyggda musiken och ljudeffekterna, kan du också lägga till din egen musik och ljudfil från datorn och justera den därefter. Sedan kan du exportera och spara videon med bakgrundsbruset gömt i vilket format du vill.
Del 2: Ta bort bakgrundsbrus från ljud eller video med Audacity GRATIS
Audacity är ett gratis, opensource, och professionellt ljudredigeringsprogram som finns både på Windows, Mac och Linux. Du kan använda det för att spela in levande ljud, redigera ljud såsom att klippa, kopiera eller klistra in-verktyg, eller göra avancerad ljudanalys med Spektrogramvisningsläge för att visualisera.
Och självklart kan du ta bort bakgrundsbrus från din ljudfil eller videofil med det gratis. Justin Brown från Primal Video har publicerat en video om hur man tar bort bakgrundsbrus från videor för några år sedan, och du kan kolla in detta nedan.
Nedan följer de uppdaterade detaljerade stegen om hur du tar bort bakgrundsbrus i Audacity år 2019. OBS: Du kan ladda ner och installera Audacity ljudredigeringsprogram från dess officiella hemsida https://www.audacityteam.org/ gratis.
Steg 1: Importera ljud med buller till Audacity
När du har startat Audacity, gå till Arkiv och välj Öppna eller Importera för att importera ljud- eller videofilen till Audacity. Audacity kommer att påminna dig om att göra en kopia av ljudfilen innan du redigerar. Jag tycker att det här är väldigt omtänksamt. Men om du importerar en videofil till Audacity kan du behöva ladda ner och installera FFmpeg-biblioteket först. Annars måste du ta bort ljudet från video eller konvertera ljudet till kompatibla format.
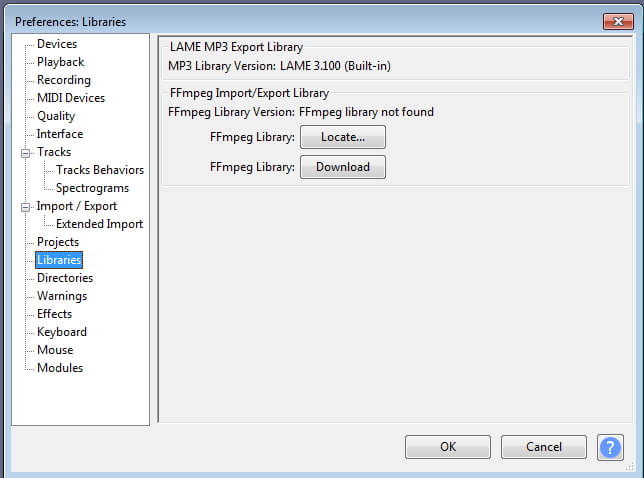
Steg 2: Plocka upp brus-segmentet
För att plocka upp ett brus.segment, zooma in på spåret eller justera spårstorleken under Visa-menyn för att förhandsgranska vågformen i Audacity mer exakt, och välj sedan ett segment som bara har bakgrundsbrus.
Gå till fliken Effekt och välj sedan "Brusreducering". Börja med standardinställningarna och klicka sedan på "Hämta brusprofil", så att Audacity kan räkna ut vad det ska filtrera ut baserat på ditt valda segment.

Steg 3: Applicera brusprofil för att ta bort bakgrundsbrus
Och välj sedan hela ljudet som behöver brusreduceras och gå tillbaka till brusreduceringsfönstren igen, välj hur mycket brus du vill ta bort och klicka sedan på OK för att reducera bruset. Du kan använda standardinställningarna. Audacity kommer att reducera bruset automatiskt, och du kan se resultatet direkt i ljudspåret.
Steg 4: Justera inställningarna.
Gå till Effekt och Förstärka för att fixa ljuddämpning. Klicka på "Förhandsgranska" för att kontrollera om bruset har tagits bort. Om ja, klicka på "OK" och exportera sedan det brusreducerade ljudet till MP3, WAV eller andra format från Audacity.
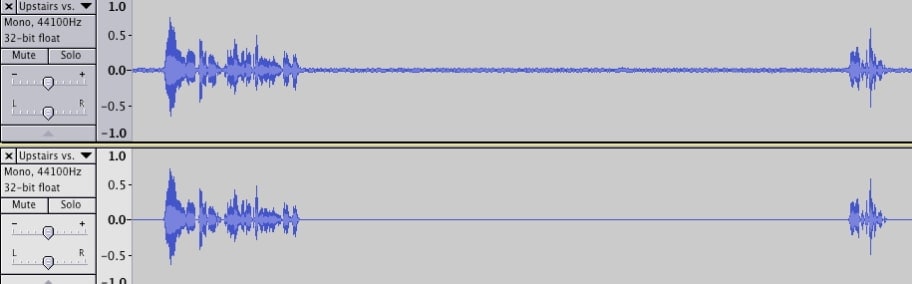
Att minska bakgrundsbruset i Audacity är helt gratis, men som vi sa tidigare måste du spela in rent bakgrundsbrus i din ljudfil så att Audacity kan förstå vad det ska ta bort. Gränssnittet är inte så modernt, men det är enkelt när du väl kommit igång.
Del 3: Ta bort ljud från video online gratis
Om du inte vill ladda ner programvara för att ta bort bakgrundsbrus, kan du testa några webbaserade ljudborttagare. Till exempel hittade vi en gratis ljudborttagare online - AudioRemover.com. Det kan hjälpa dig att ta bort ljud från video på bara 2 steg.
Steg 1: Klicka här för att öppna videoredigerarens webbplats. Välj en videofil först och klicka sedan på Ladda upp video nedan. Det kan ta ett tag, beroende på din videos storlek.
Obs: En videofils storlek är begränsad till 500M. Verktyget stöder många format som MP4, AVI, MOV, etc.
Steg 2: När det är klart, klicka för att ladda ner filen och spara den till din dator.
Men med denna ljudborttagare online, kommer alla dina ljud, både bakgrundsbrus, voiceover, musik och ljud, att tas bort.
Bonus
För folk som vill brusreducera på mobila enheter har jag gjort några efterforskningar om de bästa apparna för att ta bort bakgrundsbrus för iPhone och Android-enheter, men den frustrerande nyheten är att jag inte hittade en särskild brusreduceringsapp, med betyg 4 eller högre, för den här uppgiften.
Om du redigerar videor på mobilen för det mesta bör du kolla om din videoredigeringsapp har brusreduceringsfunktioner. Annars är det bättre att ta bort bakgrundsbrus på din Windows- eller Mac-dator. Här är några appar som du kan prova:
- För iOS: Denoise - Audio Noise Removal
- För Android: Video Noise Cleaner
Slutsats
Nu har du fått en ljudfil där bruset reducerats eller tagits bort. Jag hoppas att du kommer att upptäcka att det inte är svårt att ta bort bakgrundsbrus från videon alls med de lösningar som anges ovan.
Om du vill lära dig mer ljudredigeringstips bör du inte missa Ljudredigeringstips, vilket ger dig allt du behöver veta om ljudredigering. För den som vill använda sitt ljud mer kreativt, testa Filmora videoredigerare för att ge din fantasi en boost idag.







Liza Brown
chief Editor
Generally rated4.5(105participated)