Do you get exhausted with disturbing noise in your MP4 videos? Want to remove audio from MP4, but confused about how to do it perfectly. No need to spoil the fun of an interesting movie or podcast when you are accessible to the right tools. Do not use random tools that promise you to remove audio from MP4 but deliver low-quality results. With the help of AI-powered tools, you can easily add professionalism to your content and unleash your creativity. Let’s make everything easy for you and get aware of the effortless ways to remove audio from MP4 videos without losing the quality.
In this article
Part 1: Benefits of Removing Audio From MP4 Videos!
By removing sound from an MP4 video, you are allowed to explode your creativity. To gain a better understanding, consider the unique benefits of removing audio from MP4.

1. Add Your Soundtrack
To replace the original sound of the video, you need to remove it from MP4. It allows you to add your soundtrack or voiceover to your MP4 content.
2. Improve Clarity
Sometimes the original audio in MP4 videos is noisy and distorted. Getting rid of those sounds improves the overall clarity and quality of your video.
3. Reduce File Size
The one advantage of removing the audio from MP4 is that you get a lightweight video file. It helps to reduce file size, allowing it to be easily shared and uploaded.
That’s the reason why you should invest your time and effort to remove audio files from MP4 videos. Check out the right and most convenient ways to remove audio from the MP4 file.
Part 2: Wondershare Filmora: Best Way to Remove Audio from MP4 Videos!
Wondershare Filmora is professional-grade complete video editor software. It includes a plethora of fantastic features that allow smooth editors to unleash their creativity in videos. Creators and editors like it very much due to the very convenient navigation and user-friendly interface. The advanced AI-based audio and video-enhancing features make everything easy for beginners. To remove the audio from MP4 files or unwanted sounds, Filmora offers a lot of useful features to users.
One of the best things about Wondershare Filmora is that it preserves the quality of videos after any kind of modification. Filmora works seamlessly on MacOS and Windows PCs, and it also has mobile-friendly apps. By trying your hands with Wondershare Filmora, you can completely remove audio from video, mute audio, and enhance the audio without putting in lots of effort.
Features of Wondershare Filmora
- Provides a user-friendly interface.
- Compatible with MacOS, Windows, Android, and iOS operating systems.
- Multiple useful features for enhancing audio with AI.
- Powerful features for eliminating various types of background noise.
- A dedicated real-time interface for audio customization.
- Removes excessive noise from live recordings and podcasts.
Compatibility: Compatible with both MacOS and Windows.
Follow these quick steps to remove audio from your MP4 videos.
Step 1: First, download and install Wondershare Filmora from the official website and go to New Project.
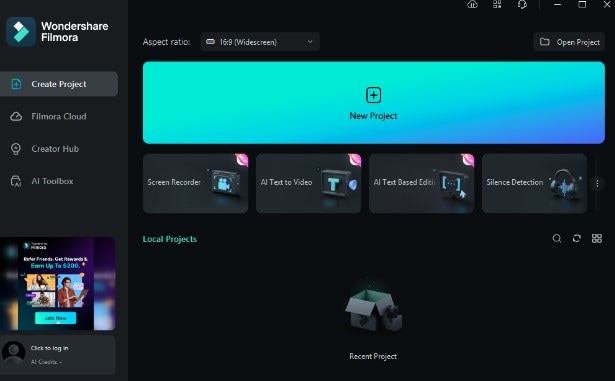
Step 2: Now, click on “Import” and add MP4 video to the timeline.
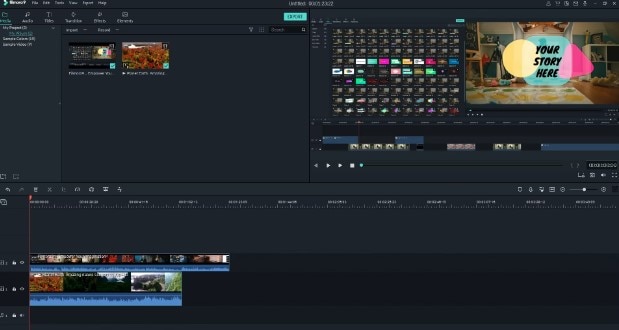
Step 3: Right-click on the MP4 video and find the Detach audio feature.
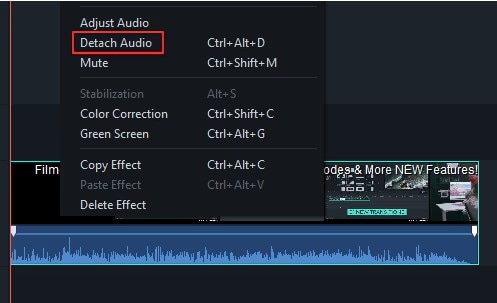
Step 4: Now, click on "Export” and save the new MP4 file into your system.
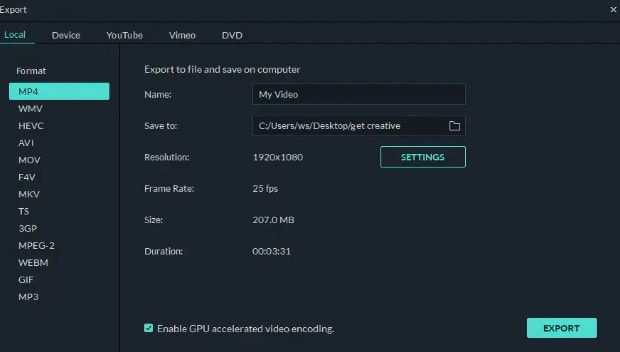
Finally, you got the MP4 without audio. See how simple it is to remove audio from MP4 videos with Wondershare Filmora. The straightforward interface makes it an excellent choice for beginners who want quick and efficient results.
Part 3: Other Ways That Help You Remove Sound from MP4 Videos!
However, if you do not have access to your PC and need to remove audio from an MP4, try these methods.
For Mobile: Wondershare Filmora
To remove the audio from MP4, you can also utilize the Wondershare Filmora on your smartphone. Whether you have an Android or iPhone, the Filmora mobile application is available on both. Have a look at how easy it is to remove audio from MP4 with the Filmora application.
Step 1: First, download Wondershare Filmora onto your smartphone from the Play Store or App Store. Then click on New Project.
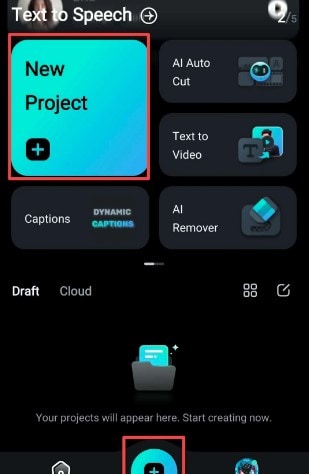
Step 2: Choose an MP4 video from your library.
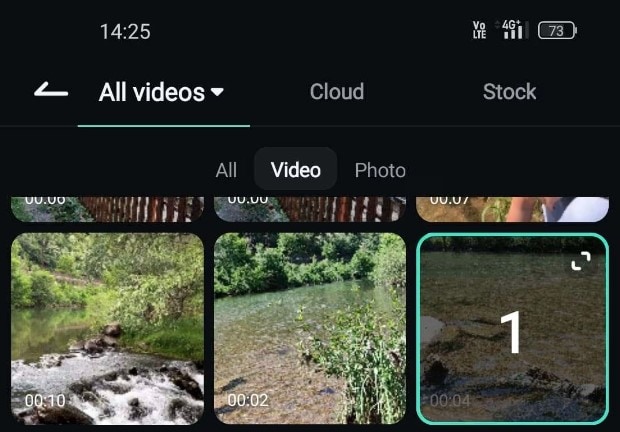
Step 3: From the Toolbar, select the Audio option.
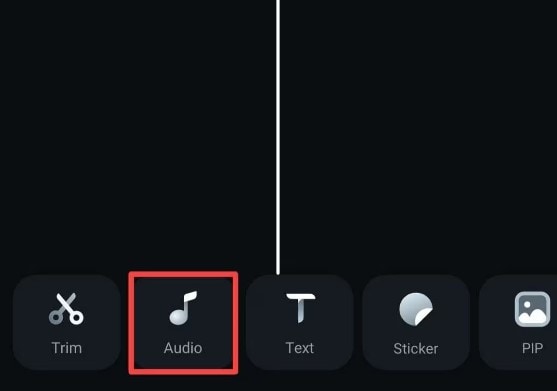
Step 4: Select Extract Audio from the same bar.
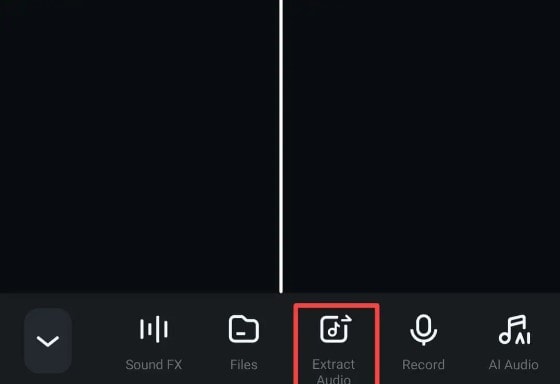
Step 5: In the next window, tap the Extract Audio button again.
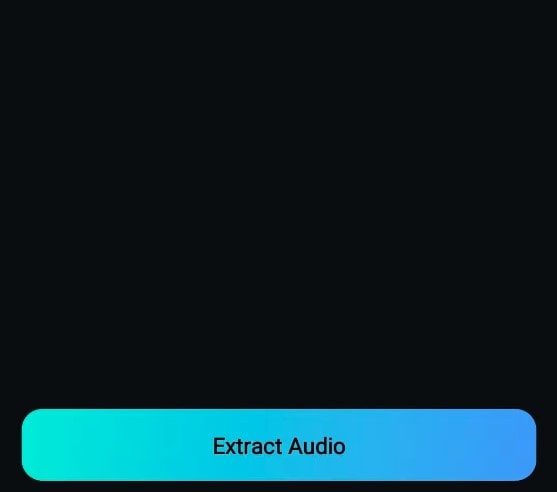
Use the Online Tool: VEED.io
Use the web-based tool to quickly remove audio from MP4. VEED.io is one of the popular online tools that makes it easy to edit audio files quickly. You don't need to download the application on your PC or mobile. It comes with a user-friendly interface and offers AI-based features. Have a look at how to use VEED.io to remove audio from MP4 videos.
Step 1: First Sign-Up on their official website.
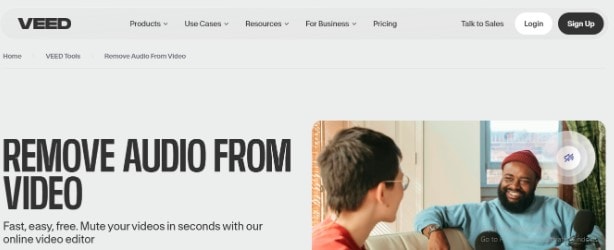
Step 2: Next, navigate to the dashboard and upload an MP4 video.
Step 3: Click on your video in the editor and then click the Extract Audio button. Your audio file will appear on the timeline. You can then edit, trim, or delete portions of your audio.
At last, export the mp4 video to your system. That’s it! Look how easy it is to remove audio from MP4 with veed.io.
Part 4: Common Issues While Removing Audio from MP4 Videos!
Removing audio from MP4 videos can be a simple process, but it is challenging. Here are some common issues that you may encounter:
- The audio not deleted completely.
- Video Quality Loss.
- Software compatibility issues.
- Audio synchronization problems.
- File format limitations.
All of these common issues can be resolved by using a professional audio editing tool such as Wondershare Filmora. The Filmora offers everything to effectively remove audio from MP4 videos while maintaining quality and avoiding potential troubles.
Conclusion
Finally, after going through the above method, you get to know how convenient it is to remove audio from MP4 with Wondershare Filmora and other online methods. Beginners are always stuck with the tool's complex interface and struggle to get the right results. However, to make everything easy for the users, Wondershare Filmora offers a very intrusive interface on desktop and mobile versions. It provides quick, accurate results while saving you a lot of effort. Never miss this amazing tool and transform your content creation journey.‘
Bonus, if you want to learn more about MP4 video editing, such as convert, click here.
FAQ
-
Q1. Can I remove audio from multiple MP4 videos at once?
Yes, Wondershare Filmora supports batch processing, allowing you to remove audio from multiple MP4 videos at once. -
Q2. Will removing audio affect the video quality?
When you remove or change the audio in Wondershare Filmora, the video quality remains unchanged. -
Q3. Is there a free version of Wondershare Filmora?
Yes, Filmora provides a free version with basic features, but it adds a watermark to exported videos.



 100% Security Verified | No Subscription Required | No Malware
100% Security Verified | No Subscription Required | No Malware

