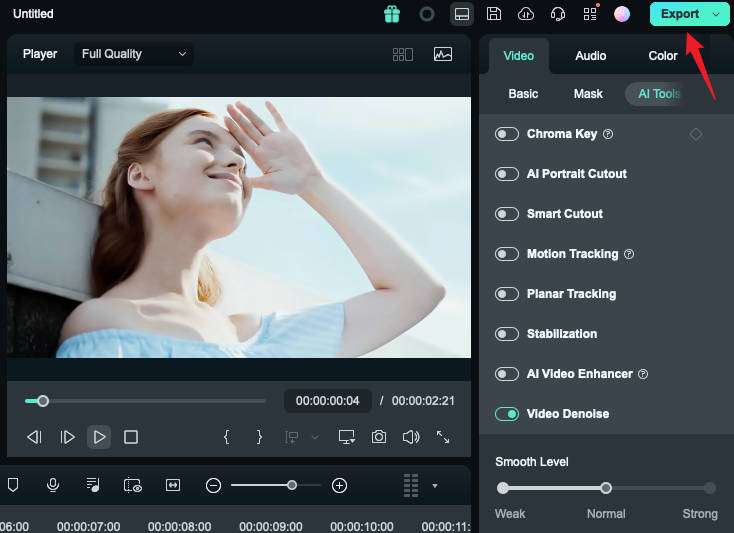Denk Groter Van Filmora Gebruikershandleiding
Video Denoise voor Mac
Heb je veel video’s met geluid? Wil je de helderheid, het contrast en de verzadiging niet handmatig aanpassen? Probeer de onlangs uitgebrachte functie van Filmora - Video Denoise! Met de kracht van AI ondersteunt Filmora's video-denoise het aanpassen van het zachte niveau van zwak naar normaal naar sterk. Laten we leren om de ruis uit video's te krijgen met een eenvoudige klik en afscheid te nemen van lawaaierige video's vandaag!
Hoe Video Denoise te gebruiken in Filmora Mac
Inhoudsopgave
Stap 1: Video importeren naar Wondershare Filmora
Klik op de knop importeren om video's te uploaden om de ruis van te verwijderen in Filmora.
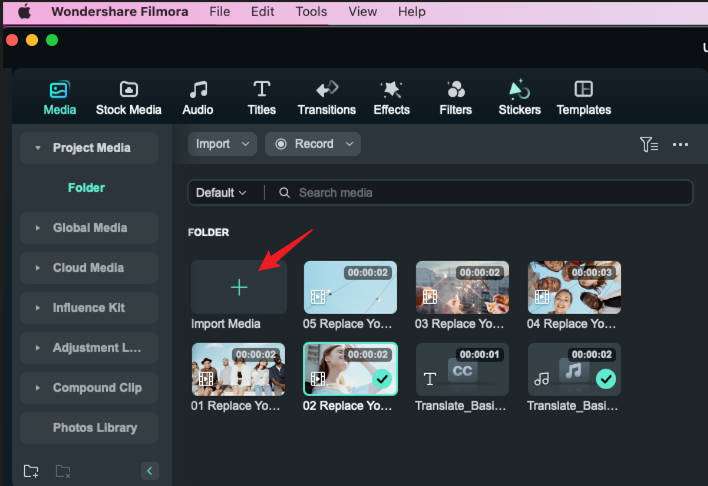
Stap 2: Voeg de geüploade clip toe aan de tijdlijn
Sleep de video naar de tijdlijn. Als alternatief kun je ook op de knop Toevoegen klikken.
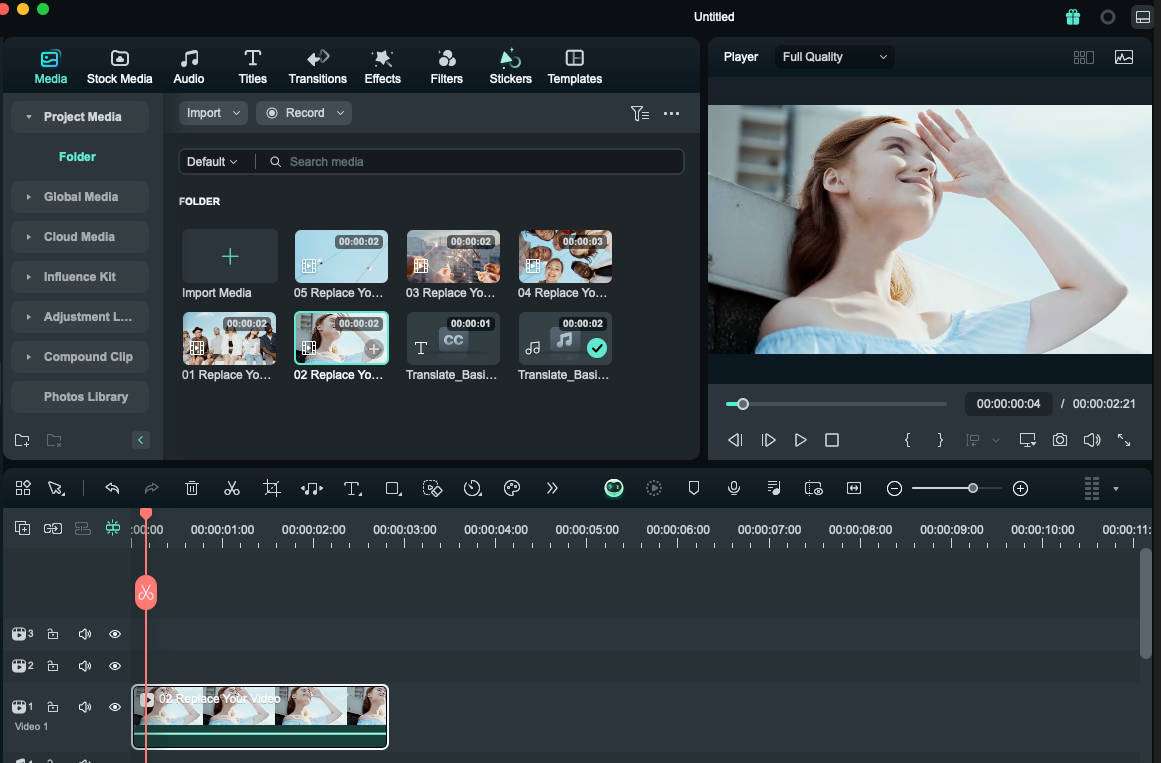
Stap 3: Haal de ruis uit video's met een eenvoudige klik
Om visueel geluid van een videoclip te verwijderen, klik je met derechtermuisknop op de clip op de tijdlijn, zoek de video in de rechter werkbalk, klik op de optie AI Tools > Video Denoise, en schakel de optie in.
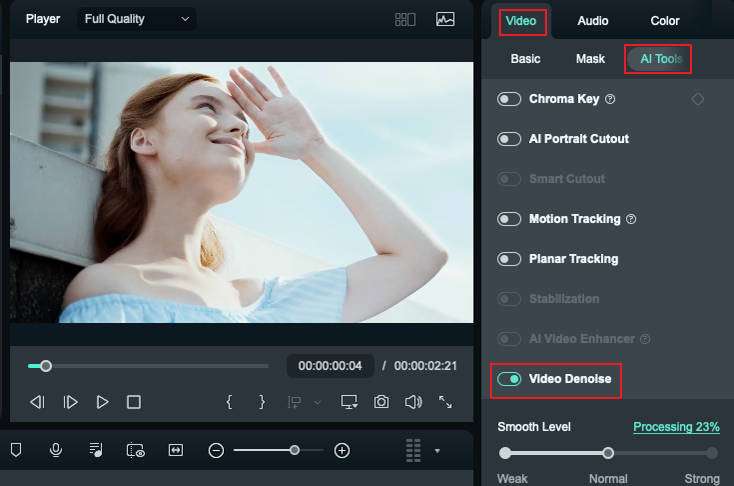
Je kunt kiezen uit drie denoise-modi (zwak, normaal en sterk). Om het zachte niveau aan te passen, beweeg je de schuifregelaar.
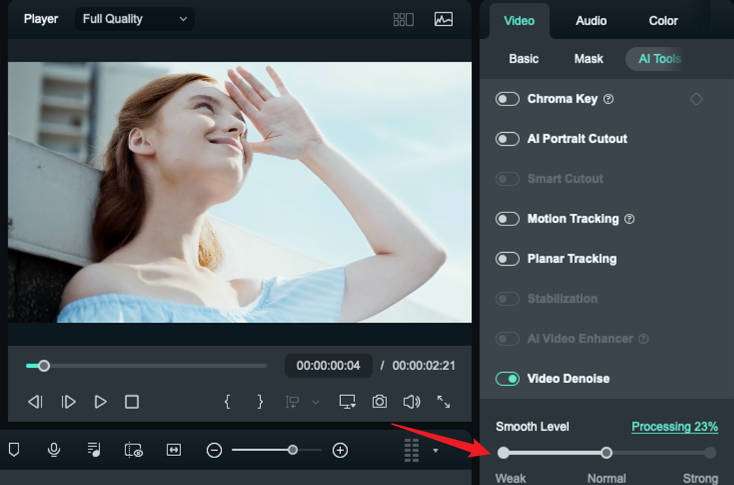
Stap 4: Voorbeeld bekijken en de video zonder ruit exporteren
Wanneer het proces is voltooid, kun je de video bekijken om te zien of je tevreden bent met het resultaat. Tot slot exporteer je de video en kies je een locatie om deze op te slaan.