For the Best Results, Use the Latest Version.
-
Preparations for Mac
-
Account (Mac)
-
Get Started & Basic Settings (Mac)
- Release notes for Mac
- Latest Versions and Features for Mac: V14
- Get Started on Mac - Full Guide
- Download/register/uninstall on Mac
- Panel Layout on Mac
- Keyboard shortcuts on Mac
- Touchbar on Mac
- Change playback quality on Mac
- Render preview files on Mac
- Manage timeline on Mac
- Media for use on Mac
- Logo Reveal For Mac
- Marked Favorites for Mac
-
Compatibility & Tech Specs (Mac)
-
Performance Settings (Mac)
-
-
Creating Projects - Mac
-
Creating New Projects (Mac)
-
-
Importing & Recording - Mac
-
Importing (Mac)
-
Recording (Mac)
-
-
Video Editing for Mac
-
Basic Video Editing for Mac
- Edit Live Photos on Mac
- Enable/Disable Clip for Mac
- Magnetic Timeline For Mac
- Select All Clips on Timeline for Mac
- Auto Ripple for Mac
- Split & cut videos on Mac
- Compositing on Mac
- Crop and zoom on Mac
- Playback Zoom Level for Mac
- Change speed on Mac
- Play video in reverse on Mac
- Mark In and Mark Out for Mac
- Markers for Mac
- Group clips on Mac
- Customized Backgrounds for Videos and Images in Mac
- Video snapshot on Mac
- Freeze frame on Mac
- Auto enhance on Mac
- Applying Drop Shadow for Mac
- Adjustment Layer for Mac
- Mark clip on Mac
- Video Editing Ruler – Mac
- Apply Transforming for Mac
-
Advanced Video Editing for Mac
-
AI-Powered Video Editing for Mac
- Smart Scene Cut for Mac
- Smart Short Clips for Mac
- Image to Video for Mac
- AI Idea to Video for Mac
- AI Text-to-Video for Mac
- Instant Cutter Tool on Mac
- AI Face Mosaic for Mac
- Keyframe Path Curve for Mac
- Planar Tracking for Mac
- AI Script-to-Video for Mac
- AI Text-Based Editing in Mac
- Create With Instant Mode on Mac
- ChatGPT Plugin - AI Copywriting on Mac
- AI smart cutout for Mac
- Auto reframe on Mac
- Lens correction on Mac
- AI Portrait Cutout on Mac
- Scene detection on Mac
- AI Smart Masking for Mac
- AI Mate Editing for Mac
- Motion Tracking on Mac
- Stabilize video on Mac
- AI Object Remover For Mac
- AI Smart Search for Mac
- AI Skin Tone Protection for Mac
- Green screen on Mac
- Super Slow Motion with Optical Flow for Mac
- AI stylizer on Mac
- Video Denoise for Mac
-
-
Audio Editing for Mac
-
Basic Audio Editing for Mac
-
Advanced Audio Editing for Mac
-
AI-Powered Audio Editing for Mac
- Audio To Video for Mac
- AI Sound Effect for Mac
- Smart BGM Generation for Mac
- AI Voice Enhancer for Mac
- Audio Stretch for Mac
- AI Audio Denoise for Mac
- Auto synchronization for Mac
- AI Vocal Remover for Mac
- Auto Beat Sync on Mac
- AI Music Generator for Mac
- How to Perform AI Voice Cloning in Wondershare Filmora?
- Silence detection on Mac
-
-
Text Editing for Mac
-
Basic Text Editing for Mac
-
Advanced Text Editing for Mac
-
AI-Powered Text Editing for Mac
-
-
Video Customizations for Mac
-
Video Effects (Mac)
-
Audio Effects (Mac)
-
Transitions (Mac)
-
Stickers (Mac)
-
Filters (Mac)
-
Color Editing (Mac)
-
Animations (Mac)
-
Templates (Mac)
-
Asset Center (Mac)
-
-
Exporting & Share & Cloud Backup - Mac
AI Text-Based Editing in Mac
Filmora has been diligently enhancing its AI capabilities, and one of its recent introductions is AI Text-Based Editing. This feature enables users to transform their videos into text through a transcription process. If you're eager to explore video editing using this feature, follow this guide:
Enable AI Text Based Editing in Mac
In this section, we will discuss various methods to start text-based editing in Filmora Mac:
Method 1: Using the Main Menu Option
Step 1: Download Filmora and Select AI Text-based Editing
After downloading Filmora on your device, create a new account or log in if you already have one. In the main menu, go to the AI Toolbox > select "AI Text-based Editing" from the available tabs and import your files from your device.
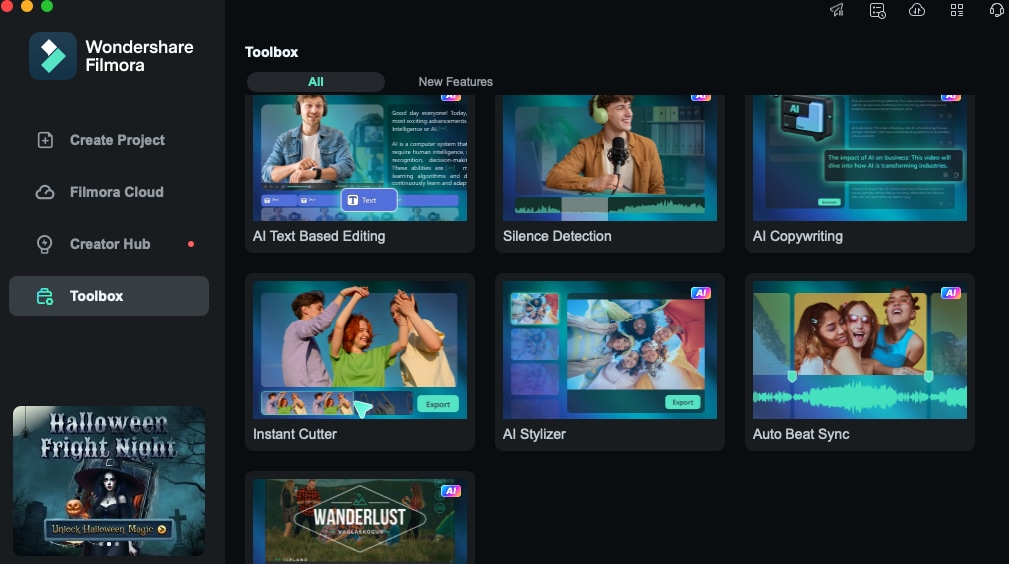
Step 2: Opt for Text-Based Editing
After selecting your files and pressing the "Enter" key, a small window will open. In this window, specify the desired language, and click
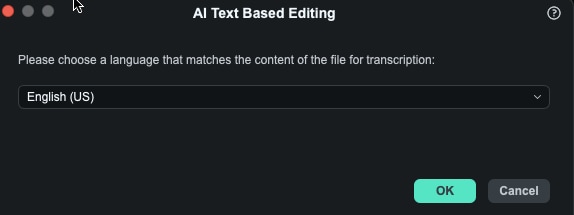
Step 3: Start Editing through Text
Once the conversion is complete, you will be directed to an AI text-based editing window. Within the text box, you can erase text to remove specific words or phrases from your clip. In addition, you can activate "Silence Detection" and adjust other settings. Once you’re done editing, hover over the "Export to Timeline" button to apply the changes to your timeline.
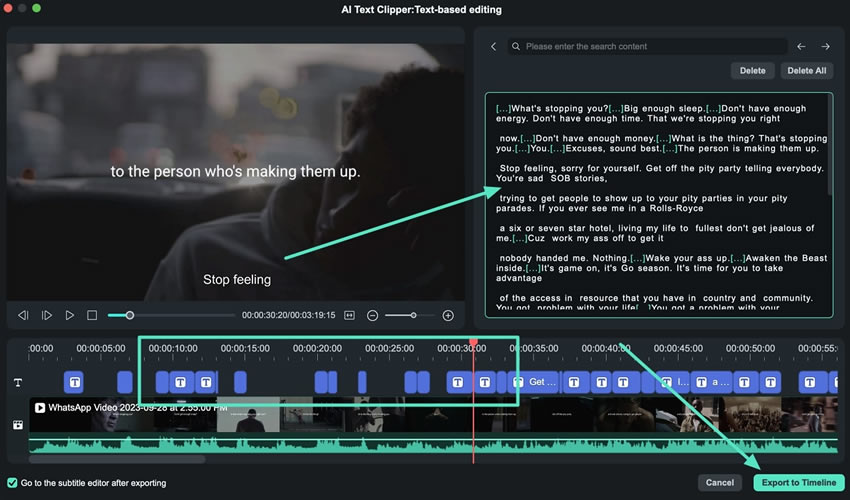
Step 4: Save the Edited Clip to Your Device
The edited video will be visible in the timeline, allowing you to make any necessary audio or video adjustments. Once you've reviewed the preview and are satisfied with the results, click the "Export" button in the top right corner. In the export window, you can make additional adjustments if required and then click "Export" to save the edited clip to your device.
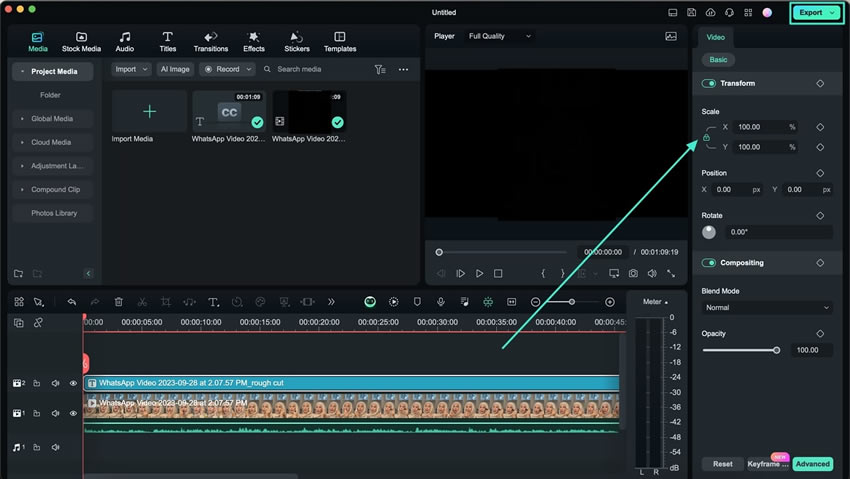
Method 2: Using the Top Toolbar
Step 1: Install Filmora on Mac and Create a Project
Launch and log into Filmora once you have downloaded it onto your Mac. Logging in is essential for accessing AI editing features. Among the multiple tabs on the main screen, select "New Project" to start creating.
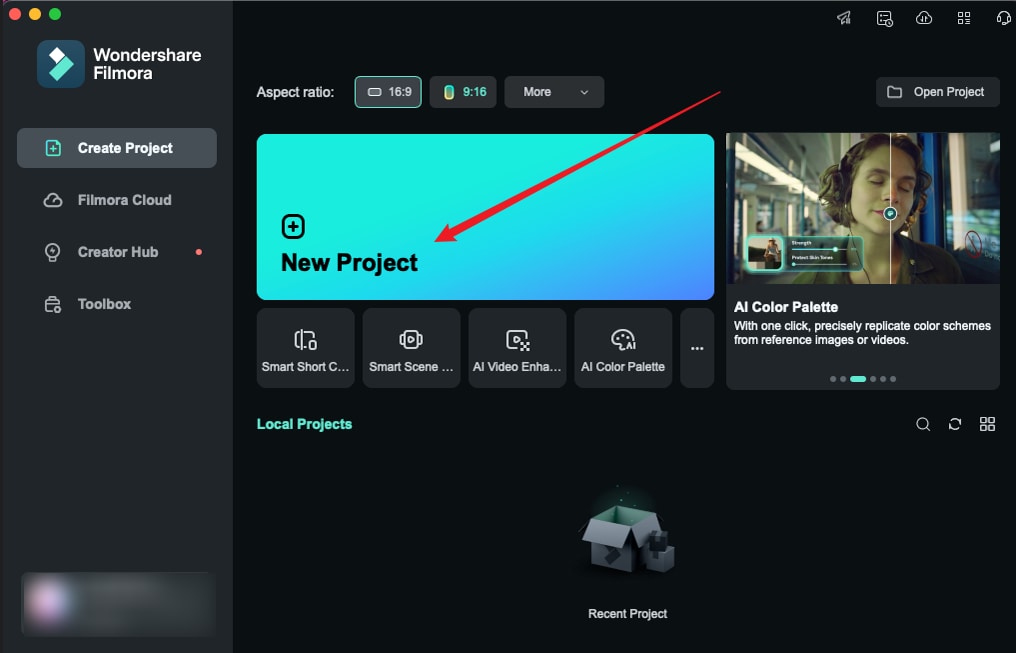
Step 2: Drag and Drop the Imported File to the Timeline
Within Filmora's editing window, access the "Media" tab in the custom toolbar and select "Import" to upload files from your device to Filmora. Once the files is successfully imported, use your cursor to click on a clip and then drag it onto the timeline, dropping it there for editing.
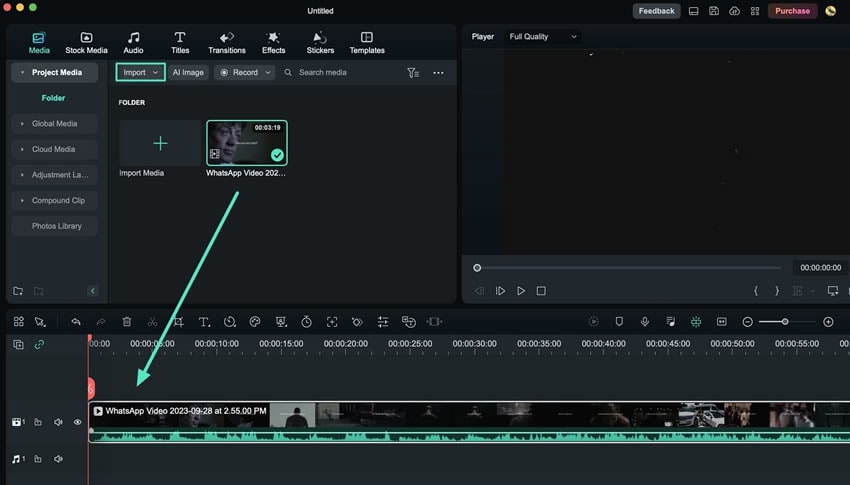
Step 3: Access the AI Text-based Editing
Next, select the clip in the timeline track, then go to the top toolbar. Click on the "Tools" tab and expand the "Audio" option from the drop-down menu. Another options panel will appear, and within it, click on "AI Text-based Editing".
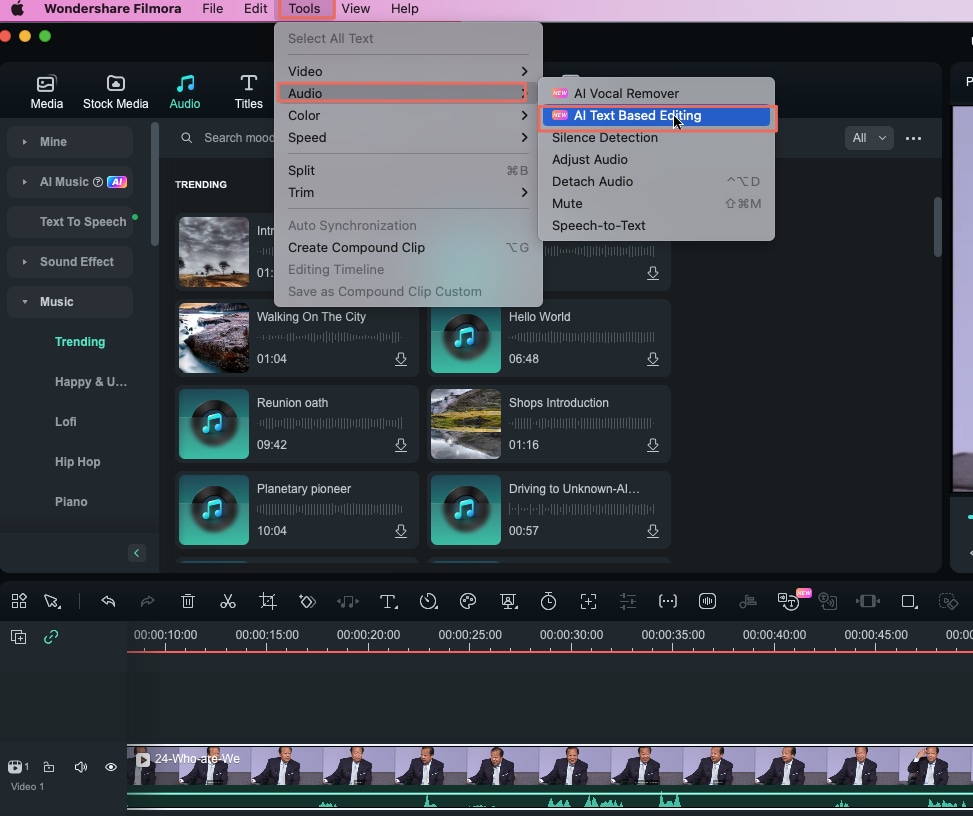
Step 4: Transcribing the Media Clip
A small opening will appear on the screen, presenting various options. From there, select "AIText-based Editing", specify the desired language to transcribe, and click "OK" to start. A progress bar will show on the screen, and once it’s complete, a window will appear.
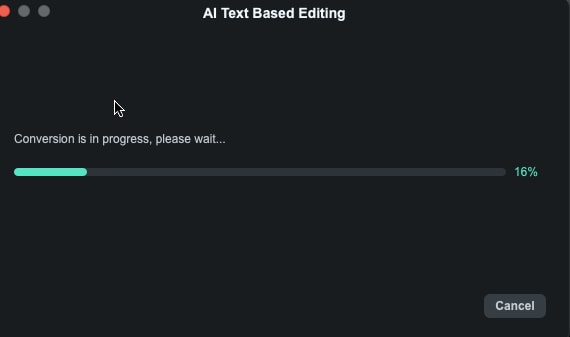
Step 5: Edit Video through Text
From this newly appeared window, start editing your clips by modifying texts. In addition, you can automatically remove silent pauses from videos without any quality loss. Once the editing is complete, click the "Export to Timeline" Option.
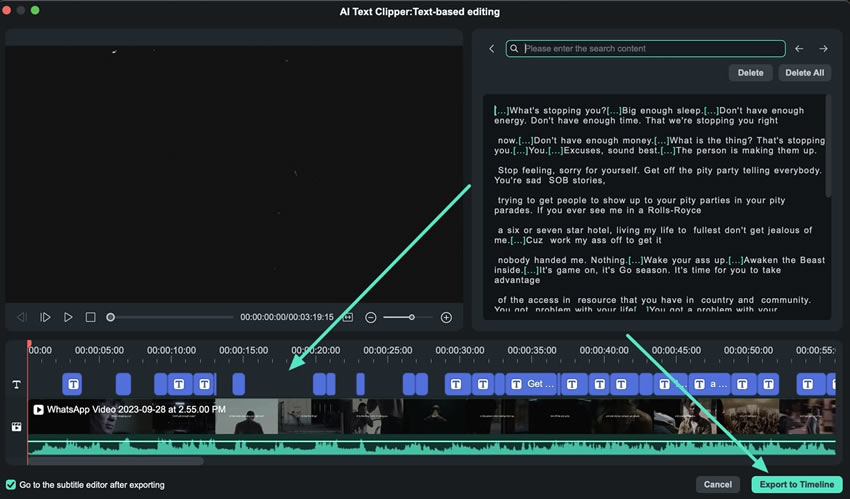
Step 6: Export the Video
After the video exports onto the timeline, select it and make any necessary adjustments from the Settings Panel located in the upper left side of the window. Once you've made the desired changes, click "Export" to save and export your video.
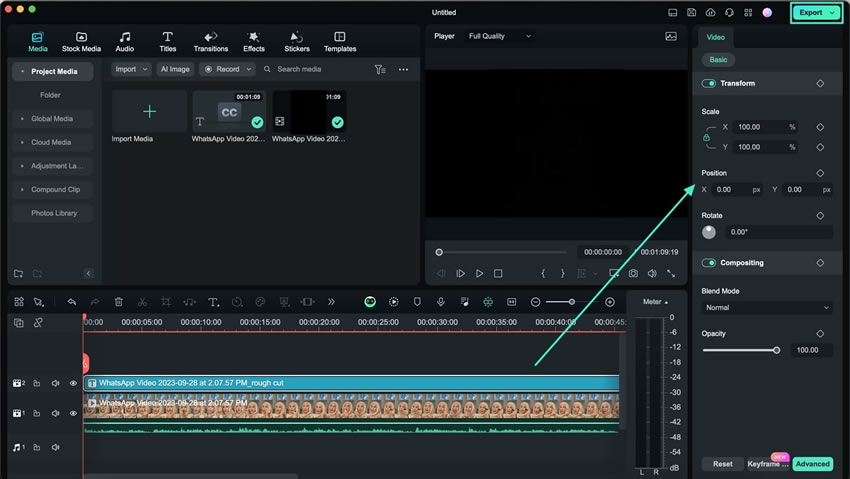
Method 3: Utilizing the Timeline Toolbar
After creating a new project and importing media, use your cursor to drag the clip into the Media Library and drop it onto the timeline track. Among the various icons displayed on the timeline toolbar, locate and select the "AI Text-based Editing" option. Then, follow the same steps as discussed previously to remove unwanted portions from the video.
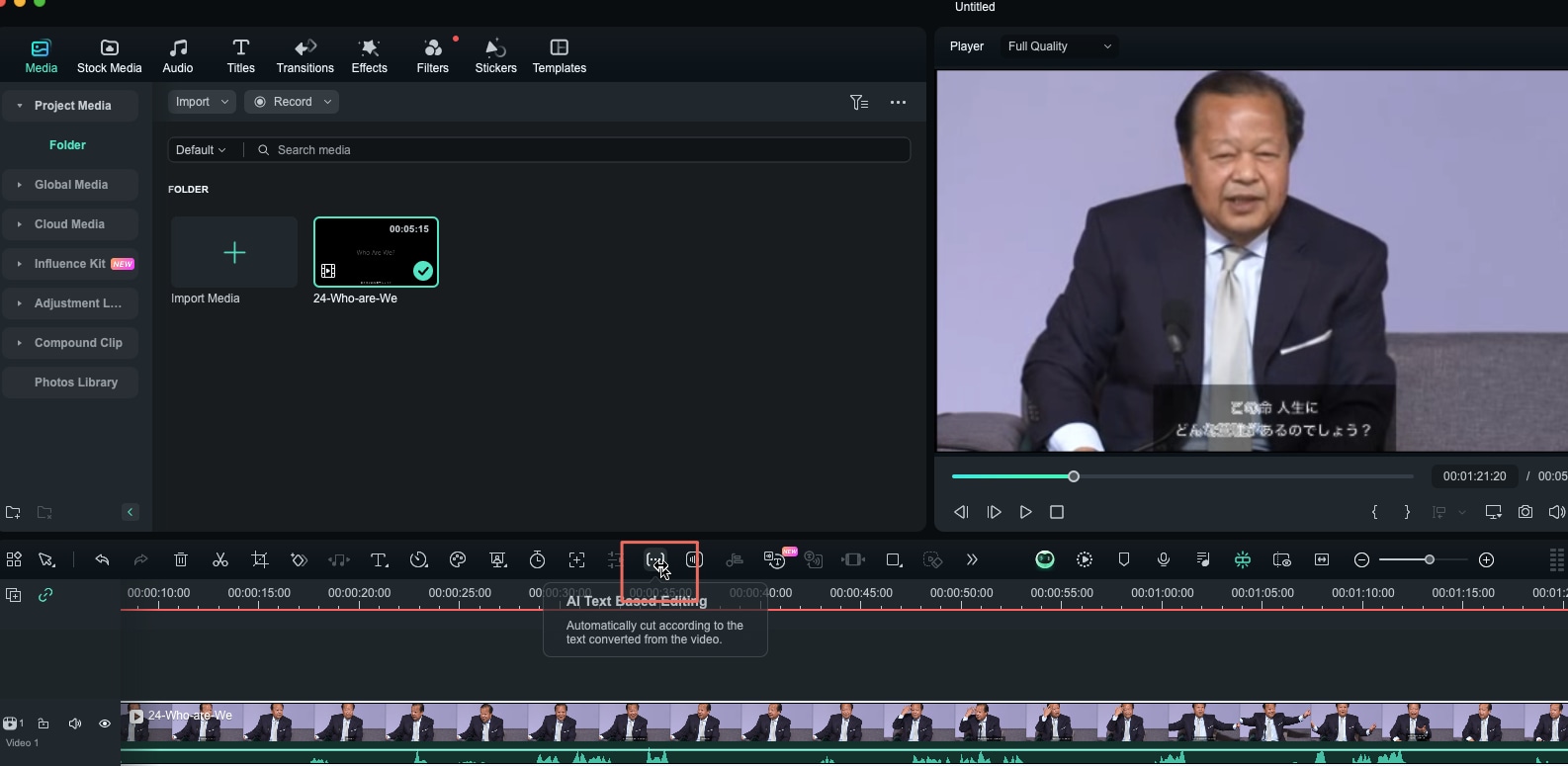
Method 4: Using the Timeline Options Panel
Once the media clip is imported and brought onto the timeline, select it and right-click on it. From the dropdown menu appearing in the sight, find "Smart Edit Tool" and expand it. From the options appearing further, choose "AI Text-based Editing". Continue with the process and execute AI text-based editing to perfection with Filmora.
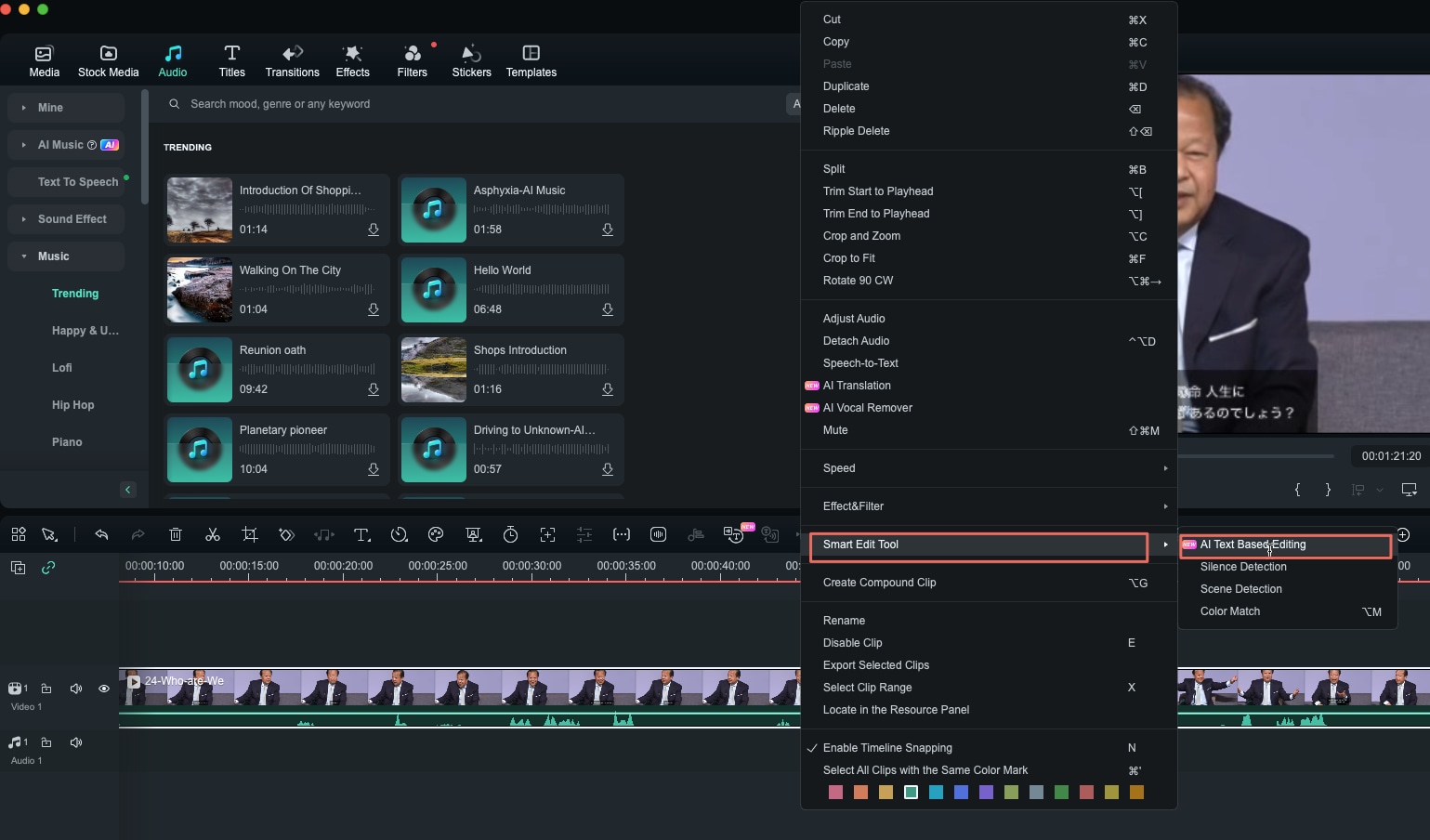
Related Posts
Featured Articles
A Practical Way To Resize Video in Handbrake
Here is a guide on how you can resize videos via Handbrake and Wondershare Filmora. The former is a lightweight tool perfect for batch resizing videos, while the latter is a powerful free video editing software.
What Is the Best Video Editor for YouTube Videos – Top Tools Compared
The best video editing software for YouTube can help you enhance the quality of your content and impress your audience. Check out the top tools to use for your channel.
Top 10 Interactive Product Demo Examples That Stand Out and Convert
Struggling to convert free trials? Product demos are crucial to growing your sales and revenue. Here are the top 10 product demo examples you can learn from!
Recommended User Guide
AI Mate Editing for Mac
AI assistants are necessary when editing videos, and Filmora's V13 upgrade has introduced its own AI assistant named AI Mate.
AI Object Remover For Mac
Want to remove unwanted objects from videos or photos? Try Filmora's AI object remover now.
Planar Tracking for Mac
You will learn how to use Planar Tracking in your videos
