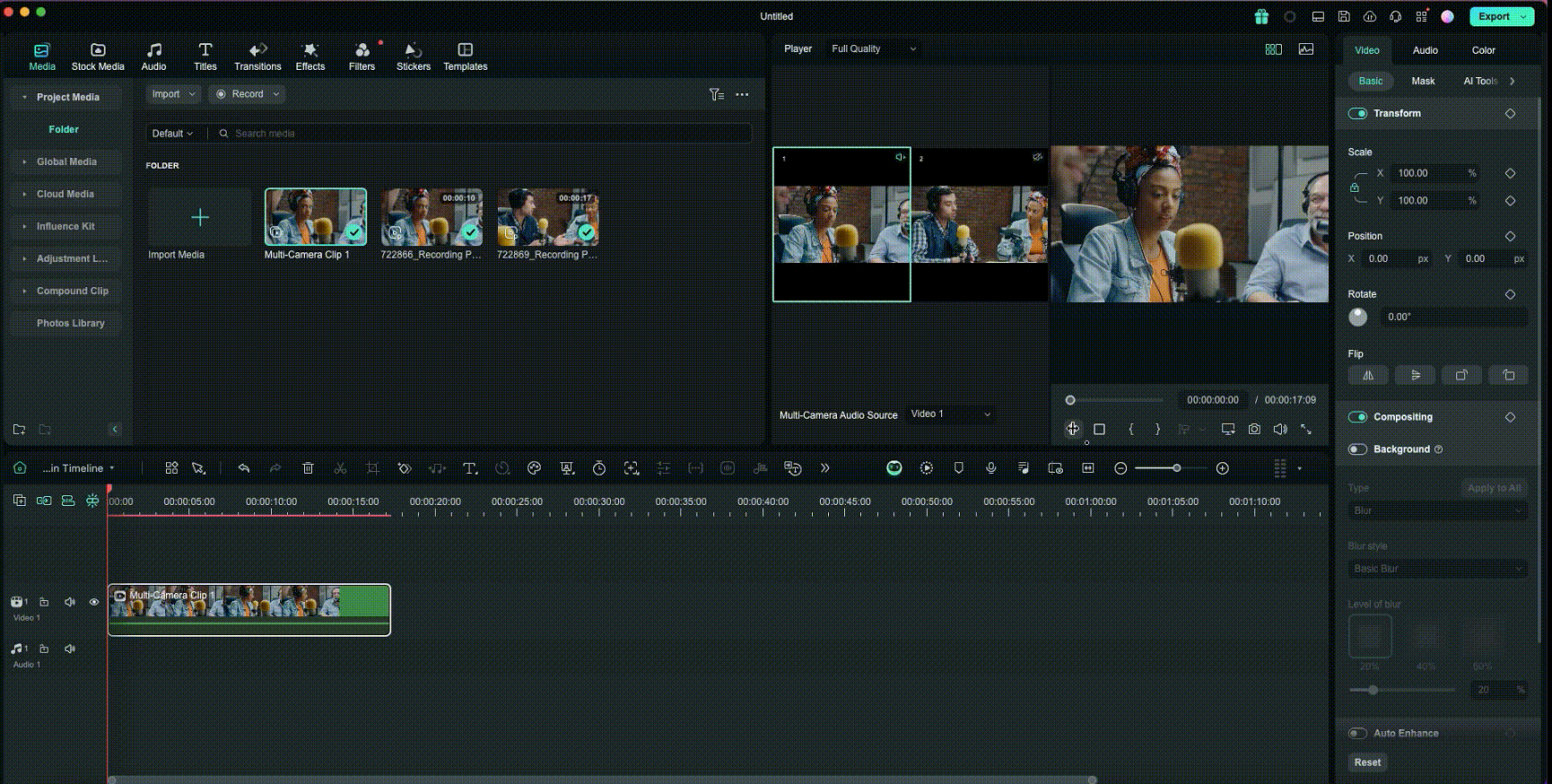Denk Groter Van Filmora Gebruikershandleiding
Multi-Camera Clip voor Mac aanmaken
Multi-camera clip voor Mac aanmaken is een krachtige functie in videoproductie, en Filmora maakt het gemakkelijk te gebruiken. Met de nieuwste versie van Filmora kunnen gebruikers profiteren van verbeterde opties voor het bewerken van meerdere camera's. Voor een uitgebreide gids over het maken en beheren van multi-camera clips in Filmora, lees verder:
Inhoudsopgave
Open multi-camera clip in Filmora Mac aanmaken
Er zijn twee manieren om toegang te krijgen tot multi-camera clip aanmaken van filmora. In dit hoofdstuk worden ze allemaal besproken:
Methode 1: Uit de media bin
Selecteer in de media bin de video- of audiofragmenten die je wilt gebruiken voor je multi-cameraproject. Klik met de rechtermuisknop en selecteer “Multi-Camera Clip aanmaken” in het menu.
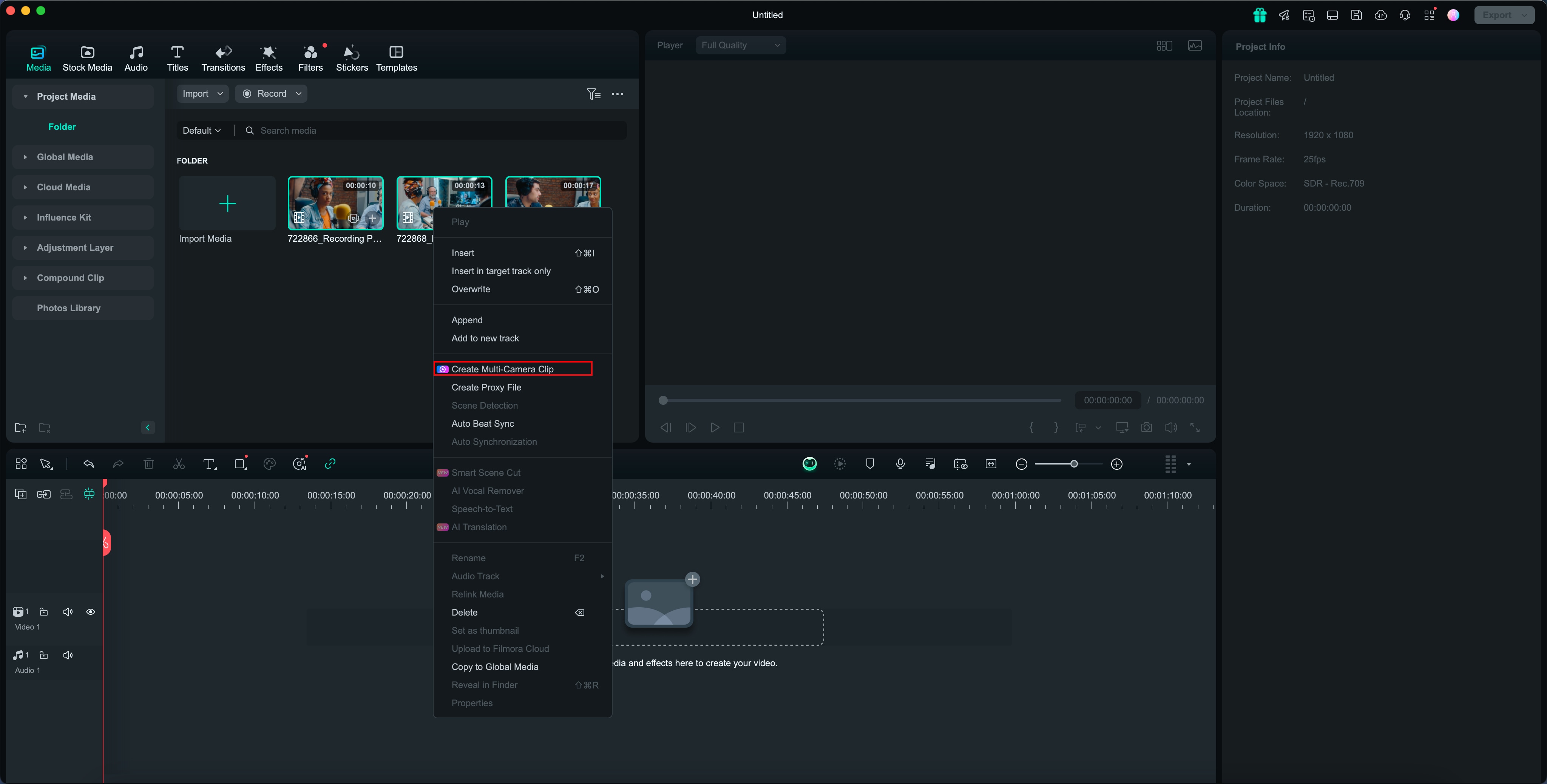
Methode 2: Van de timeline
Selecteer de video- of audiofragmenten in de tijdlijn, klik met de rechtermuisknop en kies Multi-Camera Clip aanmaken.
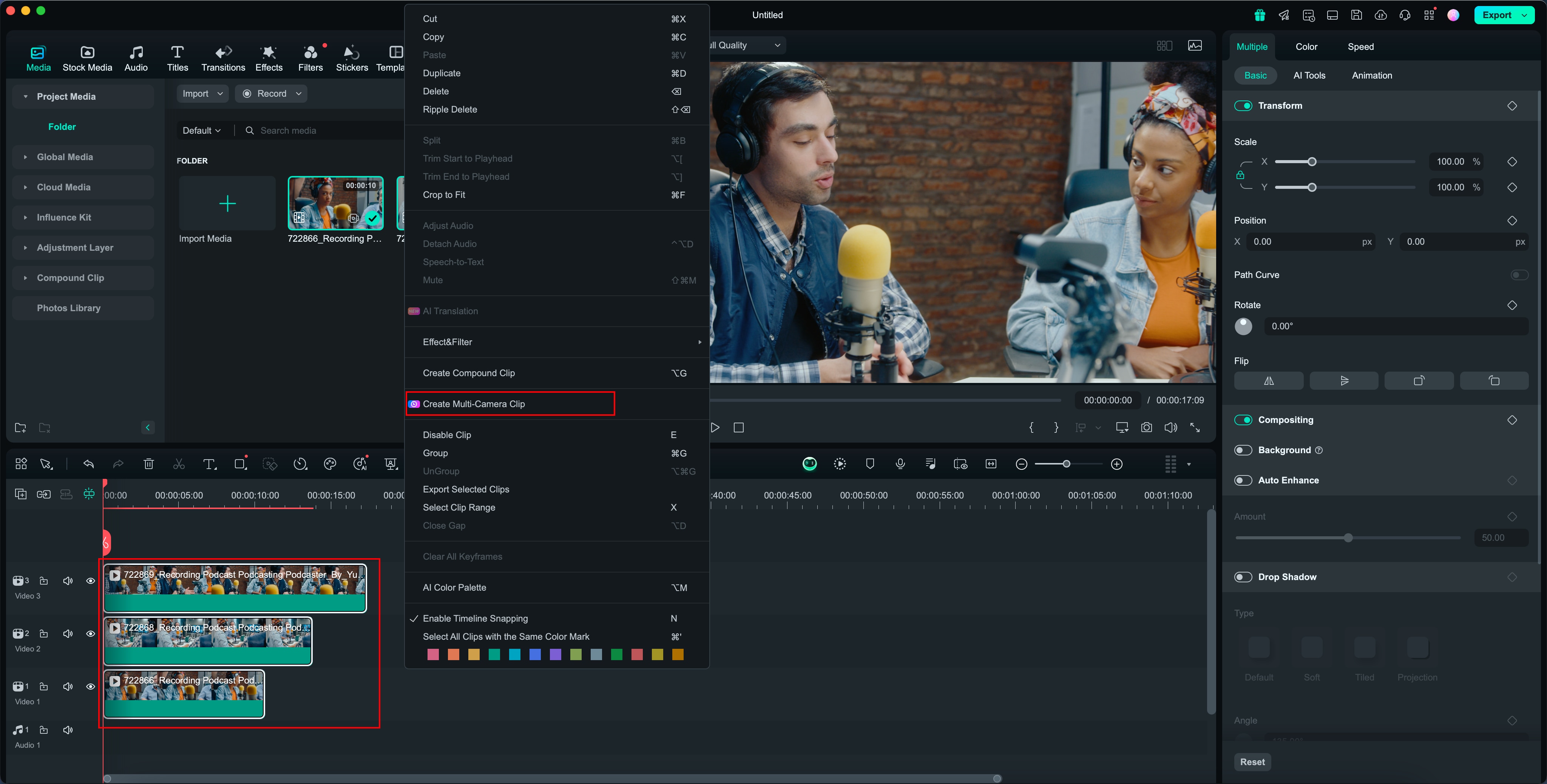
Begin met het maken van een multi-camera clip in Filmora Mac
Dit gedeelte schetst het stapsgewijze proces voor het maken van een clip met meerdere camera's met de AI van Filmora:
Stap 1: import clips
Ga in het bewerkingsvenster naar het tabblad Media in de aangepaste werkbalk en selecteer “Importeren” op het mediascherm om je mediabestanden toe te voegen.
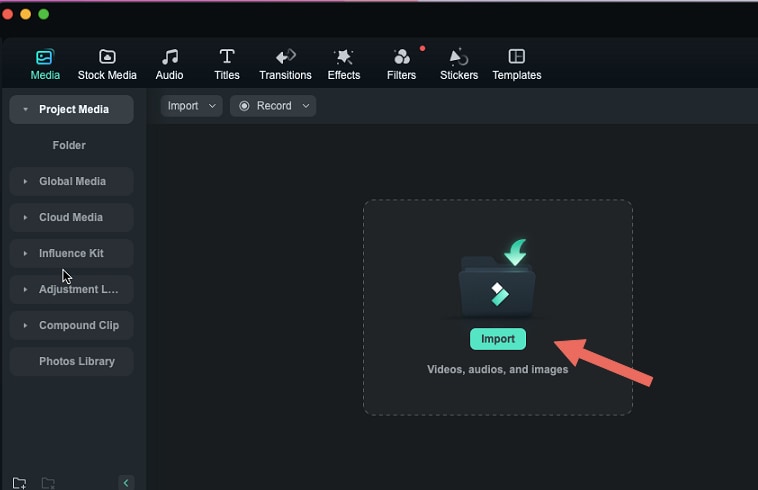
Stap 2: Open de multi-camera clip aanmaken -functie
Selecteer de video- of audiofragmenten in het mediavak/tijdlijn, klik met de rechtermuisknop en kies Multi-Camera Clip aanmaken.
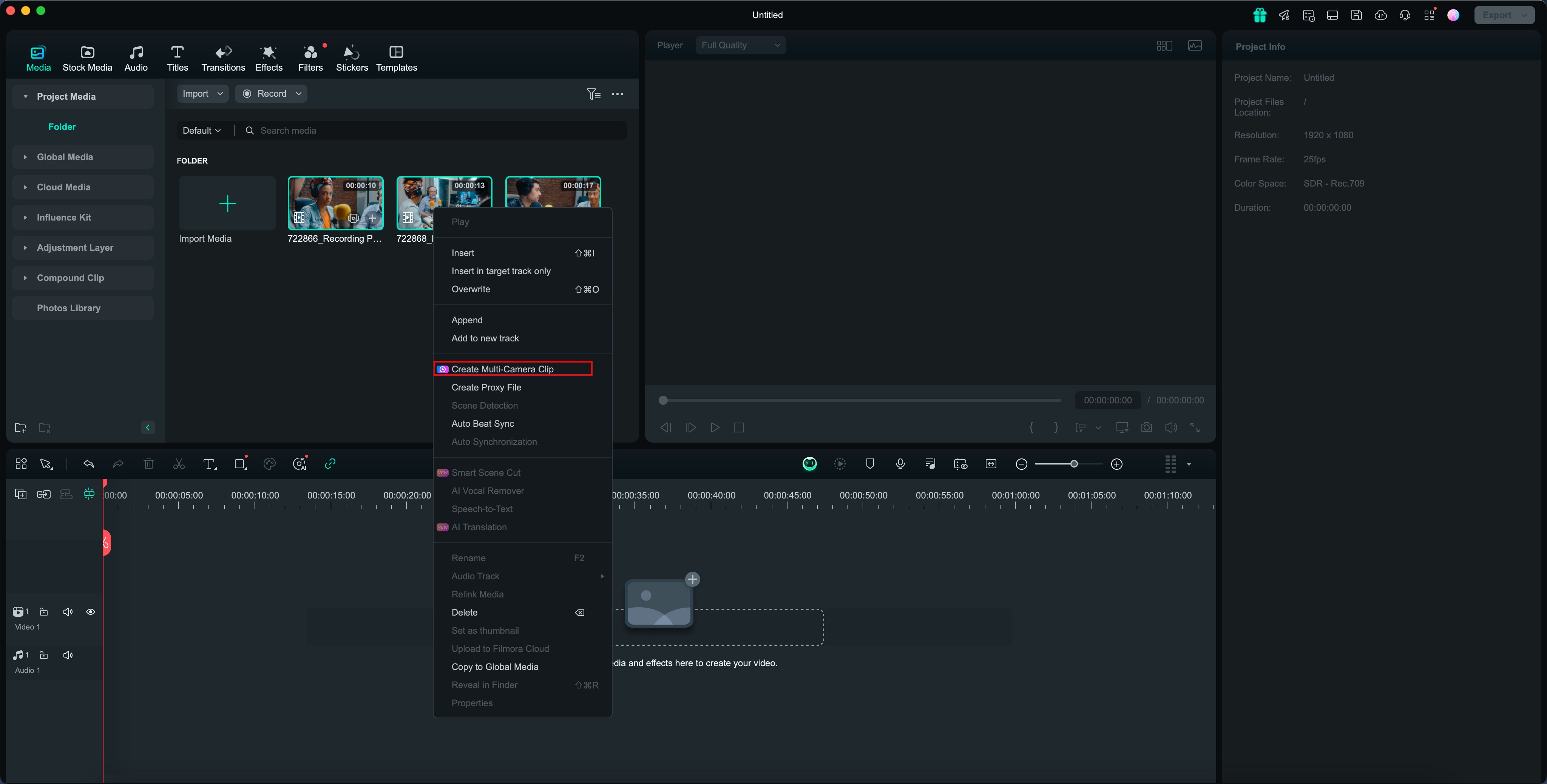
Noem je samengestelde clip en kies hoe je je clipswilt synchroniseren.
(Bij het aanmaken van een multi-camera clip van de de media bin, zijn er twee synchronisatiemethodes; bij het aanmaken van een multi-camera clip van de tijdlijn, zijn er drie synchronisatiemethodes.)
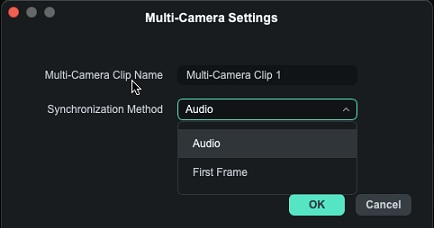
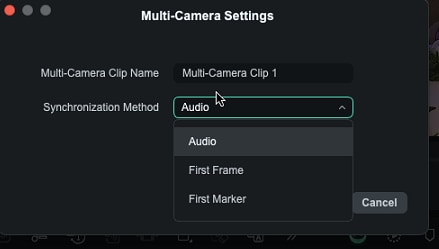
Opmerking:
- Audio: Maak gebruik van de audiogolfvormen vanuit elke camerahoek voor nauwkeurige synchronisatieaanpassingen.
- Eerste frame: Gebruik het eerste frame van elke camerahoek als referentiepunt voor synchronisatie.
- Eerste marker: Gebruik de eerste marker in elke camerahoek als referentiepunt voor synchronisatie.
Stap 3: Multi-Camera-weergave inschakelen
Klik in het spelersvenster op “Multi-Camera-weergave schakelen” om de modus voor meerdere camera's te activeren. Hiermee kun je beelden van alle camera's tegelijkertijd bekijken en ertussen schakelen om de beste foto's voor je laatste bewerking te kiezen.
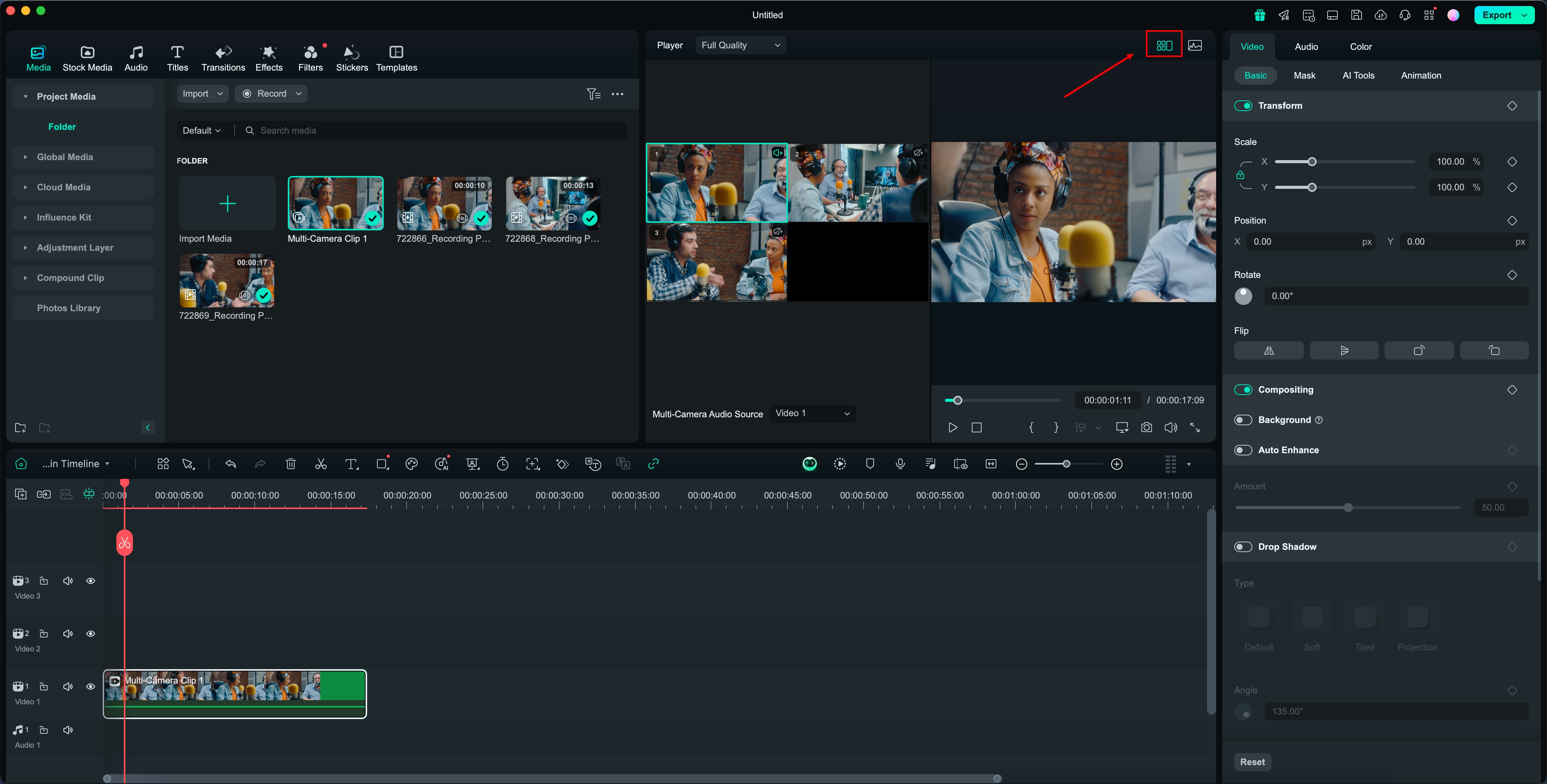
Stap 4: De Multi-Camera Clips bewerken
Druk op de spatiebalk of klik op Play/Stop in het player/tijdlijn paneel om te beginnen met afspelen. Klik tijdens het afspelen op het scherm met meerdere camera's om de tijdlijn naar de overeenkomstige camerahoek te schakelen.