iMovie मैक यूजर्स के लिए एक बेहतरीन वीडियो एडिटिंग सॉफ्टवेयर है। आप अपने वीडियो को तुरंत बढ़ाने के लिए iMovie में अपने वीडियो क्लिप में सॉफ्ट फोकस जैसे वीडियो प्रभाव जोड़ सकते हैं। इस ट्यूटोरियल में, हम आपको दिखाएंगे कि मैक के लिए iMovie में अपने वीडियो में उन अद्भुत वीडियो प्रभावों को कैसे ढूंढें और जोड़ें।
यदि आप Windows PC का उपयोग कर रहे हैं, तो भी आप Windows के लिए सर्वश्रेष्ठ iMovie इक्विवेलेंट के साथ अपने वीडियो में वीडियो प्रभाव जोड़ सकते हैं ।
- भाग 1: मैक पर iMovie में वीडियो प्रभाव कैसे लागू करें
- भाग 2: iMovie के विकल्प के साथ वीडियो प्रभाव कैसे लागू करें
- भाग 3: iMovie में प्रभाव जोड़ने के बारे में अक्सर पूछे जाने वाले प्रश्न
भाग 1: मैक पर iMovie में वीडियो प्रभाव कैसे लागू करें
मैक के लिए iMovie के साथ वीडियो प्रभाव जोड़ने के लिए, आपके द्वारा अनुसरण किए जाने वाले विस्तृत चरण यहां दिए गए हैं।
चरण 1. iMovie में वीडियो आयात करें
iMovie लॉन्च करें, अपना प्रोजेक्ट खोलें, या एक नया प्रोजेक्ट शुरू करें। फिर फ़ाइल पर क्लिक करें और वीडियो क्लिप आयात करने के लिए आयात करें चुनें।

नोट: iMovie जिन वीडियो प्रारूपों का समर्थन करता है वे हैं: DV, DV वाइडस्क्रीन, HDV 1080i (25 और 30 fps), HDV 720p (25 और 30 fps), MPEG 4 साधारण प्रोफ़ाइल, और iSight। कैमकोर्डर के कुछ मॉडल समर्थित नहीं हैं। जब आप iMovie में मूवी इंपोर्ट करते हैं, तो सुनिश्चित करें कि आपके वीडियो iMovie द्वारा समर्थित हैं। यदि नहीं, तो आपको डीवीडी और वीडियो को iMovie में बदलने के लिए एक मैक वीडियो कनवर्टर मिलना चाहिए।
चरण 2. iMovie में वीडियो प्रभाव जोड़ें
प्रोजेक्ट लाइब्रेरी में , एक वीडियो क्लिप चुनें, और आप देखेंगे कि एक "गियर" दिखाई देता है। "क्लिप समायोजन" चुनें। फिर आपको स्क्रीन पर एक "इंस्पेक्टर" पॉप अप दिखाई देगा। इस विंडो में, वीडियो प्रभाव "कोई नहीं" दिखाता है।
iMovie में वीडियो प्रभाव जोड़ने के लिए, आपको वीडियो प्रभाव बटन को हिट करना चाहिए, और फिर आपको चुनने के लिए वीडियो प्रभावों की एक सूची दिखाई देगी। आप इसका पूर्वावलोकन करने के लिए हर प्रभाव पर माउस ले जा सकते हैं। आपको जो विशेष पसंद है उसे ढूंढें और इसे अपनी क्लिप पर लागू करने के लिए उस पर क्लिक करें।
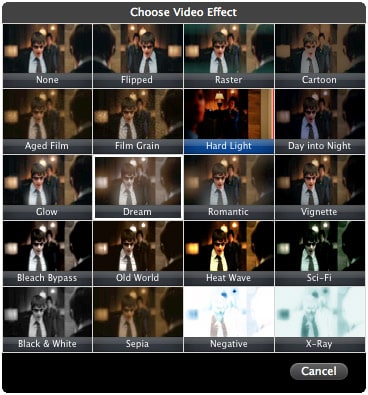
आप यह भी पसंद कर सकते हैं: iMovie में वीडियो में वॉयस-ओवर कैसे जोड़ें?
चरण 3. परिणाम का पूर्वावलोकन करें
वीडियो प्रभाव चुनने के बाद, आप संपूर्ण प्रभाव देखने के लिए अपने वीडियो को देखने वाली विंडो में पूर्वावलोकन कर सकते हैं। यदि आप संतुष्ट नहीं हैं, तो आप अपनी इच्छानुसार वीडियो प्रभाव को बदल सकते हैं। जब सब ठीक हो जाए, तब आप समाप्त करने के लिए "संपन्न" दबा सकते हैं।
भाग 2: iMovie के विकल्प के साथ वीडियो प्रभाव कैसे लागू करें - Wondershare Filmora
अपने वीडियो को पॉलिश करने के लिए वीडियो प्रभाव लागू करने के लिए, आप मैक के लिए Wondershare Filmora जैसे iMovie वैकल्पिक प्रोग्राम का भी उपयोग कर सकते हैं। यह एक व्यापक मात्रा में दृश्य प्रभाव प्रदान करता है जिसका उपयोग आप एक माउस क्लिक के साथ अपने वीडियो पर लागू करने के लिए कर सकते हैं। क्या अधिक है, कुछ प्रभाव आपको अधिक प्राप्त करने के लिए मापदंडों को समायोजित करने की अनुमति भी देते हैं।
निम्नलिखित वीडियो दिखाता है कि वीडियो को अगले स्तर पर लाने के लिए फिल्मोरा के साथ जादुई प्रभाव कैसे बनाया जाए। बस इसे डाउनलोड करें और इसे आजमाने के लिए ट्यूटोरियल का अनुसरण करें।
Filmora का उपयोग करके वीडियो में केवल प्रभाव जोड़ने के लिए, आप ये कदम उठा सकते हैं:
चरण 1. कार्यक्रम में वीडियो जोड़ें
इस प्रोग्राम को डाउनलोड और इंस्टॉल करने के बाद, इसे लॉन्च करें, और अपने स्रोत वीडियो को सीधे इस प्रोग्राम में खींचें।
नोट: आपको अपने iTunes पुस्तकालय, iMovie, iPhoto, आदि से फ़ाइलें लोड करने के लिए एक मीडिया ब्राउज़र भी प्रदान किया गया है। इसके अलावा, आप अपने वीडियो कैप्चर डिवाइस का उपयोग करके एक वीडियो भी रिकॉर्ड कर सकते हैं।

चरण 2. वीडियो प्रभाव लागू करें
प्रभाव टैब पर जाएं और उस प्रभाव को ढूंढें जिसे आप लागू करना चाहते हैं, इसे क्लिप के ऊपर ट्रैक पर खींचें और छोड़ें। अब आप सही स्क्रीन विंडो में रीयल-टाइम प्रभाव का पूर्वावलोकन करने के लिए प्ले आइकन पर क्लिक कर सकते हैं।

चूंकि Filmora 100 वीडियो ट्रैक तक सपोर्ट करता है, इसलिए आप वीडियो में जितने चाहें उतने प्रभाव जोड़ सकते हैं। इसके अलावा, आप परिणाम को ठीक करने के लिए इसकी अवधि के समय और प्रभाव के अल्फा पैरामीटर को अनुकूलित कर सकते हैं।
चरण 3. वीडियो निर्यात करें
यदि आप अंतिम परिणाम से संतुष्ट हैं, तो अपने डेस्कटॉप पर सहेजने के लिए बस "निर्यात करें" दबाएं, या इसे सीधे YouTube और Vimeo जैसे सोशल मीडिया प्लेटफॉर्म पर साझा करें। इसके अतिरिक्त, आप इसे मिनटों में डीवीडी में बर्न भी कर सकते हैं।

यही बात है। Filmora के बारे में अधिक विस्तृत जानकारी के लिए, कृपया नीचे दिया गया वीडियो देखें।
भाग 3. iMovie में प्रभाव जोड़ने के बारे में अक्सर पूछे जाने वाले प्रश्न
आपकी जानकारी के लिए iMovie में वीडियो प्रभाव जोड़ने के बारे में अक्सर पूछे जाने वाले कुछ प्रश्न यहां दिए गए हैं।
1. iMovie में मुझे वीडियो प्रभाव कहाँ मिल सकते हैं?
आपके द्वारा iMovie में आयात की जाने वाली सभी वीडियो क्लिप मीडिया टैब में स्थित होंगी । जब आप माउस को इस पर खींचेंगे तो एक वीडियो क्लिप पर एक गियर आइकन प्रदर्शित होने वाला है। इस पर क्लिक करने पर इंस्पेक्टर विंडो खुल जाएगी, जहां iMovie के सभी वीडियो प्रभाव स्थित हैं।
2. क्या मैं iMovie में ऑडियो प्रभाव जोड़ सकता हूँ?
हाँ आप कर सकते हैं। इंस्पेक्टर विंडो को लाने के लिए आपके द्वारा टाइमलाइन पर रखे गए वीडियो या ऑडियो क्लिप पर बस डबल-क्लिक करें और फिर ऑडियो इफेक्ट विकल्प पर क्लिक करें। ऑडियो प्रभाव चुनें विंडो स्क्रीन पर पॉप अप हो जाएगी, इसलिए आप उस प्रभाव की खोज करना शुरू कर देते हैं जिसे आप टाइमलाइन पर मीडिया फ़ाइल पर लागू करना चाहते हैं। ऑडियो प्रभाव पर माउस रखें और यदि आप इसका पूर्वावलोकन करना चाहते हैं तो अपने कीबोर्ड पर स्पेस बार दबाएं, या बस उस प्रभाव पर क्लिक करें और फिर इसे ऑडियो या वीडियो फ़ाइल पर लागू करने के लिए संपन्न बटन पर क्लिक करें।
3. iMovie में वीडियो प्रभाव सेटिंग्स को कैसे अनुकूलित करें?
iMovie अपने उपयोगकर्ताओं को अपने द्वारा ऑफ़र किए जाने वाले सभी वीडियो प्रभावों को अनुकूलित करने की अनुमति नहीं देता है। उदाहरण के लिए, आप केन बर्न्स या ग्रीन स्क्रीन प्रभावों को अपने प्रोजेक्ट की ज़रूरतों के अनुसार समायोजित कर सकते हैं, लेकिन यह उन सभी प्रभावों पर लागू नहीं होता है जिन्हें आप iMovie में पा सकते हैं।
4. iMovie में वीडियो इफेक्ट कैसे डिलीट करें?
किसी वीडियो क्लिप से किसी प्रभाव को हटाने के लिए, आपको क्लिप का चयन करना होगा, फिर वीडियो प्रभाव बटन पर क्लिक करना होगा और क्लिप फ़िल्टर विकल्प को कोई नहीं पर सेट करना होगा। वैकल्पिक रूप से, आप इंस्पेक्टर विंडो को लाने के लिए वीडियो क्लिप पर केवल डबल-क्लिक कर सकते हैं और "वीडियो प्रभाव चुनें" विंडो से कोई नहीं विकल्प चुनें।



