मीडिया इंडस्ट्री बहुत आगे बढ़ चुकी है। नवीनतम तकनीक का उपयोग हर एक व्यक्ति द्वारा किया जा रहा है, जो किसी न किसी तरह इस उद्योग से जुड़ा हुआ है, चाहे वह किसी भी तरह का हो। यहां तक कि YouTubers, प्रभावित करने वाले, आदि भी गुणवत्तापूर्ण सामग्री बनाने के लिए सर्वोत्तम तकनीक और तकनीकों का उपयोग करते हैं।
एक महत्वपूर्ण कारक जिस पर प्रत्येक सामग्री निर्माता को ध्यान केंद्रित करना चाहिए, वह है वीडियो में टेक्स्ट जोड़ना। अधिकांश समय, हम किसी वीडियो में कुछ महत्वपूर्ण निर्देशों को सुन या छोड़ नहीं सकते थे। अगर वीडियो में टेक्स्ट जोड़ा जाए तो इन सब से पूरी तरह बचा जा सकता है। लेख ओपनशॉट टेक्स्ट फीचर और ओपनशॉट में टेक्स्ट जोड़ने के तरीके के बारे में विस्तार से चर्चा करेगा।
इस आलेख में
भाग 1. ओपनशॉट वीडियो संपादक क्या है?
ओपनशॉट एक शानदार वीडियो एडिटर है जो सभी ऑपरेटिंग सिस्टम के लिए उपलब्ध है। संपादक खुला स्रोत है। यह कुछ पागल सुविधाएँ प्रदान करता है जो शास्त्रीय संपादन की अनुमति देता है। OpenShot से, आप YouTube, Xbox 360, DVD, और अन्य जैसे विभिन्न स्वरूपों में फ़ाइलें निर्यात कर सकते हैं। संपादक के पास ओपनशॉट टेक्स्ट ओवरले, प्रभाव, संक्रमण, शीर्षक इत्यादि जैसी कई अलग-अलग विशेषताएं हैं।
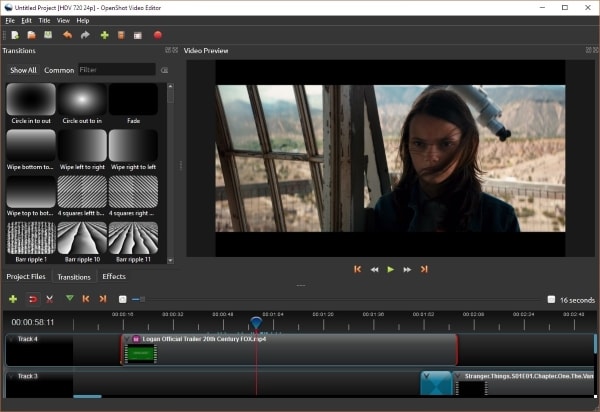
ओपनशॉट अपने उपयोगकर्ताओं को वीडियो का पेशेवर संपादन करने देता है। संपादन सॉफ्टवेयर के साथ काम करना बहुत सुरक्षित है। आप इसे ओपनशॉट की आधिकारिक वेबसाइट से आसानी से डाउनलोड कर सकते हैं। यह वीडियो एडिटर सीखना बिल्कुल भी मुश्किल नहीं है। ओपनशॉट का उपयोग करना बहुत आसान है फिर भी संपादित करने के लिए बहुत शक्तिशाली है। ओपनशॉट के बारे में एक और आश्चर्यजनक बात जिसे आप याद नहीं कर सकते हैं वह यह है कि संपादक मुफ़्त है; इसका इस्तेमाल करने के लिए आपको एक पैसा भी नहीं देना होगा।
भाग 2. ओपनशॉट में टेक्स्ट कैसे जोड़ें
लोग आम तौर पर संपादित करना जानते हैं, लेकिन वे इस बात से अनजान हैं कि ओपनशॉट वीडियो फीचर में टेक्स्ट कैसे जोड़ता है। यह मुश्किल और मुश्किल लग सकता है, लेकिन नीचे दिए गए चरणों का पालन करके, आप ओपनशॉट टेक्स्ट को आसानी से लागू करने में सक्षम होंगे।
विधि 1: अपने वीडियो में शीर्षक जोड़ें
आइए इस भाग में शीर्षक जोड़ने के बारे में बात करते हैं।
चरण 1: सबसे पहले, ओपनशॉट संपादक को स्थापित और खोलें। फिर आपको वीडियो फ़ाइल को ओपनशॉट में आयात करना चाहिए और संपादन शुरू करने के लिए इसे टाइमलाइन पर खींचना चाहिए। अब, टूलबार के ऊपर मेनू से, 'शीर्षक' अनुभाग पर जाएँ और 'शीर्षक' चुनें।
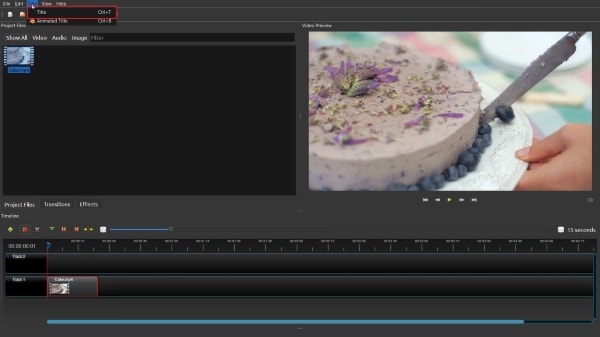
चरण 2: आपके सामने विभिन्न शीर्षक टेम्पलेट्स के साथ एक संवाद दिखाई देगा। आपको अपना पसंदीदा टेम्पलेट चुनना चाहिए। दाईं ओर के संपादन पैनल से, आप इसे संपादित कर सकते हैं, इसका फ़ॉन्ट, आकार, पाठ आदि बदल सकते हैं और अंत में इसे सहेज सकते हैं।
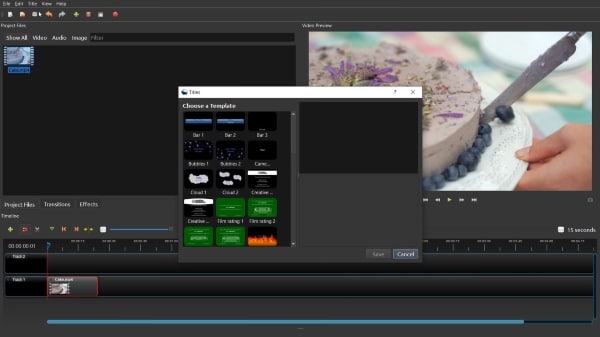
चरण 3: अब, संपादित शीर्षक टेम्पलेट 'सभी दिखाएँ' पैनल में दिखाई देगा। इसे क्लिप के ऊपर की टाइमलाइन पर ड्रैग और ड्रॉप करें।
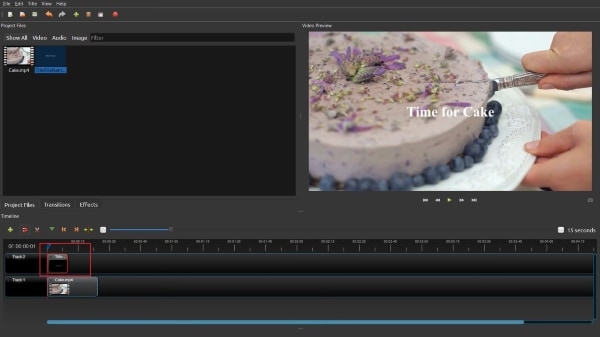
चरण 4: आप अपने टेक्स्ट को एनिमेट भी कर सकते हैं। इसके लिए 'व्यू' ऑप्शन पर जाएं। फिर 'दृश्य' मेनू के लिए जाएं, और अंत में, 'उन्नत दृश्य' बटन दबाएं। अंत में, आप 'फ़ाइल' टैब में उपलब्ध 'निर्यात परियोजना' विकल्प से वीडियो को आसानी से निर्यात कर सकते हैं।
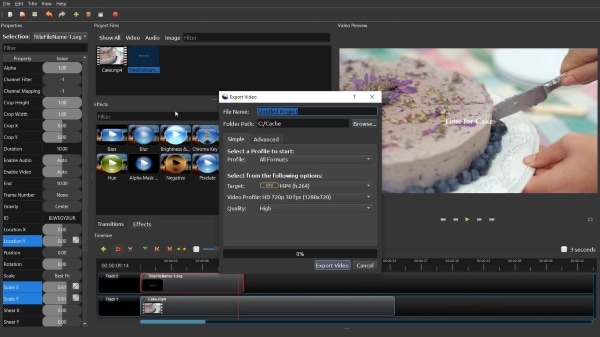
विधि 2: अपने वीडियो में उपशीर्षक का उपयोग करें
आगे आने वाले चरण आपको ओपनशॉट का उपयोग करके अपने वीडियो में उपशीर्षक जोड़ना सिखाएंगे।
चरण 1: ओपनशॉट में अपने वीडियो में उपशीर्षक जोड़ने के लिए, वीडियो फ़ाइल आयात करके प्रारंभ करें। एक बार सफलतापूर्वक आयात हो जाने के बाद, इसे टाइमलाइन पर ड्रैग और ड्रॉप करें।
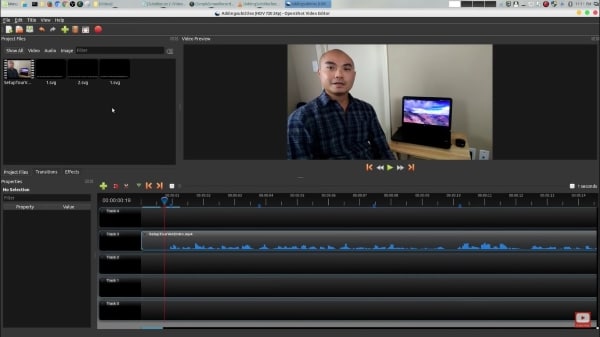
चरण 2: उसके बाद, टूलबार के ऊपर 'शीर्षक' टैब पर जाएँ। वहां से, 'शीर्षक' विकल्प चुनें। इस बिंदु पर, आपके सामने बहुत सारे शीर्षक टेम्पलेट लोड होंगे, एक टेम्पलेट चुनें और उसे संपादित करें। आपको टेक्स्ट एडिटिंग डायलॉग में सबटाइटल जोड़ना होगा।
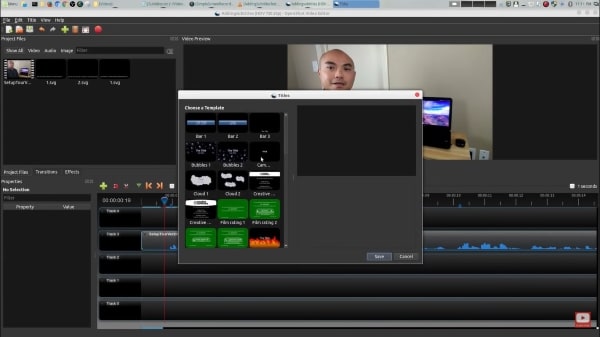
चरण 3: फिर संपादित टेक्स्ट टेम्पलेट को सहेजें। एक बार जब यह 'सभी दिखाएँ' पैनल में दिखाई दे, तो उस पर राइट-क्लिक करें और 'शीर्षक संपादित करें' अनुभाग पर जाएँ। वहां से, 'उन्नत संपादक का उपयोग करें' विकल्प चुनें। यह आपको एक ग्राफिक वेक्टर संपादक, इंकस्केप में ले जाएगा।
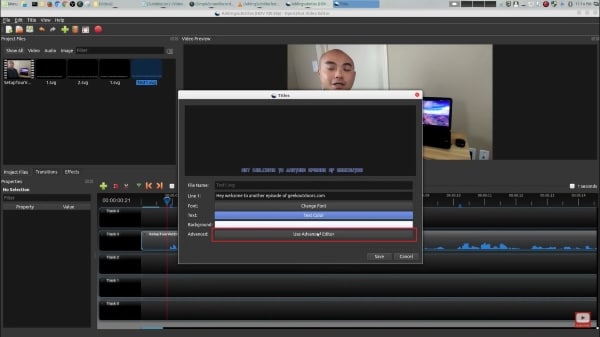
चरण 4: इंकस्केप से, आप उपशीर्षक को संपादित कर सकते हैं जैसे आप उन्हें चाहते हैं। फ़ॉन्ट, आकार और वहां सब कुछ समायोजित करें। फिर अंत में, इंकस्केप पर परिवर्तनों को सहेजें और फिर ओपनशॉट पर 'सहेजें' बटन दबाएं।
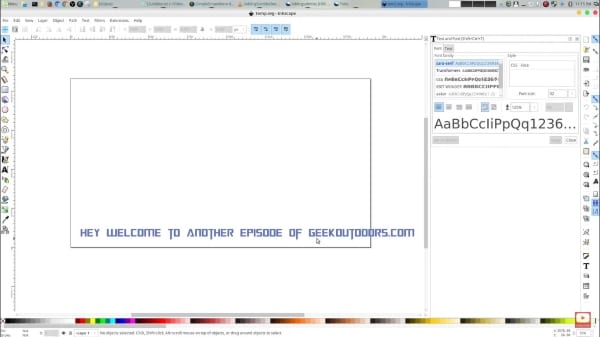
चरण 5: सभी पाठ संपादन पूर्ण होने के बाद, इसे क्लिप पर टाइमलाइन पर खींचें। आप बाएं संपादन पैनल से इसकी अवधि को समायोजित कर सकते हैं और टेक्स्ट का रंग भी बदल सकते हैं। अधिक उपशीर्षक जोड़ने के लिए, आप अनुकूलित उपशीर्षक पर राइट-क्लिक करके इसे फिर से करने के बजाय समान सेटिंग्स को डुप्लिकेट कर सकते हैं।
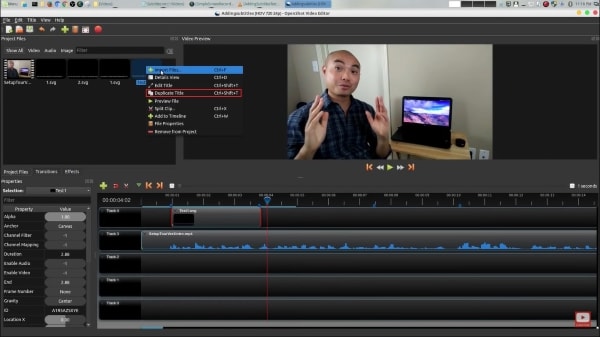
विधि 3: ओपनशॉट में लोअर थर्ड बनाएं
ओपनशॉट के साथ, आप पेशेवर रूप से अपने वीडियो में कम तिहाई जोड़ सकते हैं। नीचे दिए गए चरण आपके वीडियो में कम तिहाई जोड़ने में आपका मार्गदर्शन करेंगे।
चरण 1: अपने वीडियो में कम तिहाई जोड़ने के लिए, सबसे पहले वीडियो फ़ाइल को ओपनशॉट में आयात करें और प्रक्रिया शुरू करने के लिए इसे टाइमलाइन पर खींचें। फिर 'शीर्षक' टैब पर जाएं और 'शीर्षक' चुनें। प्रस्तुत टेम्प्लेट से, काम करने के लिए एक निचला तीसरा टेम्प्लेट चुनें।
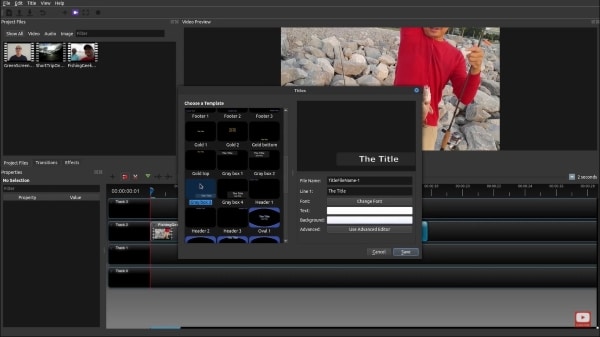
चरण 2: उसके बाद, एक संपादन संवाद दिखाई देगा। इंकस्केप में अपने निचले तीसरे को संपादित करने के लिए 'उन्नत संपादक का उपयोग करें' बटन पर क्लिक करें।
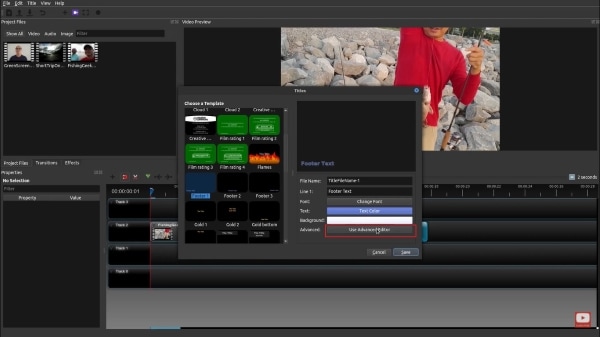
चरण 3: अब इंकस्केप का उपयोग करके अपने निचले तीसरे को संपादित करने का समय आ गया है। आप अपना मनचाहा आकार जोड़ सकते हैं, उसे रंग से भर सकते हैं और फिर उसमें टेक्स्ट जोड़ सकते हैं। आप फ़ॉन्ट शैली, आकार और टेक्स्ट रंग के साथ भी खेल सकते हैं। एक बार संतुष्ट होने पर, इंकस्केप संपादन को सहेजें।
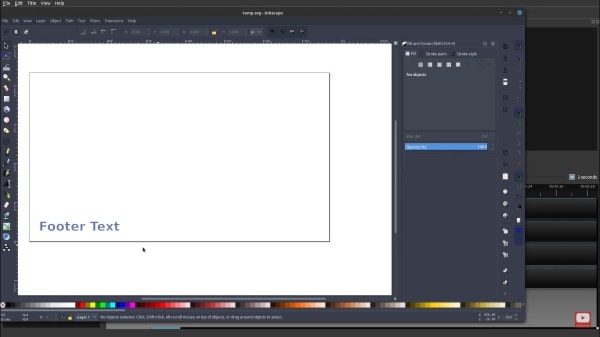
चरण 4: संपादित निचले तीसरे के लिए 'फ़ाइल नाम' सेट करें और इसे ओपनशॉट में सहेजें। यह प्रोजेक्ट्स सेक्शन में दिखाई देगा। अब सहेजे गए निचले तीसरे को क्लिप के ऊपर, टाइमलाइन पर खींचें, और यह हो गया। आप अपने निचले तिहाई में विभिन्न संक्रमण और प्रभाव भी जोड़ सकते हैं।
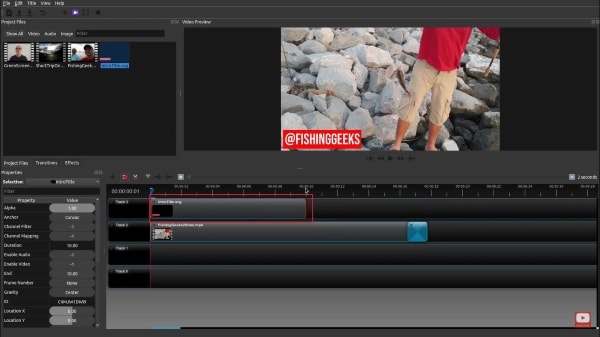
भाग 3. ओपनशॉट वी.एस. फिल्मोरा
संपादन की दुनिया में, ओपनशॉट और वंडरशेयर फिल्मोरा दोनों का अपना प्रशंसक आधार और उनका विशिष्ट महत्व है। दोनों संपादन सॉफ्टवेयर पूरी तरह से अलग-अलग संपादन दुनिया प्रदान करते हैं और आपके संपादन को दूसरे स्तर पर ले जाते हैं। इस लेख का निम्नलिखित भाग दोनों संपादन सॉफ्टवेयर की विभिन्न विशेषताओं के बारे में बात करेगा और उनके बीच के अंतर को साझा करेगा।
इंटरफेस
Wondershare Filmora का इंटरफ़ेस तीन-पैनल लेआउट में विभाजित है। एक वीडियो पूर्वावलोकन, स्रोत सामग्री दिखाता है, और फिर अंत में, एक नीचे की समयरेखा के लिए। सॉफ्टवेयर आपको ब्लैक और लाइट ग्रे विंडो बॉर्डर के बीच स्विच करने देता है। Filmora का इंटरफ़ेस बहुत साफ, सरल और अभिव्यंजक है। आप पूर्वावलोकन वीडियो पैनल को पूर्ण स्क्रीन पर भी देख सकते हैं।
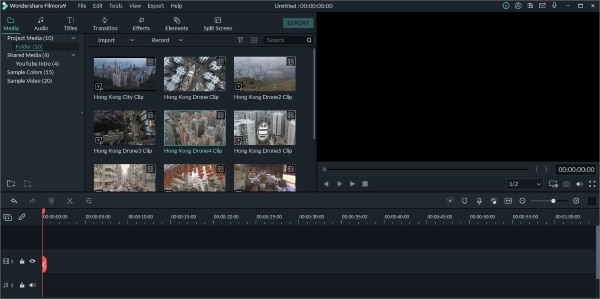
विन 7 या बाद के संस्करण (64-बिट) के लिए
MacOS 10.12 या बाद के संस्करण के लिए
वहीं, अगर हम ओपनशॉट इंटरफेस की बात करें तो यह फिल्मोरा की तुलना में बहुत ही बेसिक है। ओपनशॉट अपने उपयोगकर्ताओं को सीधे फ़ाइल प्रबंधक से मीडिया फ़ाइलों को खींचने और छोड़ने देता है। सॉफ्टवेयर को समझना आसान है।
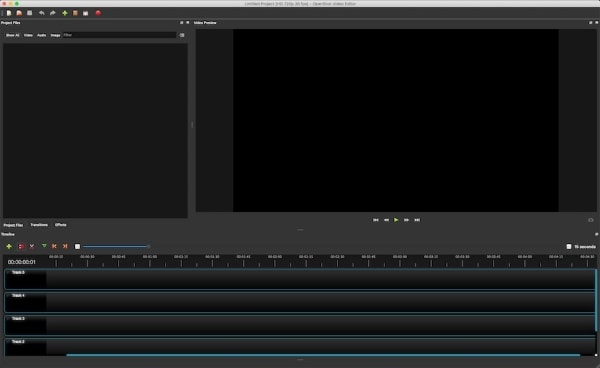
पाठ और शीर्षक
जब टेक्स्ट और टाइटल टेम्प्लेट की बात आती है तो Filmora सभी एडिटिंग सॉफ्टवेयर का किंग है। Wondershare Filmora में 200 से अधिक टेक्स्ट और टाइटल टेम्प्लेट के साथ सबसे बड़ी एसेट लाइब्रेरी है। सभी टेम्प्लेट अच्छी तरह से डिज़ाइन किए गए हैं। इसके अलावा, इन टेम्प्लेट में शानदार एनिमेशन भी हैं। आप 'उन्नत टेक्स्ट एडिट' डायलॉग पर जाकर प्रीसेट टेम्प्लेट को कस्टमाइज़ कर सकते हैं।
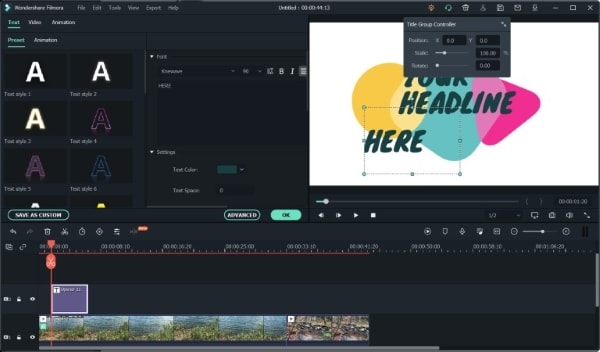
अगर हम यहां ओपनशॉट के बारे में बात करते हैं, तो इसमें टेक्स्ट और टाइटल टेम्प्लेट हैं, लेकिन इसमें वैरायटी नहीं है जो फिल्मोरा प्रदान करता है। ओपनशॉट में न तो कई टेक्स्ट और टाइटल टेम्प्लेट हैं और न ही वे फिल्मोरा की तरह शांत और उत्तम दर्जे के हैं। ओपनशॉट केवल 40 शीर्षक टेम्पलेट प्रदान करता है जो फिल्मोरा की तुलना में बहुत कम हैं।
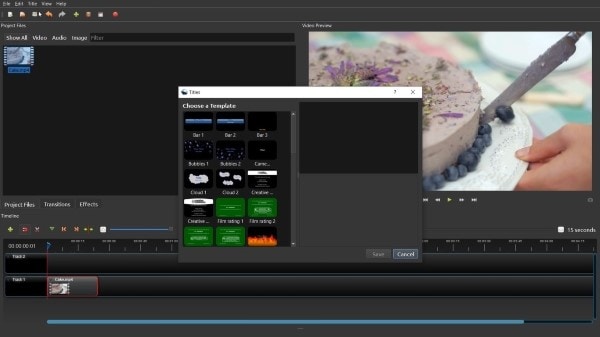
समर्थित ऑपरेटिंग सिस्टम
आश्चर्यजनक वीडियो संपादन सॉफ्टवेयर Wondershare Filmora, Windows 10, XP, 8 पर आसानी से उपयोग किया जा सकता है। इतना ही नहीं, Mac उपयोगकर्ता भी Filmora का उपयोग कर सकते हैं।
विन 7 या बाद के संस्करण (64-बिट) के लिए
MacOS 10.12 या बाद के संस्करण के लिए
जबकि ओपनशॉट, मुफ्त वीडियो संपादन सॉफ्टवेयर, आसानी से डाउनलोड किया जा सकता है और विंडोज, मैकओएस पर इस्तेमाल किया जा सकता है, और इसका एक संस्करण लिनक्स के लिए भी उपलब्ध है।
संक्रमण और प्रभाव
Wondershare Filmora, परम एसेट बॉस, 100 से अधिक उत्कृष्ट ट्रांज़िशन प्रदान करता है। Filmora में ट्रांज़िशन के लिए 10 अलग-अलग श्रेणियां हैं जिनमें 3डी, बेसिक, रिपल, स्पीड ब्लर आदि शामिल हैं। अधिक ट्रांज़िशन और प्रभावों का पता लगाने के लिए आप फ़िल्मोरा के माध्यम से फ़िल्मस्टॉक तक भी पहुँच सकते हैं।
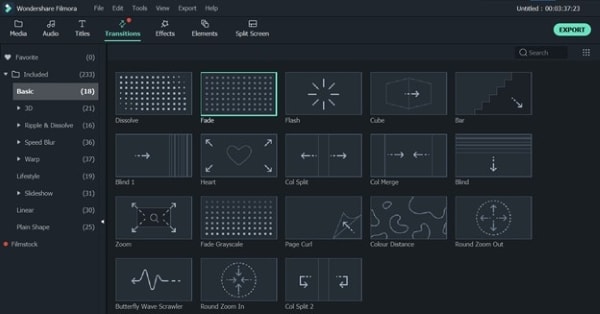
ओपनशॉट 400 संक्रमणों और प्रभावों की एक विस्तृत विविधता भी प्रदान करता है जिनका उपयोग आपकी सामग्री की गुणवत्ता में सुधार के लिए किया जा सकता है। आप 3D एनिमेशन, ओवरले आदि के साथ उन्नत संपादन कर सकते हैं।
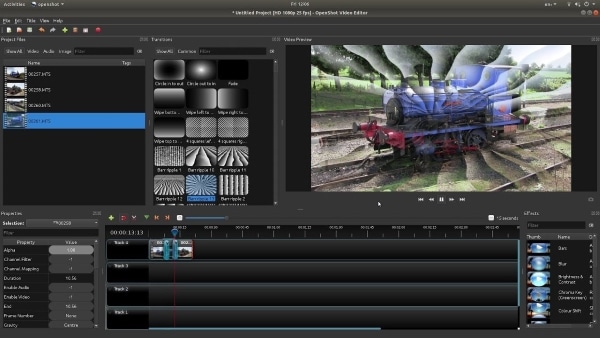
जमीनी स्तर
जैसा कि शुरुआत में वादा किया गया था, लेख ने ओपनशॉट टेक्स्ट फीचर के बारे में बहुत विस्तार से चर्चा की। कई तरीकों पर चर्चा की गई है जिसके माध्यम से शीर्षक और पाठ सुविधा का उपयोग किया जा सकता है। शुरुआती लोगों को सीखने के लिए इसके सभी आसान चरणों के बारे में बताया गया है।
ओपनशॉट वीडियो एडिटर ऐड टेक्स्ट फीचर के बारे में किसी भी संदेह वाला कोई भी व्यक्ति इस मददगार गाइड को पढ़ने के बाद संतुष्ट होगा।

