निस्संदेह ऐसे समय होंगे जब आपको अपने वीडियो को क्रॉप करने की आवश्यकता होगी। उदाहरण के लिए, जब आपको ऊपर और नीचे काली पट्टियों वाली कुछ वीडियो फ़ाइलें मिलती हैं या आप उपकरणों की छोटी स्क्रीन में फ़िट होने के लिए बड़े आयामों वाले वीडियो क्रॉप करना चाहते हैं। कृपया ध्यान दें: इस आलेख में अनुशंसित सॉफ़्टवेयर विंडोज़ के लिए है, यदि आपको मैक पर वीडियो क्रॉप करने के बारे में कुछ ट्यूटोरियल की आवश्यकता है, तो कृपया यहां क्लिक करें ।
यद्यपि वीडियो फ़ुटेज को क्रॉप करने के लिए कई वीडियो संपादन सॉफ़्टवेयर हैं , Wondershare Filmora की अत्यधिक अनुशंसा की जाती है। यह एक शक्तिशाली वीडियो संपादक है जो न केवल आपकी वीडियो फ़ाइलों को विंडोज या मैक पर क्रॉप करता है, बल्कि आपको दृश्य प्रभावों, संक्रमणों, शीर्षकों और बहुत कुछ के साथ वीडियो को बढ़ाने की भी अनुमति देता है। जब आप वीडियो संपादन समाप्त कर लेते हैं, तो आप बिना किसी गुणवत्ता हानि के अपना अंतिम परिणाम उत्पन्न करने के लिए हमेशा एक उपयुक्त आउटपुट स्वरूप ढूंढ सकते हैं। इसके अलावा, आप अन्य विकल्पों को भी निर्यात कर सकते हैं, उदाहरण के लिए YouTube पर साझा करें या सीधे DVD वीडियो पर बर्न करें।
आप यह भी पसंद कर सकते हैं: क्रॉपिंग के साथ YouTube वीडियो से ब्लैक बार कैसे निकालें >>
- भाग 1: Filmora के साथ वीडियो कैसे क्रॉप करें
- भाग 2: iPhone और iPad पर वीडियो कैसे क्रॉप करें
- भाग 3: वीडियो फसल युक्तियाँ
उपयोग में आसान वीडियो क्रॉपर: Wondershare Filmora
1. वीडियो क्रॉप करने के लिए Wondershare Filmora क्यों चुनें
- अपने वीडियो को स्वचालित रूप से या मैन्युअल रूप से अलग-अलग आकार में क्रॉप करें।
- AVI, MOV, FLV, WMV, MKV और अधिक सहित वीडियो प्रारूपों की एक विस्तृत श्रृंखला का समर्थन करें।
- प्रभाव लागू करें, फ़िल्टर का उपयोग करें, अपनी पसंद के अनुसार शीर्षक, संगीत और लोगो जोड़ें।
- विभिन्न स्वरूपों में निर्यात करें, सीधे ऑनलाइन अपलोड करें या डिस्क बर्न करें।
- विंडोज और मैक दोनों पर उपलब्ध है
भाग 1: Filmora के साथ वीडियो कैसे क्रॉप करें
Filmora में वीडियो फुटेज को क्रॉप करने के कई तरीके हैं। आप प्रोजेक्ट बनाने के बाद वरीयता सेट कर सकते हैं और फिर फोटो प्लेसमेंट सेट करने के लिए संपादन टैब पर जा सकते हैं।
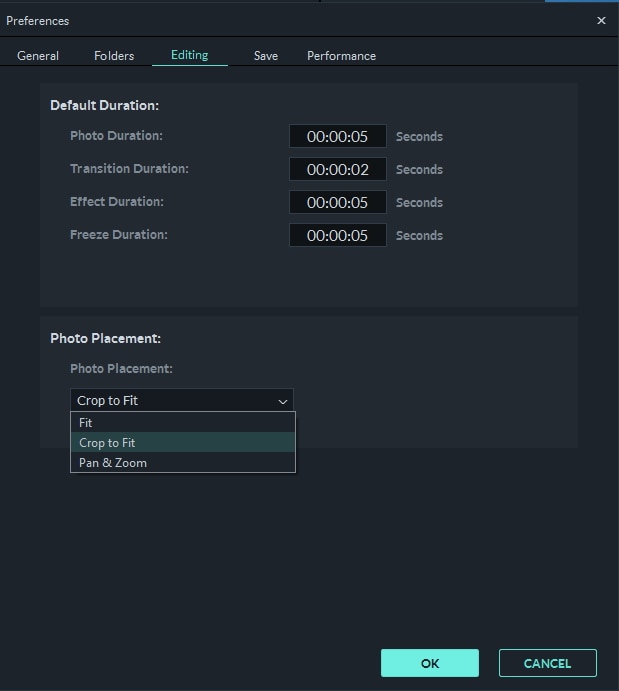
क्रॉप टू फिट वीडियो का आकार स्वचालित रूप से प्रोजेक्ट सेटिंग्स पहलू अनुपात से मेल खाने के लिए सेट करेगा, इसलिए कोई काली पट्टी नहीं होगी और फुटेज को एक-एक करके क्रॉप करने की आवश्यकता नहीं होगी। यह सुविधा बहुत उपयोगी है यदि आपने स्मार्टफोन के साथ 9:16 में बहुत सारे चित्र लिए हैं और उन्हें अपने वीडियो प्रोजेक्ट में उपयोग करना चाहते हैं। आप स्वचालित रूप से क्रॉप करने के बाद फ़ुटेज को ज़ूम इन करने के लिए पैन और ज़ूम सुविधा का भी उपयोग कर सकते हैं।
चरण 1. क्रॉप करने के लिए वीडियो फ़ाइलों को आयात करें
आप या तो प्राथमिक विंडो पर "आयात करें" पर क्लिक कर सकते हैं और अपने कंप्यूटर से फ़ाइलों का चयन कर सकते हैं, या संपादन के लिए समयरेखा में जोड़ने से पहले केवल उपयोगकर्ता के एल्बम में फ़ाइलों को ड्रैग और ड्रॉप कर सकते हैं।

चरण 2. फसल वीडियो
अब उपयोगकर्ता के एल्बम से वीडियो को टाइमलाइन पर वीडियो ट्रैक पर खींचें और वीडियो पर राइट क्लिक करें। आपको मेनू में "फसल और ज़ूम" बटन मिलेगा। वीडियो को क्रॉप करने के लिए संपादन विंडो तक पहुंचने के लिए इसे क्लिक करें।
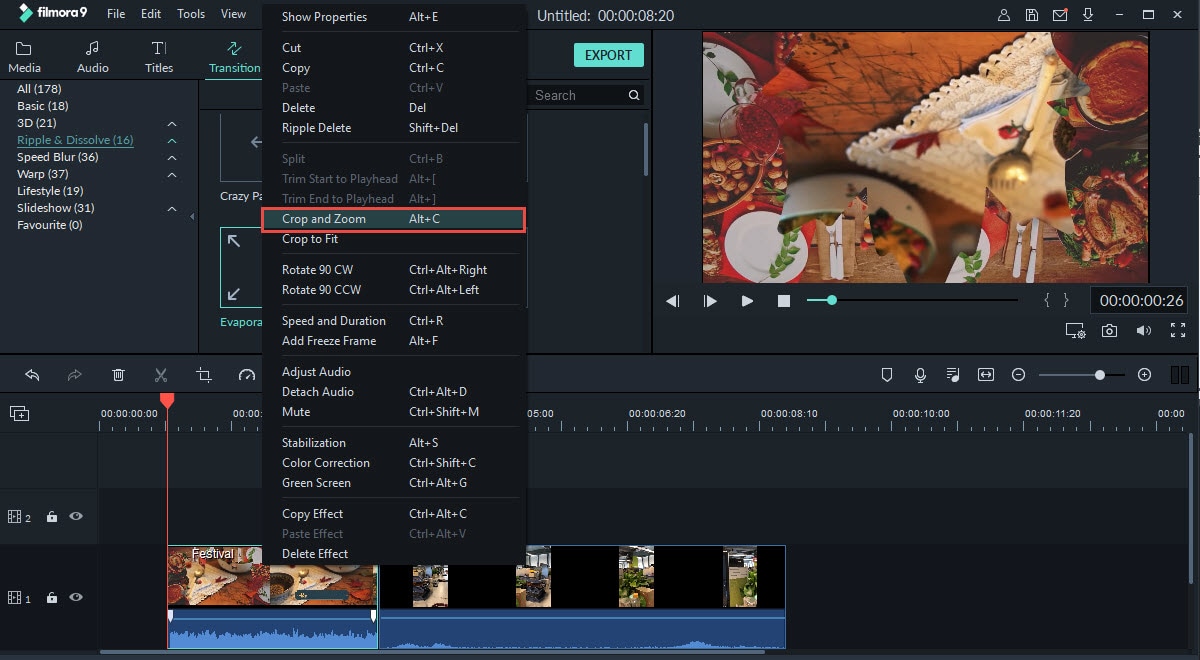
जैसा कि आप देख सकते हैं, नीचे 5 विकल्प हैं: कस्टम (जिसका अर्थ है कि आप वीडियो क्लिप को किसी भी पहलू अनुपात के रूप में काट सकते हैं), फसल क्षेत्र को 16: 9, 4: 3 या 1: 1 पहलू रेडियो में रखें। ध्यान दें कि यदि आपने यहां एक रेडियो चुना है तो निर्यात करते समय आपको संबंधित पहलू रेडियो का चयन करना चाहिए। अन्यथा, काली पट्टी उत्पन्न हो जाएगी। उदाहरण के लिए, आपने अपने वीडियो को 16:9 पर काट दिया है, और फिर आपको "उन्नत सेटिंग" में 480*272 या 1280*720 के रूप में रिज़ॉल्यूशन सेट करना होगा।
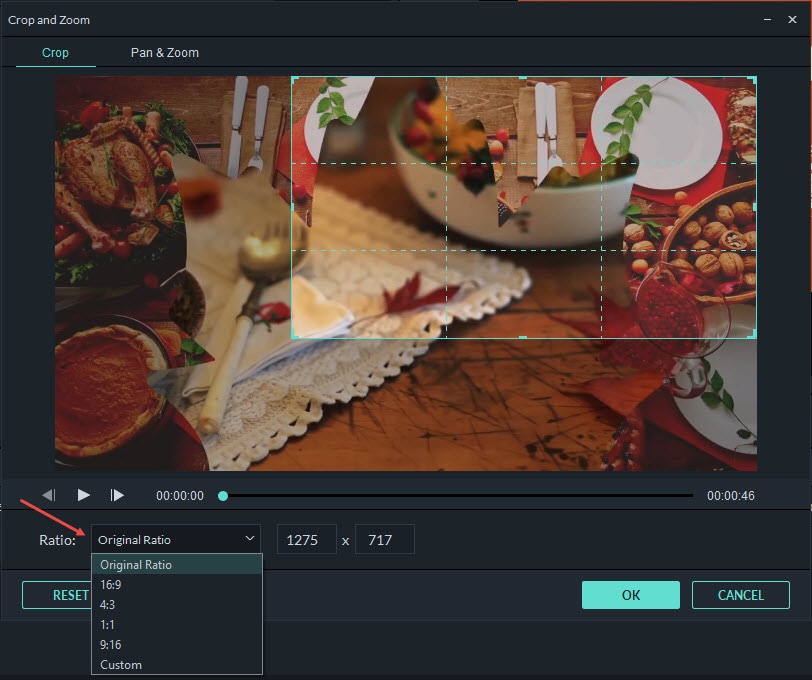
चरण 3. फसली वीडियो निर्यात करें

जब परिणाम ठीक हो, तो अपने क्रॉप किए गए वीडियो को सहेजने के लिए "निर्यात करें" पर क्लिक करें। आप "प्रारूप" चुनकर स्थानीय कंप्यूटर पर किसी भी लोकप्रिय प्रारूप में वीडियो निर्यात कर सकते हैं। यदि आप iPod, iPhone, iPad पर वीडियो बनाना चाहते हैं, तो "डिवाइस" पर क्लिक करें और अपने डिवाइस के थंबनेल का चयन करें। आप अपने क्रॉप किए गए वीडियो को सीधे YouTube पर अपलोड कर सकते हैं या DVD प्लेयर का उपयोग करके टीवी पर चलाने के लिए DVD डिस्क पर बर्न कर सकते हैं।
भाग 2: iPhone और iPad पर वीडियो कैसे क्रॉप करें
क्या आप अपने iPhone या iPad पर वीडियो क्रॉप करना चाहते हैं? ठीक है, आप आसानी से iMovie में वीडियो क्रॉप कर सकते हैं - iPhone और iPad में अंतर्निहित वीडियो संपादक। यह आपको पहले किसी वीडियो को ज़ूम इन/आउट करने की अनुमति देता है, और फिर उस हिस्से को क्रॉप करना शुरू कर देता है जिसका आप उपयोग नहीं करना चाहते हैं। चूंकि iMovie में क्रॉपिंग फंक्शन खोजना आसान नहीं है, हम आपको स्टेप बाय स्टेप वीडियो क्रॉप करने देंगे। हालाँकि, इससे पहले कि आप किसी वीडियो को क्रॉप करना शुरू करें, पहले iMovie इंस्टॉल करना याद रखें।
चरण 1: पहले वीडियो आयात करें
सबसे पहले iMovie खोलें और ऊपर प्रोजेक्ट पर क्लिक करें। इसके बाद प्लस आइकन पर क्लिक करें। उन वीडियो को आयात करना शुरू करने के लिए मूवी का चयन करें जिन्हें आप क्रॉप करना चाहते हैं। iMovie स्वचालित रूप से आपके लिए एक नया प्रोजेक्ट तैयार करेगा।
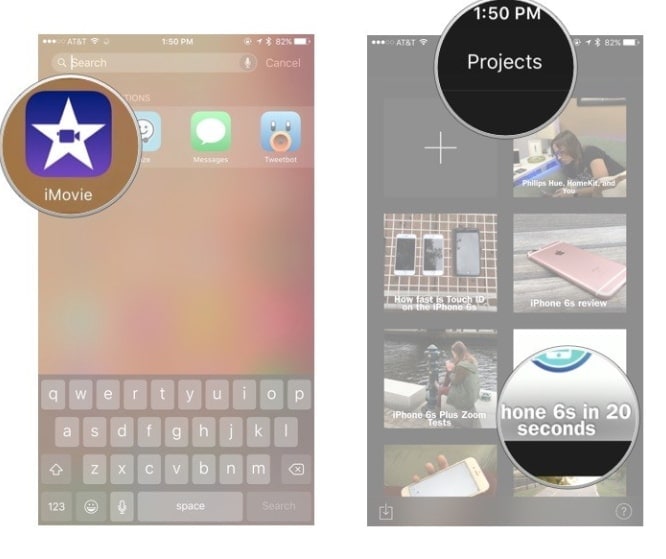
चरण 2: फसल सुविधा सक्षम करें
अब टाइमलाइन में वीडियो पर टैप करें। स्क्रीन में एक टूलबार दिखाई देगा। क्रॉपिंग को सक्रिय करने के लिए ऊपरी दाएं कोने में आवर्धक ग्लास आइकन पर टैप करें। पिंच टू जूम वीडियो देखने के बाद , आप वीडियो को ज़ूम करना और क्रॉप करना शुरू करने के लिए जेस्चर का उपयोग कर सकते हैं जब तक कि आपको वह नहीं मिल जाता जो आप चाहते हैं।
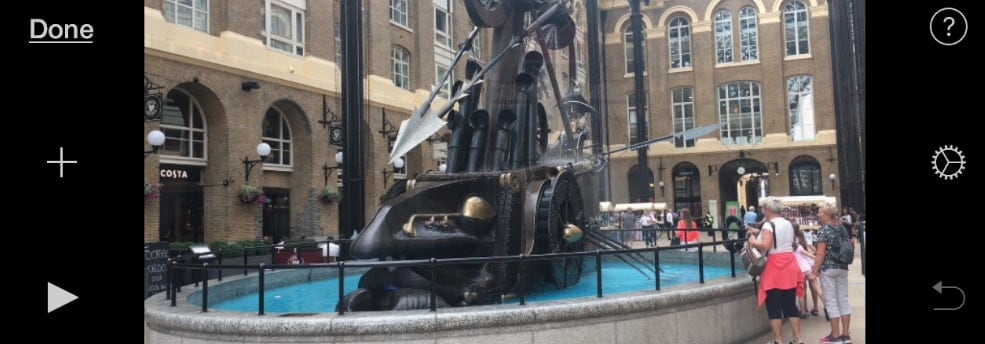
चरण 3: क्रॉप किए गए वीडियो को सहेजें
टैप करें किया हुआ ऊपरी बाएँ कोने पर। अब, आप अपने वीडियो को iPhone या iPad में सहेज सकते हैं। सेव वीडियो चुनें । आप सहेजने के लिए चार सेटिंग्स का चयन कर सकते हैं। क्रॉप किए गए वीडियो को अभी पहले देखने के लिए आप कैमरा रोल पर जा सकते हैं।
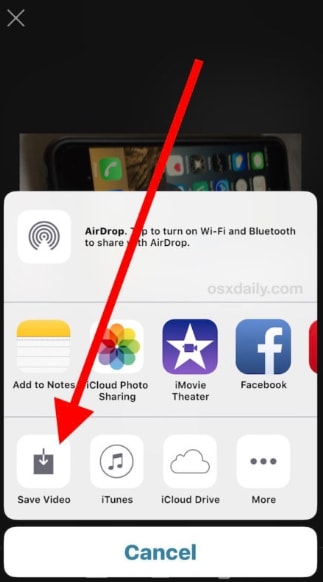
भाग 3: वीडियो फसल युक्तियाँ
1. अपने हार्ड ड्राइव पर निर्यात करने से पहले अपने वीडियो का पूर्वावलोकन करना हमेशा एक अच्छा विचार है। सुनिश्चित करें कि वीडियो को बहुत अधिक क्रॉप नहीं किया गया है।
2. सुनिश्चित करें कि क्रॉप किए गए वीडियो का पक्षानुपात चयनित आउटपुट स्वरूप के समान है।
3. ध्यान दें कि क्रॉप किए गए वीडियो की गुणवत्ता कुछ हद तक चुने हुए आउटपुट स्वरूप पर निर्भर करती है। उदाहरण के लिए, आपने छोटे आयामों का चयन किया है, लेकिन वीडियो के बड़े आयामों के रूप में आउटपुट, गुणवत्ता अच्छी नहीं होगी। ऐसे मामले में, छोटे आउटपुट आयामों को प्राथमिकता दी जाती है।
यदि आप वीडियो क्रॉप करने के लिए एक ऑनलाइन समाधान की तलाश कर रहे हैं, तो आप शीर्ष 5 ऑनलाइन वीडियो क्रॉपर्स के साथ वीडियो कैसे क्रॉप करें के बारे में हमारे गाइड की जांच कर सकते हैं।



