यदि आप अपने एक्शन कैमरे से उन अस्थिर वीडियो को रिकॉर्ड करते-करते थक गए हैं तो सबसे अच्छा विकल्प है कि आप अपने GoPro पर स्टेबलाइजर के साथ काम करना शुरू करें। कर्मा ग्रिप सभी वीडियोग्राफरों के लिए सबसे अच्छे विकल्पों में से एक है। लेकिन कभी-कभी हम रिकॉर्डिंग के दौरान इस गड़बड़ी से बच नहीं पाते हैं जैसे बाइकिंग या सर्फिंग के समय।
आपको यह भी पसंद आ सकता हैं:
गोप्रो एक्शन कैमरा के लिए शीर्ष तिपाई और माउंट >>
अक्सर ऐसा होता है कि आपने अपना पूरा दिन बिताकर एक बहुत ही महत्वपूर्ण वीडियो रिकॉर्ड किया है और अंत में अस्थिर गड़बड़ी के कारण आप निराश हो जाते हैं। यह वास्तव में एक जटिल स्थिति है और हम अपने वीडियो को YouTube या अन्य दोस्तों के साथ साझा नहीं कर सकते। सौभाग्य से, वीडियो संपादकों के रूप में इन दिनों कुछ उन्नत समाधान विकसित किए गए हैं। वे आपके अस्थिर वीडियो को अच्छे परिणामों के साथ ठीक करने में आपकी सहायता कर सकते हैं।
आपको गोप्रो एडिटिंग सॉफ्टवेयर जैसे गोप्रो स्टूडियो , स्प्लिस या क्विक आदि के साथ वीडियो एडिटिंग की सुविधा नहीं मिलेगी । लेकिन सबसे अच्छा समाधान खोजने के लिए आप कुछ तीसरे पक्ष के कार्यक्रमों के लिए जा सकते हैं। नीचे दिया गया लेख आपको फिल्मोरा और अन्य मुफ्त वीडियो संपादन सॉफ्टवेयर के साथ अपने अस्थिर वीडियो को ठीक करने के तरीके के बारे में सर्वोत्तम जानकारी प्राप्त करने में मदद करेगा:
समाधान 1 अस्थिर GoPro वीडियो को ठीक करने के लिए अनुशंसित वीडियो संपादक Filmora का उपयोग करना
सबसे अच्छा अनुशंसित वीडियो संपादन सॉफ्टवेयर जिसे हमने अस्थिर गोप्रो वीडियो को ठीक करने के लिए अनुशंसित किया है, वह है Wondershare Filmora । अस्थिर गोप्रो वीडियो के संपादन के लिए फिल्मोरा का उपयोग करने के पीछे कारण:
- यह सॉफ्टवेयर मैक के साथ-साथ विंडो प्लेटफॉर्म पर भी पूरी तरह से काम करता है।
- इसमें कई उन्नत विशेषताएं हैं जैसे: वीडियो स्थिरीकरण , लेंस विरूपण सुधार, उन्नत गति नियंत्रण (फ्रीज, रिवर्स, रीप्ले, तेज या धीमी गति), ऑडियो डी-शोर, और रंग सुधार आदि।
- उपयोगकर्ता Wondershare Filmora पर उपलब्ध इंस्टेंट कटर से अपने वीडियो को ट्रिम या मर्ज भी कर सकते हैं।
- यह बिना किसी गुणवत्ता हानि के वीडियो संपादन में सहायता करता है।
- यह सॉफ्टवेयर टूल H.246 एन्कोडेड वीडियो को सपोर्ट देता है जो MP4, MTS या MOV फॉर्मेट में हैं या फोन, एक्शन कैमरा या होम एचडी कैमकोर्डर से रिकॉर्ड किए गए हैं।
Wondershare Filmora के साथ अस्थिर GoPro वीडियो को कैसे ठीक करें?
चरण 1: सबसे पहले आपको आधिकारिक वेबसाइट से अपना Wondershare Filmora सॉफ्टवेयर डाउनलोड करना होगा ।
चरण 2: अपना सॉफ्टवेयर खोलें और यूजर इंटरफेस से एक्शन कैम टूल चुनें।

चरण 3: अब इंपोर्ट बटन दबाएं या अपने गोओरो वीडियो को टाइमलाइन पर लाने के लिए ड्रैग एंड ड्रॉप फीचर का उपयोग करें। क्लियर ऑप्शन से अनवांटेड फाइल्स को हटाया जा सकता है।
चरण 4: स्थिरीकरण विकल्प चुनें और फिर स्थिरीकरण स्तर सेट करने के लिए स्लाइडर को समायोजित करें।
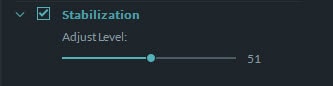
चरण 5: अब अपनी संपादित क्लिप का पूर्वावलोकन करने के लिए या तो स्पेस की या प्ले बटन दबाएं। पूर्वावलोकन स्थिति सेट करने के लिए लाल प्ले हेड का उपयोग करें। यदि आप अपने वीडियो में किसी विशिष्ट दृश्य से पूर्वावलोकन शुरू करना चाहते हैं तो  फ्रेम द्वारा फ्रेम पूर्वावलोकन शुरू करने के लिए बटन का उपयोग करें।
फ्रेम द्वारा फ्रेम पूर्वावलोकन शुरू करने के लिए बटन का उपयोग करें।
चरण 6: एक बार जब आप संपादन प्रक्रिया पूरी कर लेते हैं तो निर्यात बटन दबाएं, यह आपके वीडियो को सहेज लेगा। पॉप अप विंडो आपके वीडियो को MOV या MP4 फॉर्मेट में सेव करने में आपकी मदद करेगी। आप फ्रेम दर को 60fps पर सेट कर सकते हैं जबकि रिज़ॉल्यूशन को 320*240 से सीधे 4K स्तर पर बदला जा सकता है।
यदि आपको कुछ पारिवारिक वीडियो या यात्रा वीडियो को स्थिर करने की आवश्यकता है, तो आप कुछ वीडियो स्थिरीकरण समाधान और सॉफ़्टवेयर के साथ वीडियो को स्थिर कर सकते हैं । Filmora फुल फीचर मोड में वीडियो को स्थिर करने का तरीका देखने के लिए नीचे दिए गए वीडियो को देखें।
समाधान 2 अस्थिर GoPro वीडियो को ठीक करने के लिए iMovie का उपयोग करना
iMovie सॉफ़्टवेयर में उन्नत स्थिरीकरण सुविधा होती है जो रिकॉर्ड किए गए वीडियो से कैमरा गति प्रभाव को हटाने में सहायता करती है ताकि वे अधिक स्मूथ दिखाई दे सकें।
चरण 1: iMovie की टाइमलाइन पर जाएं और फिर अपनी GoPro क्लिप खोलें जिसे आप स्थिर करना चाहते हैं।
चरण 2: अब टूलबार पर उपलब्ध एडजस्ट बटन को हिट करें।
स्टेप 3: एडजस्टमेंट बार में जाएं और फिर स्टेबिलाइजेशन विकल्प चुनें।
चरण 4: अब अस्थिर वीडियो को स्थिर करने वाले चेकबॉक्स का चयन करें।
चरण 5: अपने वीडियो के लिए स्थिरीकरण के स्तर को समायोजित करने के लिए, बस अपने स्थिर अस्थिर वीडियो स्लाइडर को खींचें।
iMovie में अस्थिर GoPro वीडियो को स्थिर करने के बारे में अधिक विस्तृत जानकारी जानें ।
iMovie के साथ अस्थिर GoPro वीडियो को ठीक करने का तरीका जानने के लिए इस वीडियो ट्यूटोरियल को देखें
पेशेवरों: यह सॉफ्टवेयर मुफ्त में उपलब्ध है और इसे संचालित करना आसान है।
विपक्ष: केवल मैक सिस्टम के साथ संगत।
समाधान 3 अस्थिर गोप्रो वीडियो को ठीक करने के लिए विंडोज मूवी मेकर का उपयोग करना
विंडो मूवी मेकर विंडो 8 के साथ काम करता है और यह अस्थिर वीडियो को आसानी से संपादित करने की सुविधा प्रदान करता है। नीचे दिए गए चरणों का पालन करें:
चरण 1: अपने गोप्रो वीडियो को विंडोज मूवी मेकर में खोलें।
चरण 2: वीडियो टूल से संपादन टैब पर जाएं और ड्रॉप डाउन मेनू से वीडियो स्थिरीकरण विकल्प चुनें।
चरण 3: अब सूची में उपलब्ध सुधार विकल्प चुनें।
चरण 4: यह एंटी शेक विकल्प चुनने का समय है। बेहतर परिणाम प्राप्त करने के लिए आप Wobble सुधार के साथ एंटी-शेक भी चुन सकते हैं।
Windows मूवी मेकर के साथ GoPro वीडियो को स्थिर करने का तरीका जानने के लिए यह वीडियो ट्यूटोरियल देखें
पेशेवरों: यह मुफ़्त है और उपयोग करने में बहुत आसान है।
विपक्ष: केवल विंडोज के लिए और विंडोज 8 में जोड़ी गई क्षमताओं की आवश्यकता है। विंडोज के संस्करणों (जैसे 7 और पुराने) पर जो सुविधा का समर्थन नहीं करते हैं।
आप यह भी पसंद कर सकते हैं: विंडो मूवी मेकर विकल्प >>
समाधान 4 अस्थिर GoPro वीडियो को ठीक करने के लिए YouTube वीडियो संपादक का उपयोग करना
सर्वोत्तम परिणाम प्राप्त करने के लिए नीचे दिए गए चरणों का पालन करें:
Step 1: सबसे पहले आपको अपने GoPro वीडियो को अपने कंप्यूटर में सेव करना होगा।
Step 2: अब अपना वीडियो YouTube पर अपलोड करें।
स्टेप 3: YouTube पर एन्हांसमेंट फीचर को हिट करें।
चरण 4: क्विक फिक्स टैब पर जाएं और फिर शेक मुक्त परिणाम प्राप्त करने के लिए अपने वीडियो को स्थिर करें।
पेशेवरों: यह सॉफ्टवेयर मैक के साथ-साथ विंडोज के साथ भी मुफ्त और संगत है।
विपक्ष: इस संपादन प्रक्रिया के दौरान वीडियो संकुचित हो जाते हैं। साथ ही बड़े वीडियो अपलोड करने की प्रक्रिया में अधिक समय की मांग करते हैं।
चूंकि YouTube वीडियो संपादक अब 20 सितंबर, 2017 के बाद उपलब्ध नहीं है, यदि आपको YouTube वीडियो संपादक का विकल्प मिल रहा है, तो आप YouTube वीडियो संपादन टूल के लिए अंतिम मार्गदर्शिका से कुछ जानकारी प्राप्त कर सकते हैं ।
नोट: GoPro Hero5 ने डिजिटल इमेज स्टेबिलाइज़ेशन फीचर जोड़ा है, आप वीडियो रिकॉर्ड करते समय इस विकल्प को चालू कर सकते हैं, जिससे वीडियो की अस्थिरता कुछ हद तक कम हो सकती है।



