IPhone के साथ वीडियो लेते समय, हर कोई जानता है कि इसे कैसे धीमा करना है। अब, स्लो-मो कैमरा मोड के साथ स्लो-मोशन वीडियो लेना पहले से कहीं ज्यादा आसान है। लेकिन जब आप चीजों को गति देना चाहते हैं, तो आप क्या करते हैं?
बहुत सारे लोगों के मन में यह सवाल होता है कि iPhone पर वीडियो की स्पीड कैसे बढ़ाई जाए। उनमें से कई तो यह भी नहीं जानते कि यह संभव है या नहीं। आप इसे अपने iPhone का उपयोग करके आसानी से कर सकते हैं। दो अलग-अलग उपयोग के मामले हैं जहां आपको वीडियो को गति देने की आवश्यकता हो सकती है।
- यदि वीडियो को मोबाइल कैमरे का उपयोग करके सामान्य गति से कैप्चर किया जाता है।
- यदि वीडियो iPhone के स्लो-मो फीचर का उपयोग करके कैप्चर किया गया है।
अच्छी खबर यह है कि आप दोनों मामलों में वीडियो को गति देने के लिए अपने आईफोन का उपयोग कर सकते हैं। हालाँकि, इन दोनों उपयोग मामलों के चरण भिन्न हो सकते हैं क्योंकि दोनों अलग-अलग तकनीकों का उपयोग करेंगे। इस लेख में, हम दोनों तकनीकों को देखेंगे और आपको चरण दर चरण दिखाएंगे कि iPhone पर वीडियो को कैसे गति दी जाए। तो चलिए बिना समय बर्बाद किए अपने मुख्य टॉपिक पर आते हैं।
केस 1: सामान्य वीडियो को गति देने के लिए iMovie का उपयोग करना
एक नियमित वीडियो को गति देने के लिए Apple के मुफ्त वीडियो संपादन सॉफ्टवेयर iMovie की आवश्यकता है। यदि आपके पास पहले से नहीं है तो आप इसे ऐप स्टोर से डाउनलोड कर सकते हैं। नए उपकरण अब डिफ़ॉल्ट रूप से इसके साथ आते हैं। एप्लिकेशन चलाएं और नीचे दिए गए चरणों का पालन करें:
1. सबसे पहले क्रिएट प्रोजेक्ट आइकन पर क्लिक करें।
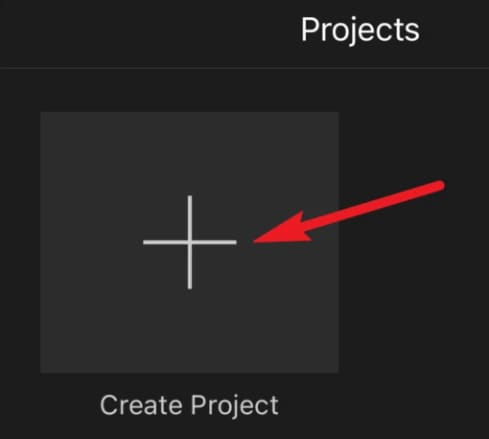
2. दिखाई देने वाली पॉप-अप विंडो में, 'मूवी' चुनें।
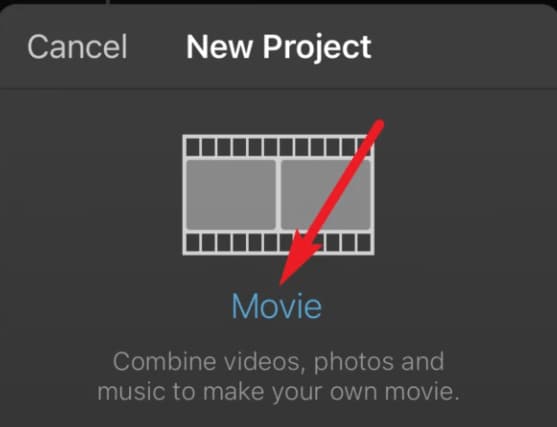
3. वह वीडियो चुनें जिसे आप गति देना चाहते हैं। उसके बाद, स्क्रीन के नीचे से 'मूवी बनाएं' चुनें।
4. टाइमलाइन में वीडियो क्लिप को टैप करने के बाद वीडियो एडिटिंग टूल में स्पीडोमीटर की तरह दिखने वाले स्पीड टूल को चुनें।
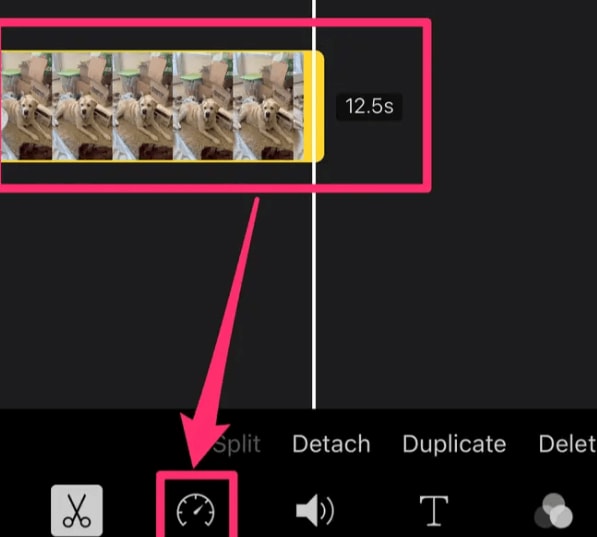
5. गति नियंत्रण में, आपके पास एक स्लाइडर है जो आपको वीडियो को गति देने और धीमा करने की अनुमति देता है। iMovie वीडियो को उनकी मूल गति से दो गुना अधिक गति देने में सक्षम है। डिफ़ॉल्ट रूप से, दाईं ओर का स्लाइडर '1x' मान दिखाएगा। गति स्लाइडर को दाईं ओर खींचकर इच्छित मान पर सेट करें।
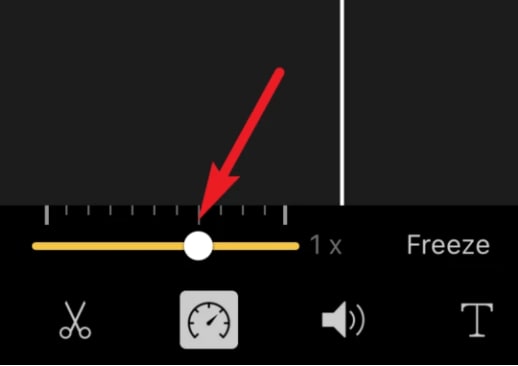
6. अगर आप प्लेबैक स्पीड को सेव करने से पहले एडजस्ट करना चाहते हैं, तो बस प्ले बटन पर टैप करें। जब आप अपना काम पूरा कर लें, तो इसे बचाने के लिए ऊपरी बाएँ कोने में 'संपन्न' पर टैप करें।
7. इस वीडियो को सीधे iMovie या किसी अन्य ऐप में कैमरा रोल में सहेजना संभव है।
केस 2: स्लो-मो वीडियो को तेज करना
फ़ोटो ऐप का उपयोग करके iPhone पर वीडियो की गति को बदलना सबसे आसान हो सकता है, जो पहले से इंस्टॉल आता है। आपके द्वारा अपने iPhone से लिए जाने वाले स्लो-मो वीडियो वहां संग्रहीत किए जाते हैं। फ़ोटो में अंतर्निहित टूल का उपयोग करके, आप धीमी गति वाले वीडियो को गति दे सकते हैं। आप इन चरणों का पालन करके ऐसा कर सकते हैं:
1. इसके बाद फोटोज में 'एल्बम' ऑप्शन पर टैप करें।
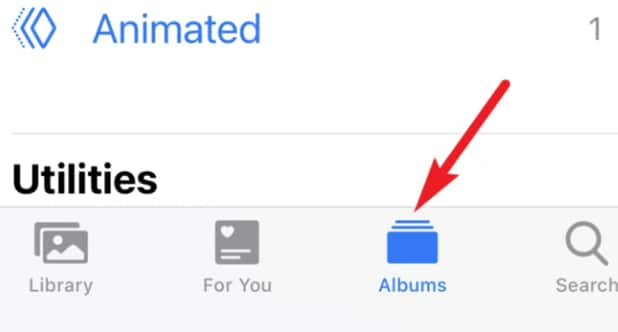
2. उसके बाद, अपने iPhone पर 'Slo-mo' चुनें ताकि सभी स्लो-मोशन वीडियो दिखाई दें।
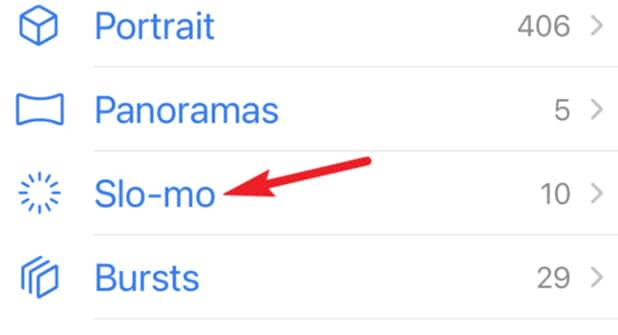
3. आप स्लो-मो वीडियो को खोलकर और स्क्रीन के ऊपरी दाएं कोने में एडिट बटन पर टैप करके गति बढ़ा सकते हैं।
4. वीडियो टाइमलाइन स्क्रीन के निचले भाग में लंबवत रेखाओं की एक श्रृंखला के रूप में प्रदर्शित होती है। यह स्पष्ट है कि वीडियो के कौन से हिस्से संकरी रेखाओं से धीमी गति में हैं, जबकि जो दूर हैं वे सामान्य वीडियो को इंगित करते हैं।
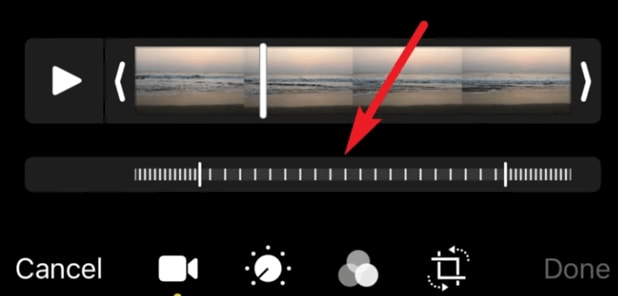
5. स्लो-मोशन वीडियो पर शुरुआत और अंत में थोड़ी बड़ी लाइन भी होती है। वीडियो की गति बढ़ाने के लिए बाईं पंक्ति को दाईं ओर खींचें.
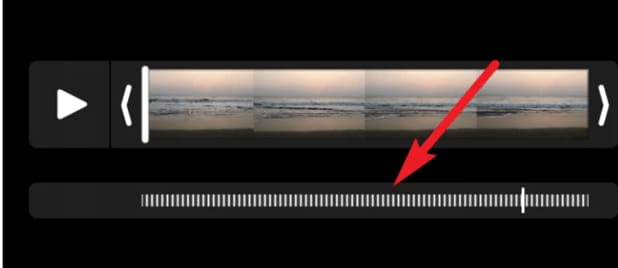
6. वीडियो का स्पीड-अप संस्करण देखने के लिए, 'चलाएं' बटन दबाएं। फिर आप 'Done' पर टैप करके इसे सेव कर सकते हैं।
अंतिम फैसला
अब जब आप जानते हैं कि iPhone पर वीडियो की गति कैसे बढ़ाई जाती है, तो आप इसे बिना किसी परेशानी के आसानी से कर सकते हैं। बस ऊपर बताए गए चरणों का पालन करें और यह आपके लिए कुछ सेकंड का मामला होगा। अब अपने वीडियो को अपनी इच्छानुसार किसी भी गति से कैप्चर करें और बाद में केवल अपने iPhone का उपयोग करके उन्हें समायोजित करें।
Wondershare Filmora
Filmora के शक्तिशाली प्रदर्शन, सहज ज्ञान युक्त अंतरफलक और अनगिनत प्रभावों के साथ आसानी से शुरुआत करें!

