आधुनिक स्मार्टफोन में अधिक परिष्कृत कैमरे होने के साथ लोग अधिक से अधिक तस्वीरें ले रहे हैं, और हम जो कुछ भी करते हैं उसे तस्वीर के रूप में रिकॉर्ड करने की आदत के साथ, वीडियो के रूप में चित्रों को देखने का चलन आ गया है, एक पूर्ण ऑडियो/विज़ुअल प्रदान करने के लिए अतिरिक्त संगीत के साथ साधारण स्थिर चित्रों को देखने के बजाय अनुभव करें। लेकिन आप ऐसा कैसे करते हैं? सही सॉफ्टवेयर के साथ यह वास्तव में बहुत आसान है, और Wondershare Filmora इसे जितना आसान हो सकता है उतना आसान बनाता है। मैं आपको इस प्रक्रिया के माध्यम से यह दिखाने जा रहा हूं कि आप कितनी जल्दी अपने चित्रों को मल्टीमीडिया देखने के अनुभव में बदल सकते हैं।
1. Wondershare Filmora स्थापित करें (मूल रूप से Wondershare Video Editor)
किसी भी सॉफ्टवेयर की तरह, आप इसे इंस्टॉल करना शुरू करते हैं, आप यहां इंस्टॉलर ढूंढ सकते हैं, फिर इंस्टॉलर डाउनलोड हो जाने के बाद, इंस्टॉलेशन को सेट करें। यदि आपका फ़ायरवॉल सॉफ़्टवेयर इंस्टॉलर के बारे में पूछता है तो इसे किसी भी अपडेट को डाउनलोड करने के लिए इंटरनेट से कनेक्ट होने दें और थोड़ी देर बाद आप वीडियो एडिटर के लिए मेनू स्क्रीन पर होंगे।
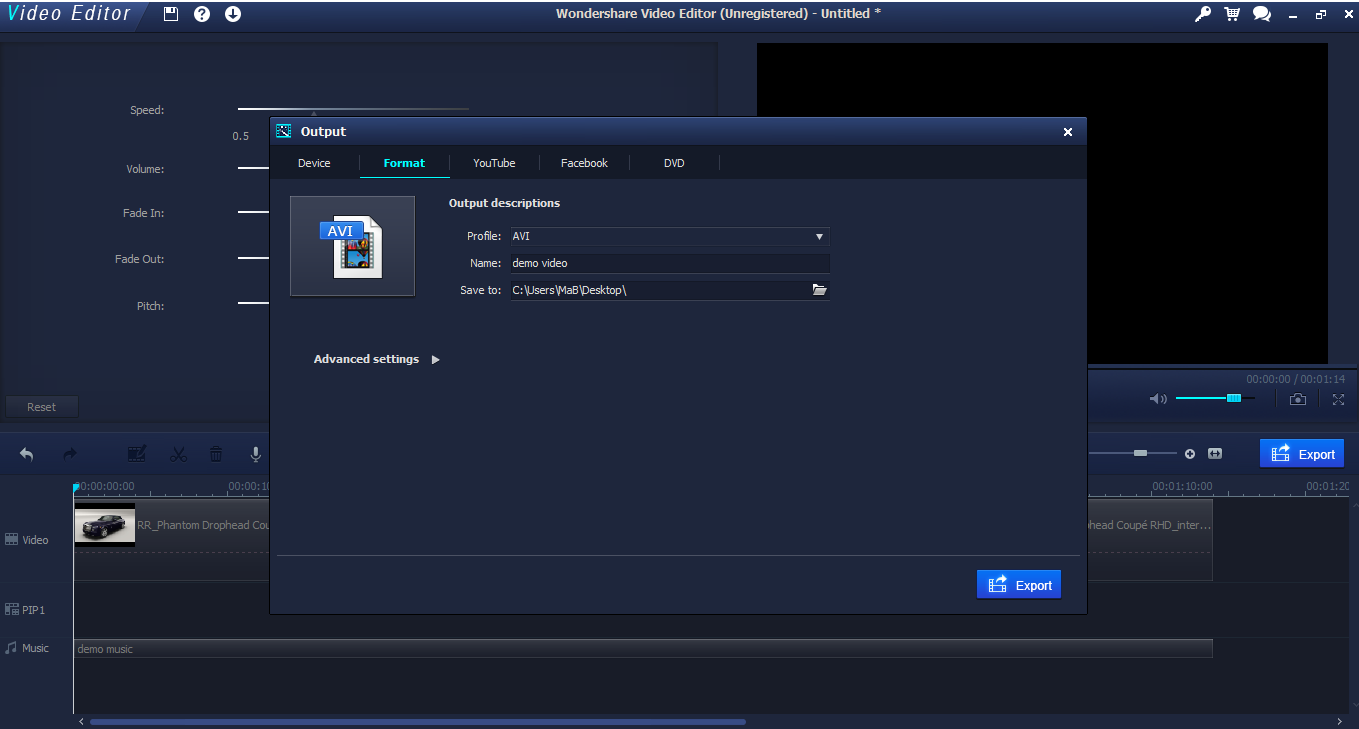
2. अपने चित्र आयात करें
इसे पूरा करने के लिए आप ऊपर बाईं ओर 'आयात करें' बटन पर क्लिक करें, यह आपको दो विकल्पों के साथ प्रस्तुत करता है, आयात या आयात फ़ोल्डर। पहला आपको एकल या एकाधिक फ़ाइलों को आयात करने की अनुमति देता है, बाद वाला एक संपूर्ण फ़ोल्डर।
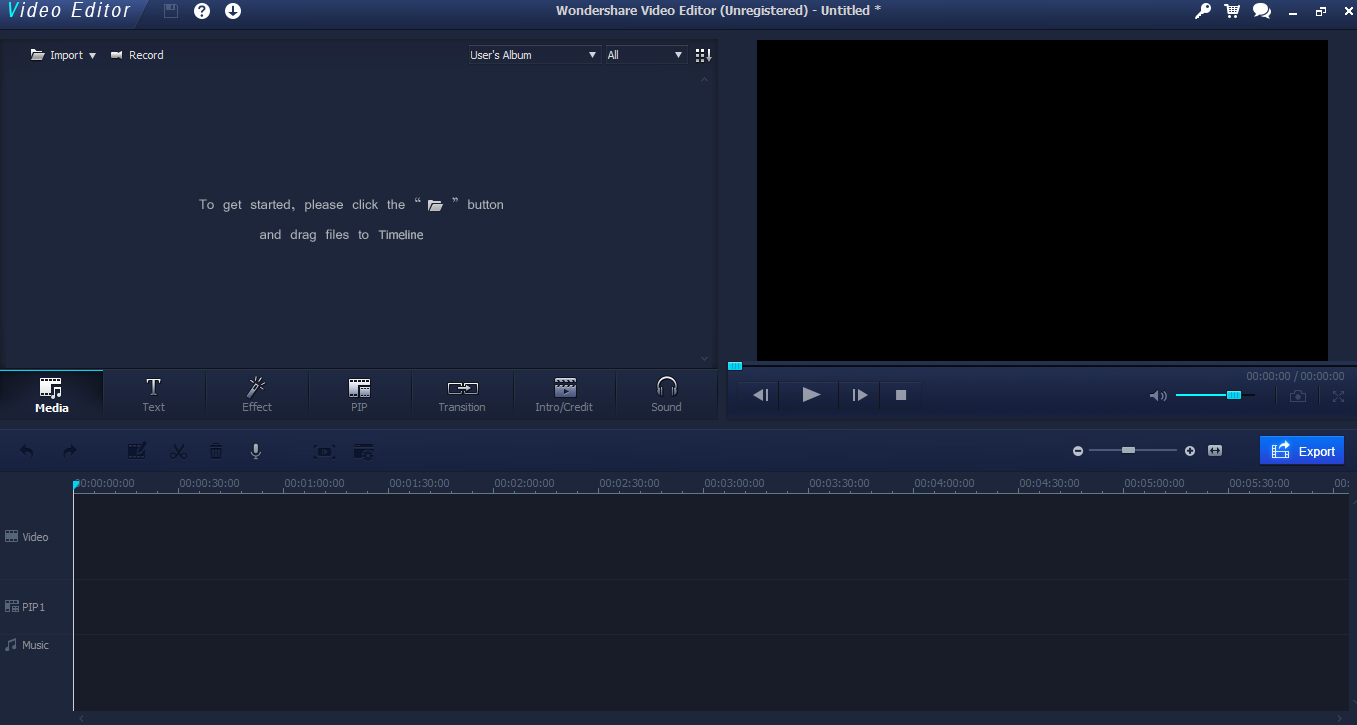
एक बार जब आप चयन कर लेते हैं तो आपको मानक ऑपरेटिंग फ़ाइल ब्राउज़र मिलता है, अपनी इच्छित फ़ाइलों या फ़ोल्डर में नेविगेट करें और उसका चयन करें। यहां मैं एक तस्वीर असेंबल बना रहा हूं इसलिए मैंने एक अच्छी कार की कुछ छवियों का चयन किया, शिफ्ट को दबाकर मैं उन सभी को एक ही बार में चुन सकता था, और फिर वे प्रोग्राम में आयात कर लेते थे जैसा कि हम यहां देखते हैं।
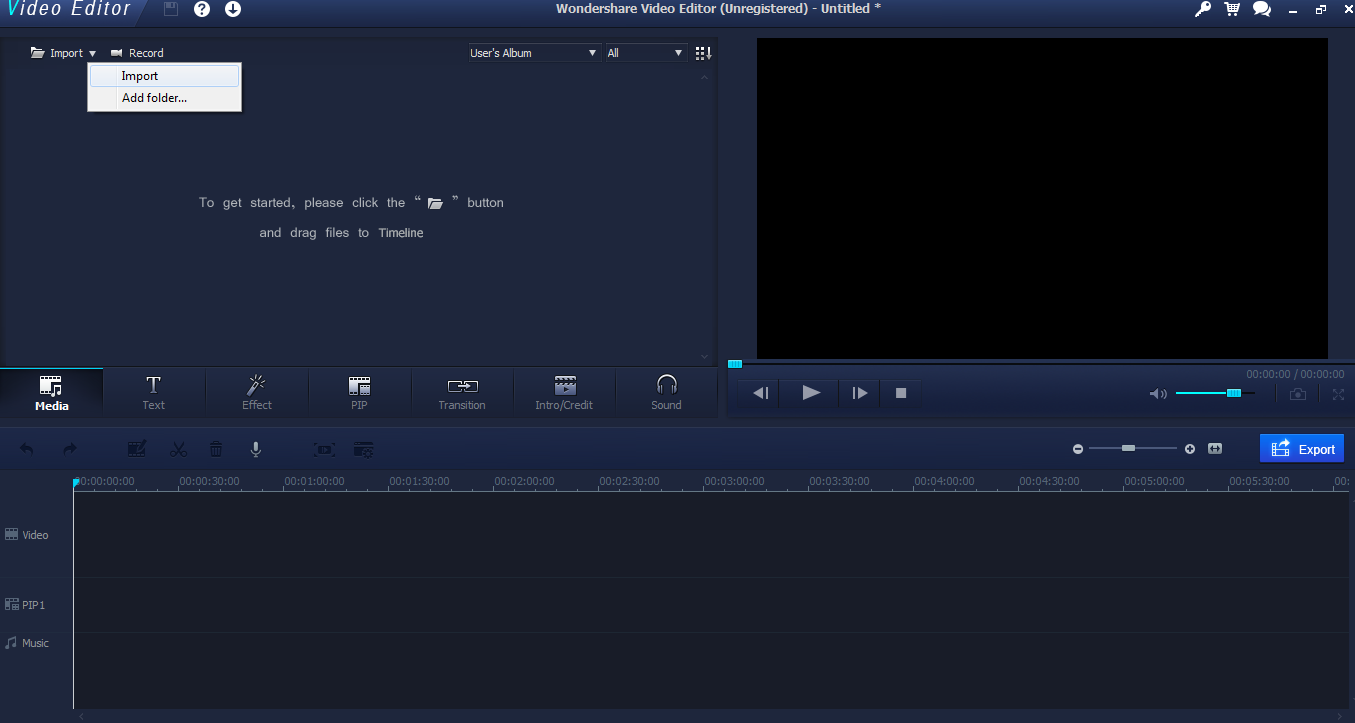
3. चित्रों को टाइमलाइन पर खींचें और छोड़ें
कई वीडियो संपादन सॉफ़्टवेयर के साथ, कार्यक्षेत्र नीचे की समयरेखा पर केंद्रित होता है, जहां आप अपने फुटेज, प्रभाव और ऑडियो को संरेखित करते हैं। आप चाहते हैं कि आपका वीडियो आपके चित्र से बना हो, एओ उन्हें वीडियो अनुभाग में होना चाहिए। बस अपना पहला चित्र लें और उसे वीडियो क्षेत्र में खींचें, जैसा कि हम यहां देख सकते हैं।
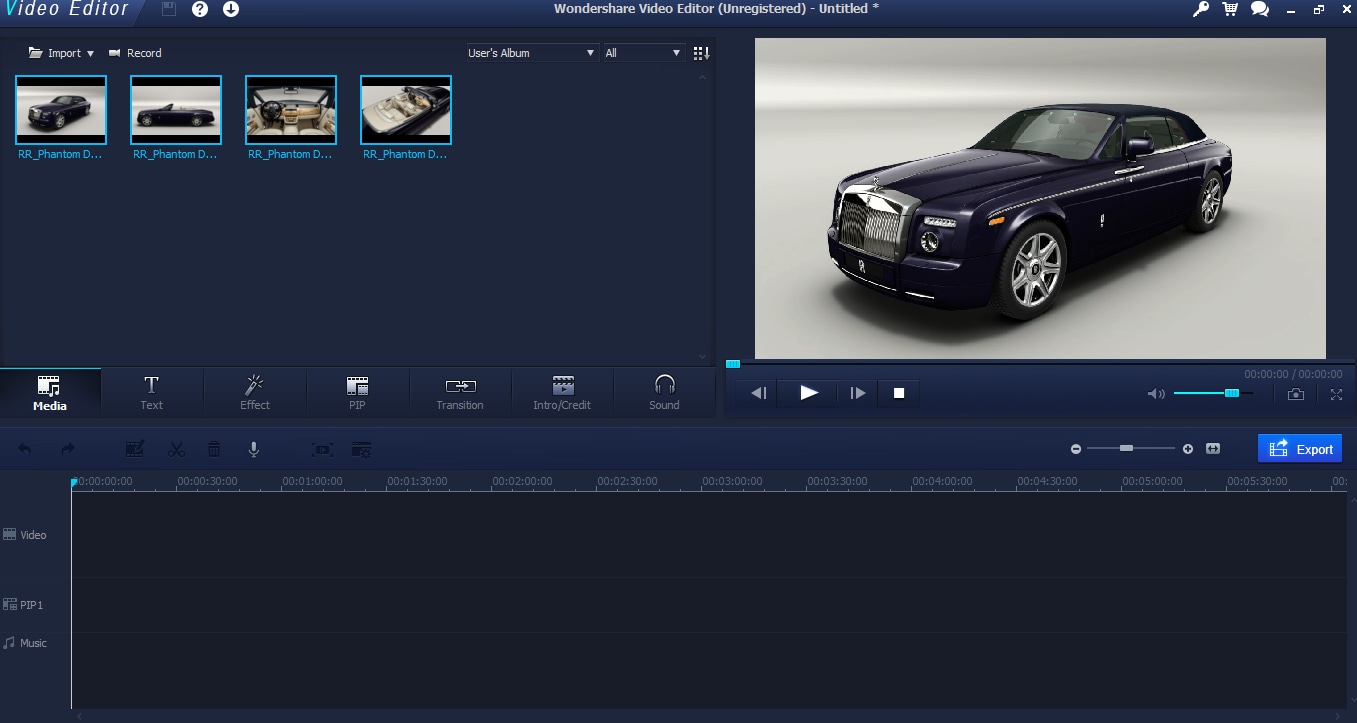
अब, आप शायद यहाँ समस्या देख सकते हैं। वह तस्वीर ज्यादा जगह नहीं लेती है। चित्र की चौड़ाई स्क्रीन पर समय का प्रतिनिधित्व करती है, और जैसा कि हम डिफ़ॉल्ट रूप से देख सकते हैं कि यह केवल 1 सेकंड के आसपास है। यह कुछ प्रकार के वीडियो असेंबल के लिए उपयुक्त हो सकता है, लेकिन यहां मैं केवल 4 छवियों के साथ काम कर रहा हूं, इसलिए मुझे इससे अधिक समय तक चलने की आवश्यकता है।
4. समयरेखा में संपादित करें और स्क्रीन में पूर्वावलोकन करें
सौभाग्य से यह वीडियो संपादक में आसान है, समयरेखा में छवि का चयन करके मैं इसे अपनी इच्छित अवधि तक खींच सकता हूं, यहां मैं एक अच्छा असेंबल बनाने के लिए 20 सेकंड के लिए जा रहा हूं।
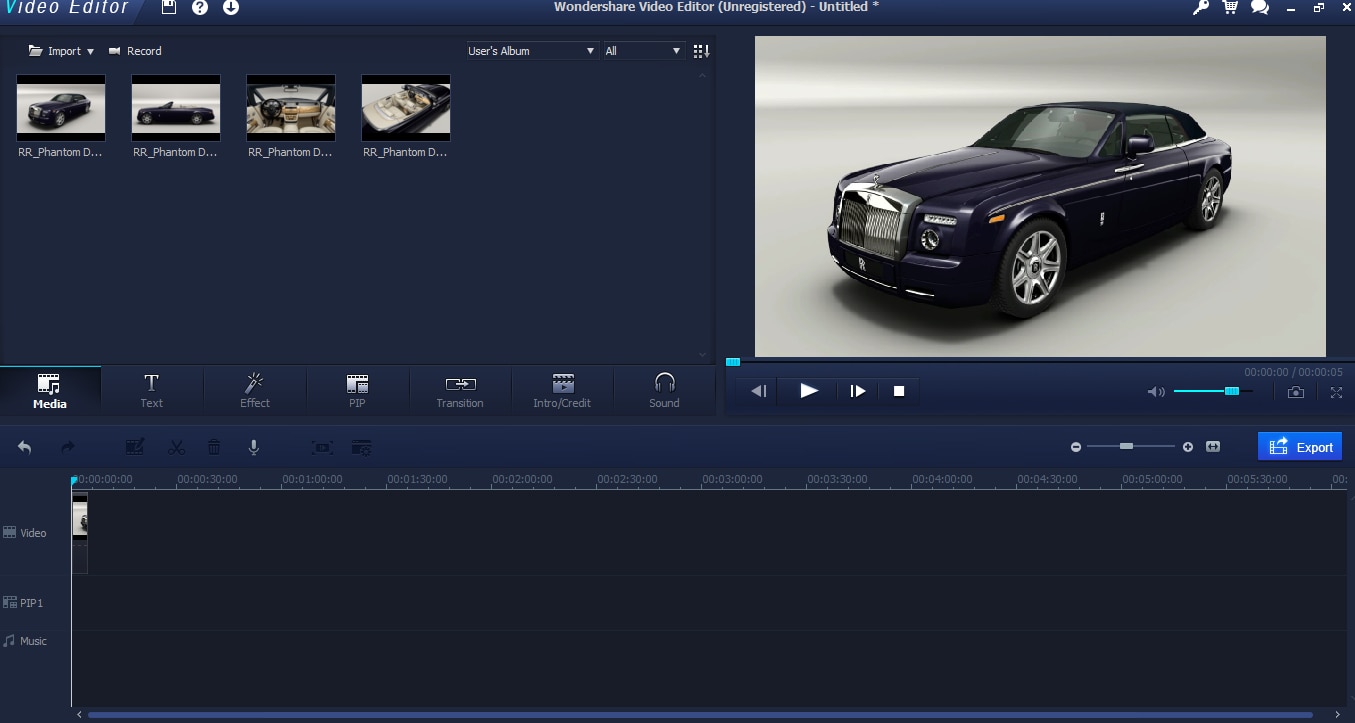
5. अधिक संपादन उपकरण जैसे प्रभाव, संक्रमण, चित्रों में चित्र
वीडियो संपादक आपको कुछ अच्छे प्रभाव बहुत जल्दी और आसानी से जोड़ने की अनुमति देता है जैसे आप साथ चलते हैं। आप अपने चित्रों के बीच संक्रमण जोड़ सकते हैं, इस तरह वे स्वैप करते हैं। यह ऑब्जेक्ट मेनू से ट्रांज़िशन का चयन करके और केवल एक को उस स्थान पर खींचकर किया जाता है जहां दो चित्र मिलते हैं। जब आप किसी ट्रांज़िशन का चयन करते हैं, तो आप वीडियो स्क्रीन में इसका पूर्वावलोकन करके देख सकते हैं कि यह कैसा दिखेगा।
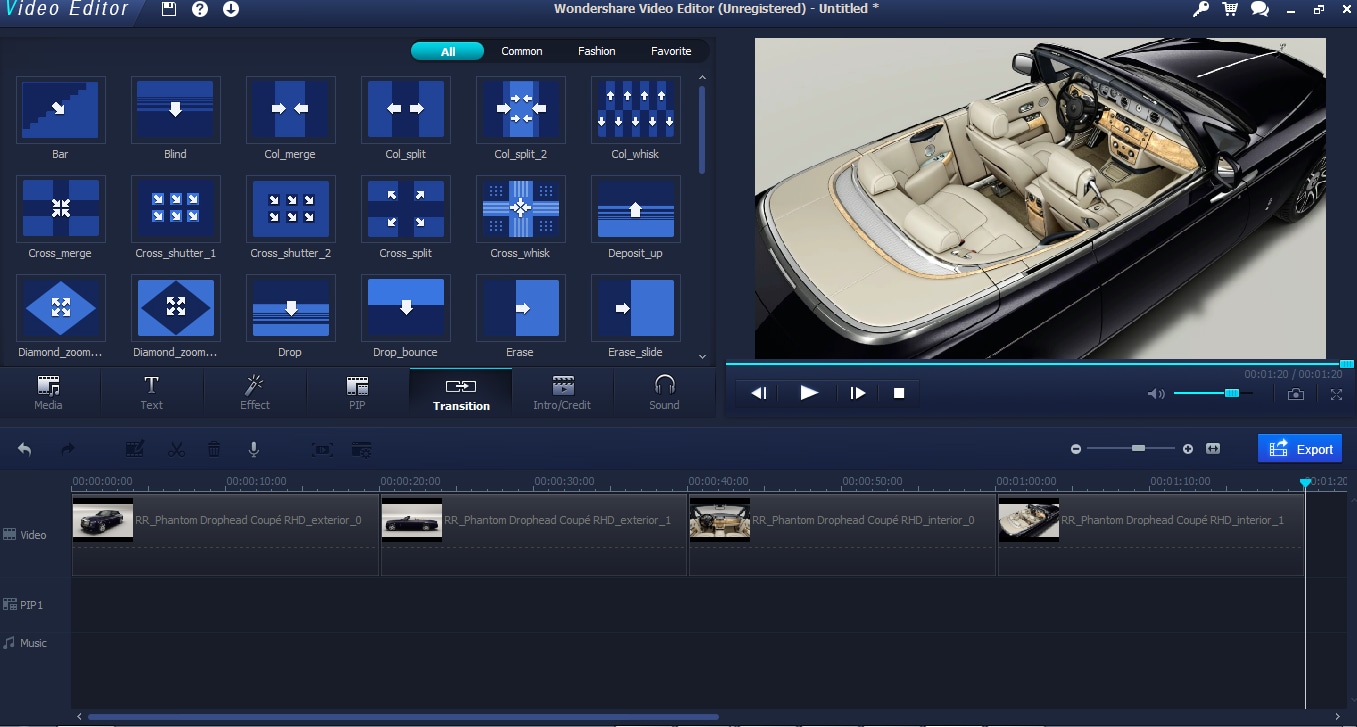
मैं अपने चित्रों के लिए एक फीका प्रभाव पर बस गया और छवि के प्रत्येक परिवर्तन पर जोड़ा। यह स्वचालित रूप से समय और इसी तरह सेट करता है, बस इसे शामिल होने के लिए खींचें और बस।
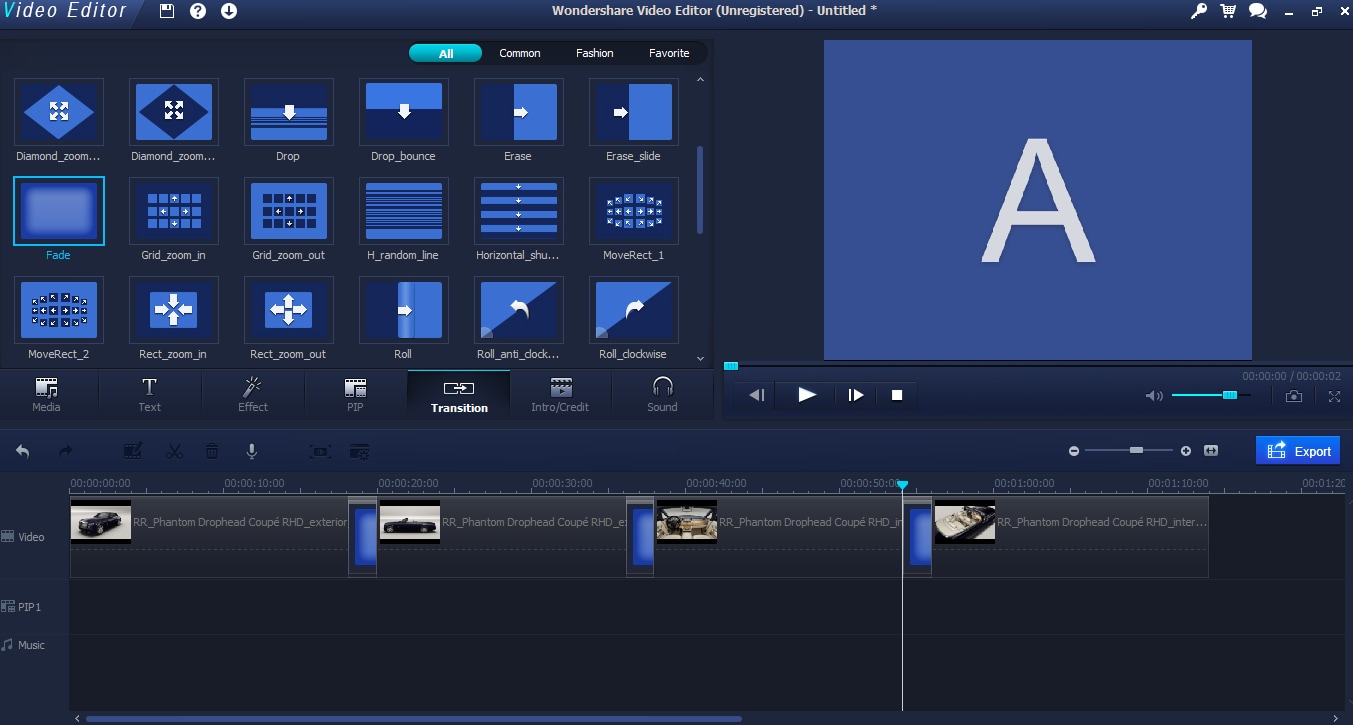
अन्य प्रभाव जो आप जोड़ सकते हैं वे हैं पीआईपी प्रभाव, ऑब्जेक्ट मेनू के पीआईपी टैब का चयन करके आप अपने वीडियो में कई तरह की चीजें जोड़ सकते हैं।
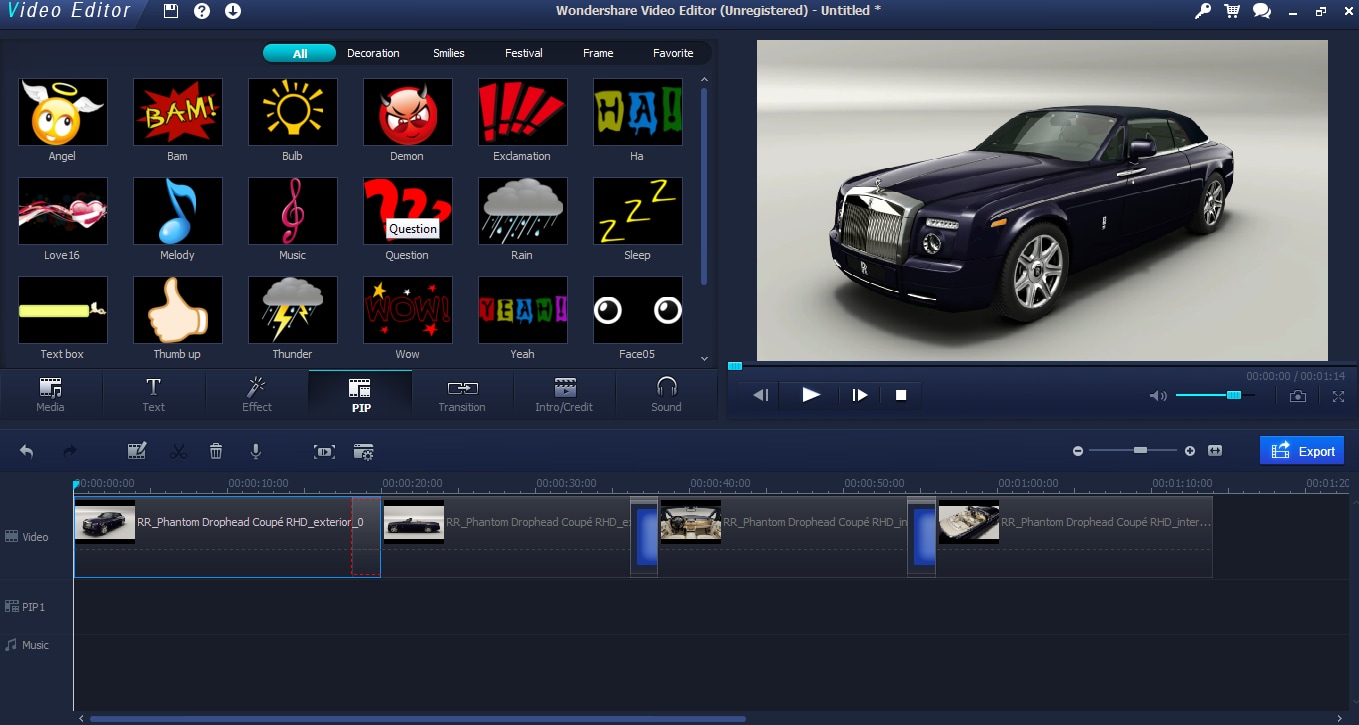
ये उसी तरह से काम करते हैं जैसे ट्रांज़िशन करते हैं, जिसमें आप किसी एक को चुनते हैं और इसे टाइमलाइन पर नीचे खींचते हैं। हालांकि, वीडियो भाग के नीचे, PIP ऑब्जेक्ट का अपना अनुभाग होता है।
एक बार वहां पहुंचने के बाद, आप सामान्य रूप से समयरेखा में स्क्रीन पर कितने समय तक समायोजित कर सकते हैं, और वीडियो प्लेयर में आप आकार और प्लेसमेंट को समायोजित कर सकते हैं जैसा कि हम इस स्क्रीनशॉट में देख सकते हैं।
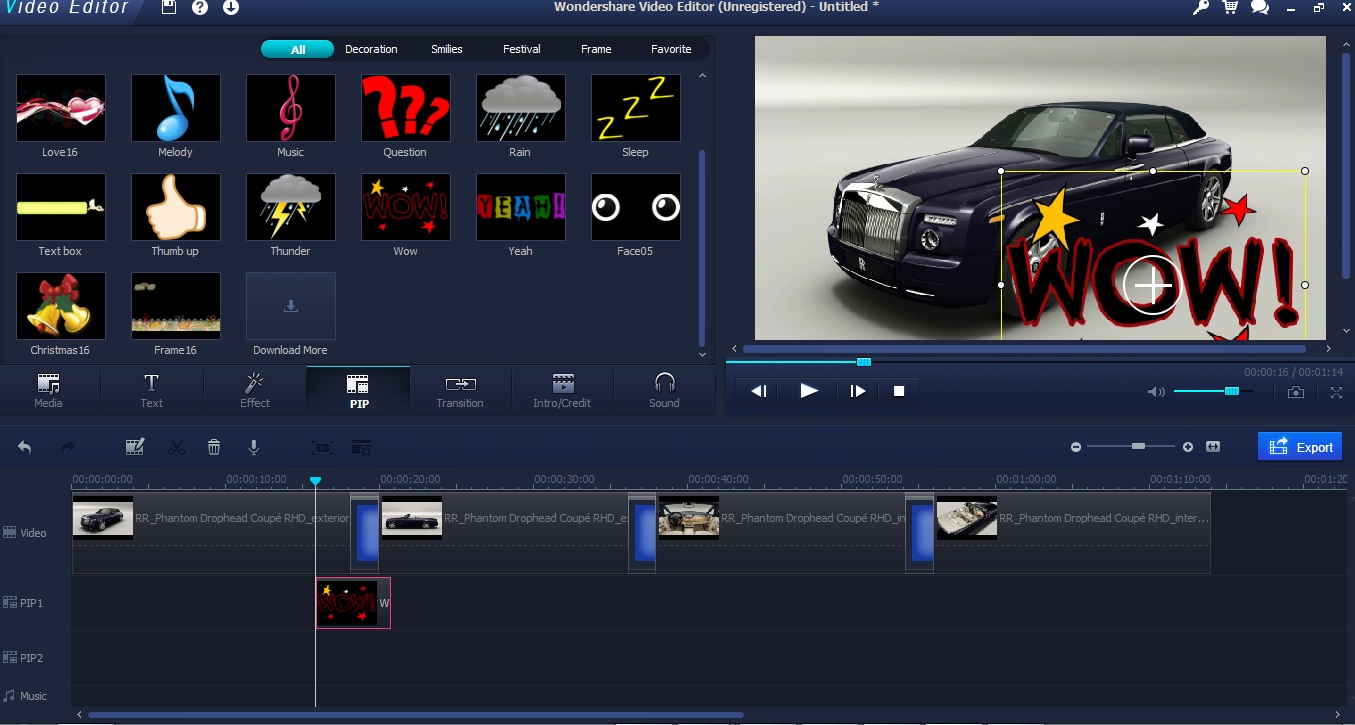
मैंने अंत में अपने वीडियो में कोई भी पीआईपी ऑब्जेक्ट नहीं चुना है, लेकिन वहां सभी प्रकार के वीडियो के लिए प्रभाव हैं और साथ ही वंडरशेयर से डाउनलोड करने के लिए और भी बहुत कुछ है।
6. चित्रों में संगीत जोड़ें
अगला कदम कुछ संगीत जोड़ना है। जब तक आप शामिल ध्वनि प्रभावों का उपयोग करने की योजना नहीं बनाते हैं, तब तक आप आयात बटन पर वापस जाना चाहेंगे, और उस संगीत को आयात करना चाहेंगे जिसका आप उपयोग करना चाहते हैं। फिर इसे मीडिया क्षेत्र में प्रदर्शित किया जाता है।
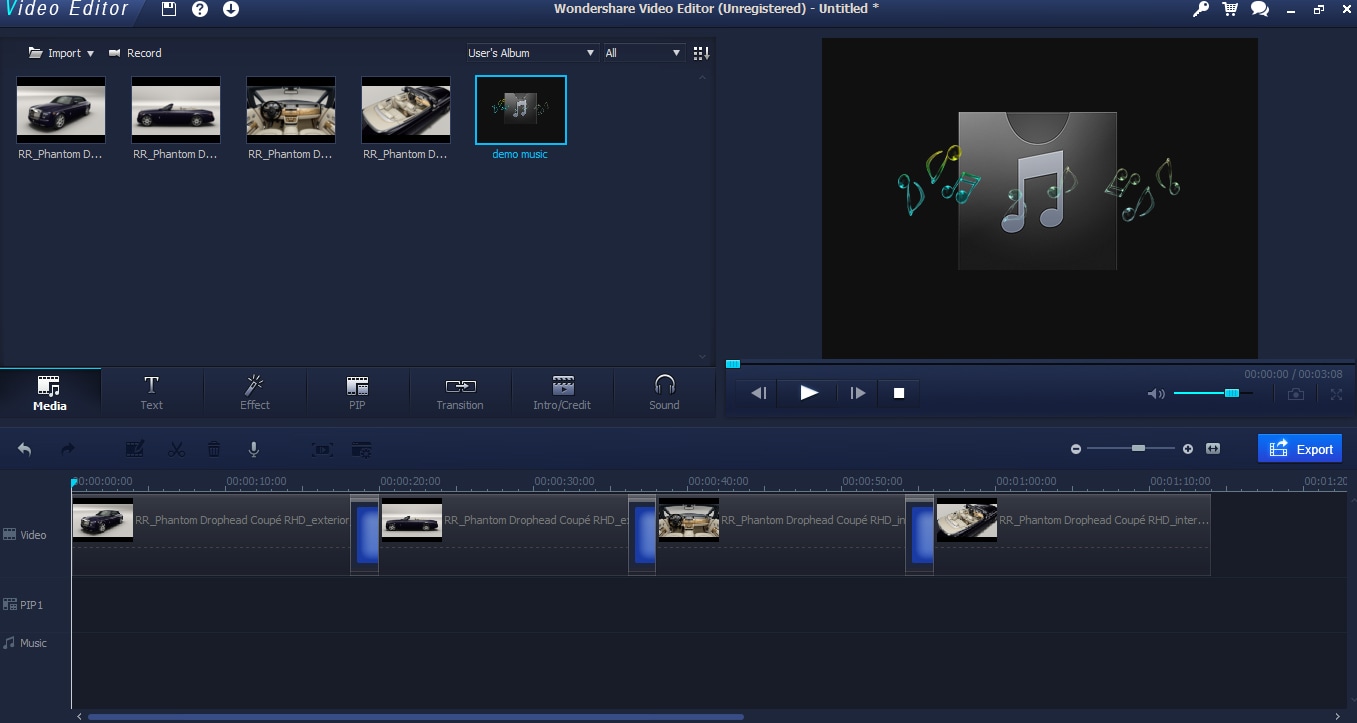
एक बार आपके मीडिया में, आप अन्य सभी चीज़ों की तरह, इसे टाइमलाइन पर नीचे खींच सकते हैं। टाइमलाइन पर संगीत का अपना स्थान होता है, इसलिए अपनी फ़ाइल को नीचे की ओर खींचें।
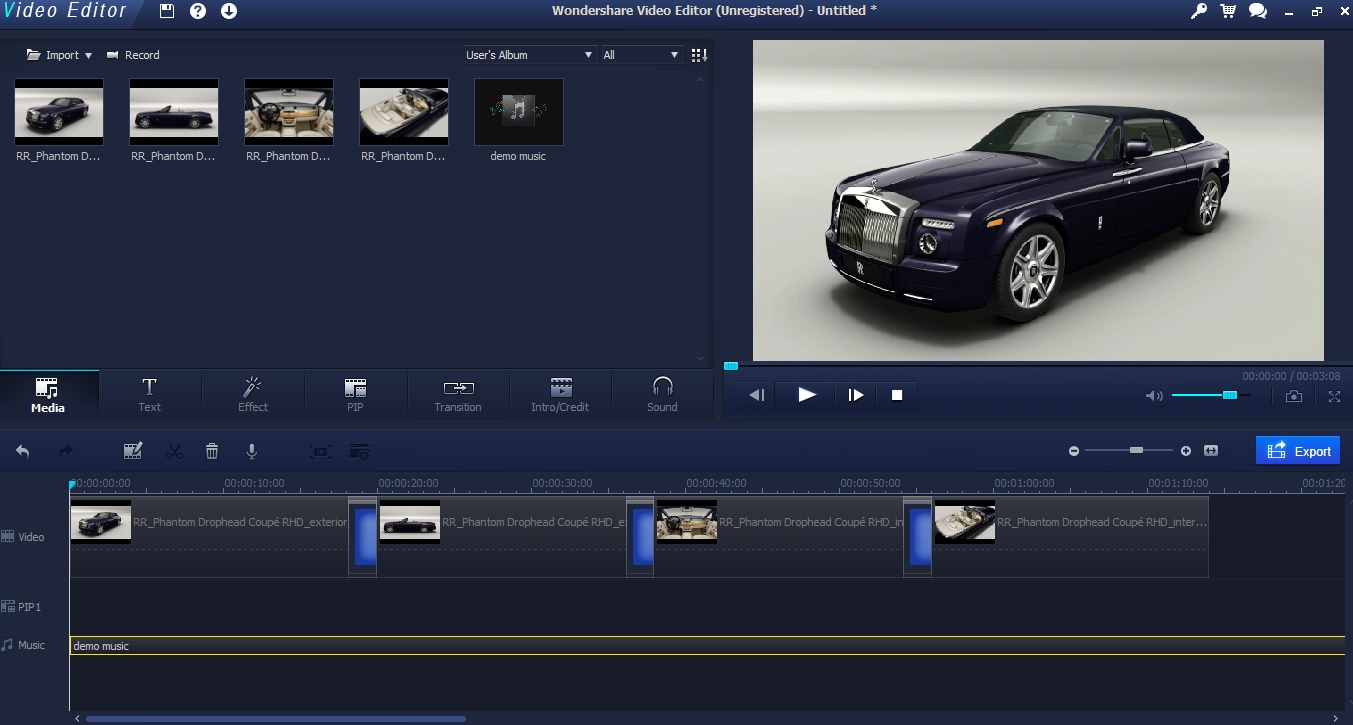
अब, जब तक आपने वास्तव में इसकी बहुत अच्छी योजना नहीं बनाई है, तब तक आपकी संगीत फ़ाइल आपके वीडियो की लंबाई के बराबर नहीं होगी। यहाँ यह बहुत छोटा है। हालाँकि यह कोई समस्या नहीं है, आप एक ही समय में सब कुछ रोक सकते हैं। पहले अपने गाइड को छवियों के बहुत अंत तक ले जाएं ताकि आपके पास एक स्पष्ट संकेत हो कि आप संगीत को कहाँ से काटना चाहते हैं।

फिर आप टाइमलाइन मेनू से स्प्लिट का चयन करें, जो कि वीडियो टाइमलाइन के ठीक ऊपर 'कैंची' इमेज है। सुनिश्चित करें कि आपका संगीत ट्रैक हाइलाइट किया गया है, स्प्लिट पर क्लिक करने से संगीत ट्रैक दो भागों में विभाजित हो जाएगा, जहां प्लेबैक गाइड है, जैसा कि हम यहां देख सकते हैं।
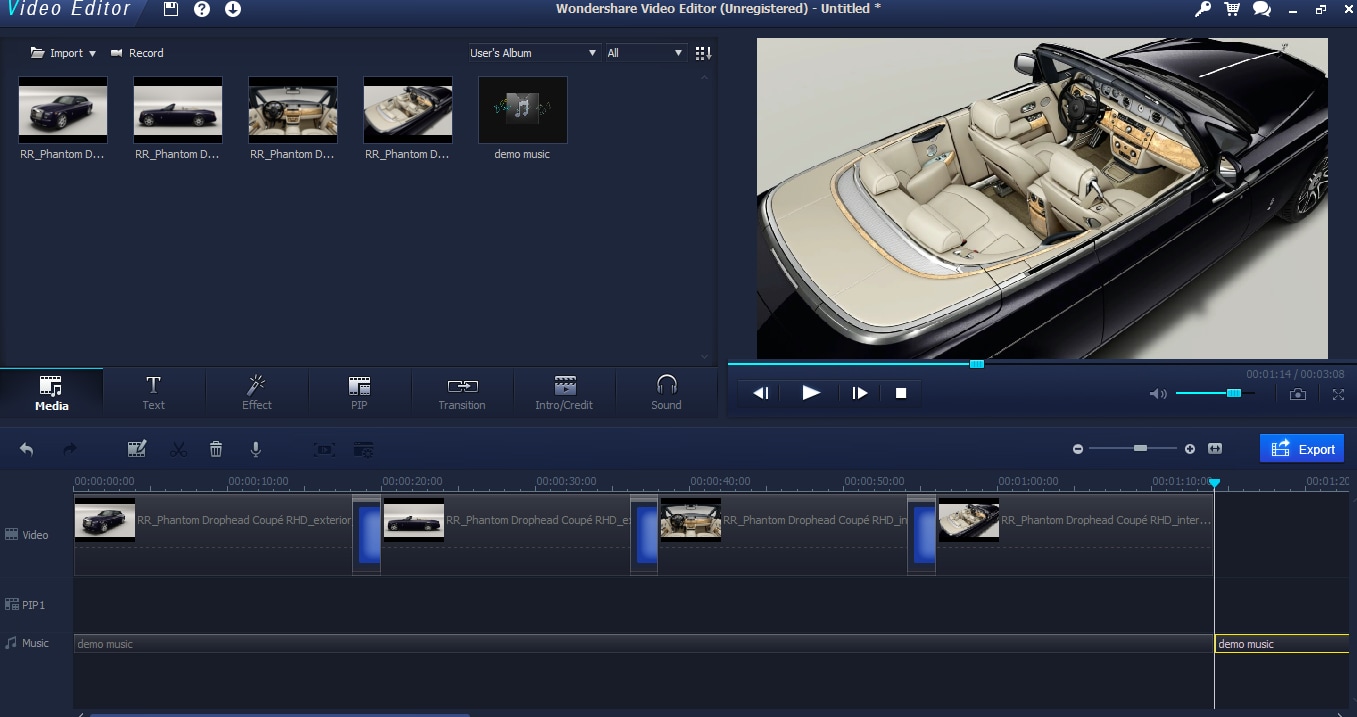
अब मैं चित्रों के अंत के बाद ट्रैक का चयन कर सकता हूं और इसे हटा सकता हूं।
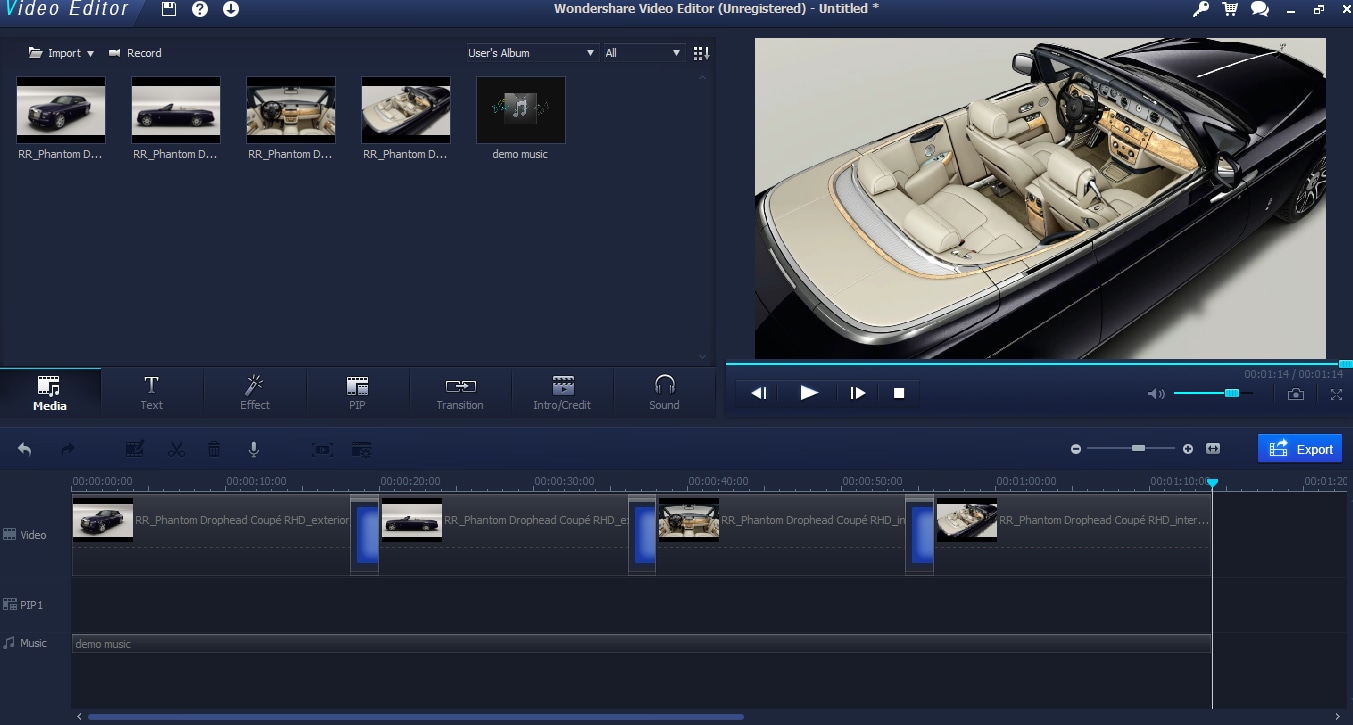
फिर हमारे पास हमारा संगीत और वीडियो सिंक में है।
7. अंतिम स्पर्श और निर्यात
हमारे पास सब कुछ सेट हो जाने के बाद, आप चयनित संगीत ट्रैक के साथ संपादन बटन का चयन करके और संगीत संपादन मेनू लाकर इसे थोड़ा और पॉलिश कर सकते हैं।
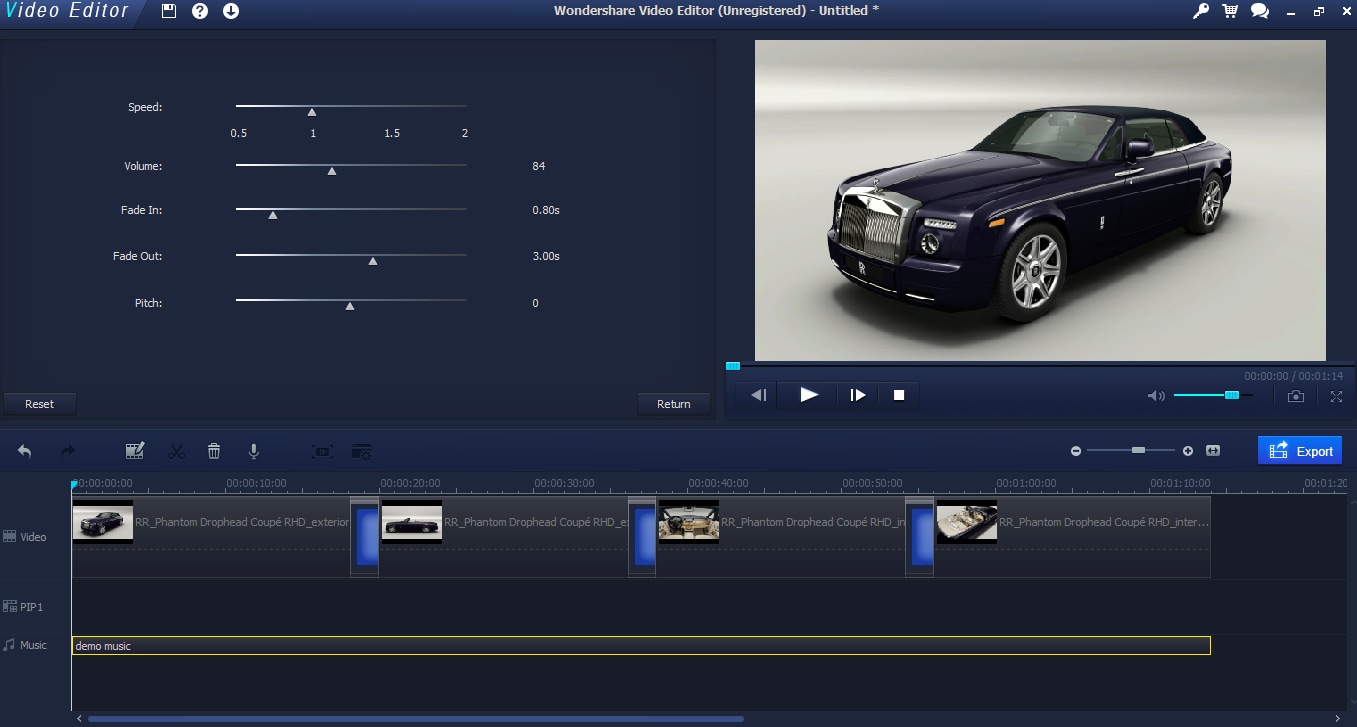
यहां मैंने वीडियो के अंत में 3 सेकंड में एक फेड आउट जोड़ा है, और एक छोटा फीका इसलिए यह तुरंत नहीं आता है।
अंत में, एक बार जब आप सब कुछ से खुश हो जाते हैं, तो वीडियो निर्यात करने का समय आ गया है।
निर्यात बटन का चयन आपको इस मेनू पर ले जाता है जहां आप चुन सकते हैं कि आप किस प्रारूप में वीडियो चाहते हैं। विभिन्न उपकरणों जैसे कि iPhones, Playstations आदि के लिए सहायक रूप से, साथ ही साथ डीवीडी आउटपुट सभी अंतर्निहित हैं। आप मैन्युअल रूप से भी कर सकते हैं एक प्रारूप चुनें और जहाँ आप फ़ाइल निर्यात करना चाहते हैं। एक बार सभी विकल्प हो जाने के बाद, निर्यात पर क्लिक करें और फ़ाइल संसाधित हो जाएगी।
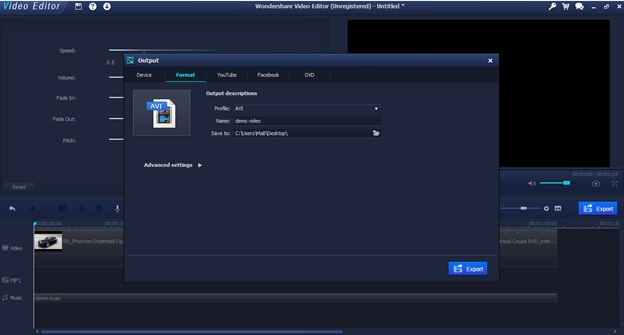
और यही है! आपने अभी हाल ही में Wondershare Video Editor के साथ संगीत और चित्रों के साथ एक अच्छा वीडियो बनाया है। इस वीडियो संपादन टूल का नि:शुल्क परीक्षण संस्करण नीचे डाउनलोड करें।



