आपने शायद "धीमी गति" शब्द के बारे में सुना होगा या अधिक लोकप्रिय रूप से "धीमी गति" के रूप में जाना जाता है। इसका मूल रूप से मतलब एक वीडियो है जो धीरे-धीरे आगे बढ़ने के लिए बनाया गया है, शायद जो व्यक्ति देख रहा है, उसे पकड़ने के लिए कुछ ऐसा पकड़ने के लिए जो वीडियो सामान्य गति पर हो सकता है। इसके अलावा, स्लो मोशन का इस्तेमाल किसी वीडियो या मूवी में कुछ इमोशन जोड़ने के लिए भी किया जा सकता है। यदि आपने द मैट्रिक्स ट्रायोलॉजी और अन्य एक्शन फिल्मों का कोई भाग देखा है तो आप निश्चित रूप से समझते हैं कि हमारा क्या मतलब है। अच्छी खबर यह है कि आप अपने कंप्यूटर के साथ इस प्रभाव को स्वयं जोड़ सकते हैं, और यह "कैसे करें" को पढ़ना जितना आसान है, जहां हम धीमी गति वाले वीडियो को पूरा करने के लिए महत्वपूर्ण चरणों पर प्रकाश डालेंगे।
Movavi वीडियो एडिटर के साथ स्लो मोशन वीडियो कैसे बनाएं
1. अपना प्रोजेक्ट बनाएं
एप्लिकेशन खोलें और "पूर्ण सुविधा मोड में प्रोजेक्ट बनाएं" का चयन करके एक नया प्रोजेक्ट बनाएं। यह वह प्रोजेक्ट है जिसमें आपकी नौकरी के लिए सभी फाइलें और सेटिंग्स शामिल होंगी। यह आपको अपनी नौकरी को बचाने और फिर से शुरू करने में सक्षम बनाता है जहां आपने इसे किसी भी समय छोड़ा था।
2. अपनी वीडियो फ़ाइलें जोड़ें
अगला कदम उस वीडियो फ़ाइल को जोड़ना है जिस पर आप काम करने जा रहे हैं। आप "मीडिया फ़ाइल जोड़ें" बटन पर क्लिक करके ऐसा करते हैं, जो एक संवाद खोलेगा जो आपको उस फ़ाइल का चयन करने के लिए प्रेरित करेगा जिसे आप जोड़ना चाहते हैं। आपके द्वारा जोड़ी गई फ़ाइल एप्लिकेशन विंडो के निचले हिस्से में टाइमलाइन पेन में दिखाई देगी।
3. धीमी गति प्रभाव लागू करें
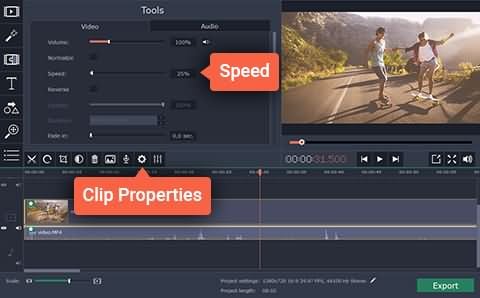
जिन फ़ाइलों पर आप काम करना चाहते हैं, उन्हें जोड़ने के बाद, अब आपके वीडियो को "धीमा-मो" करने का समय आ गया है। "क्लिप गुण" बटन पर क्लिक करें, फिर स्पीड स्लाइड को स्थानांतरित करके, अपने वीडियो की गति को अपनी पसंदीदा गति तक कम करें।
4. ऑडियो म्यूट करें
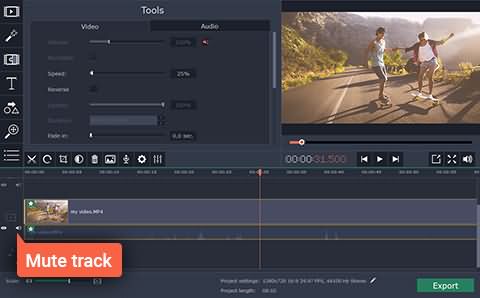
धीमी गति वाले वीडियो का एक नुकसान जो आपने पहले ही देखा होगा वह यह है कि यह केवल धीमा वीडियो नहीं है, बल्कि ऑडियो ट्रैक भी है। ऑडियो ट्रैक खराब लग सकता है। इन मुद्दों को ठीक करने के लिए आप धीमे ऑडियो को म्यूट कर सकते हैं और एक नया ऑडियो ट्रैक जोड़ सकते हैं या यहां तक कि मूल वीडियो से ट्रैक भी जोड़ सकते हैं। आप इसे मूल वीडियो को फिर से टाइमलाइन में जोड़कर फिर वीडियो क्लिप से जुड़े ऑडियो पर क्लिक करके और पहले वीडियो के तहत ऑडियो ट्रैक पर खींचकर ऐसा करते हैं। जब आप कर लें, तो उस वीडियो को हटा दें जिसे आपने दूसरी बार जोड़ा था क्योंकि अब आपको इसकी आवश्यकता नहीं है।
5. फ़ाइलें सहेजें और निर्यात करें
आपके द्वारा जोड़े गए परिवर्तनों और प्रभाव को बचाने के लिए, "निर्यात" बटन पर क्लिक करके और फिर परिणामी विंडो में उपयुक्त टैब का चयन करके अपनी परियोजना को एक नई वीडियो फ़ाइल में निर्यात करें और सेटिंग्स जैसे फ़ाइल नाम, गुणवत्ता आदि भरें। अंत में, "प्रारंभ" पर क्लिक करें और आपका काम हो गया।
अगले भाग में, मैं आपको दिखाऊंगा कि कैसे एक धीमी गति या तेजी से आगे, या Movavi वीडियो संपादक विकल्प के साथ एक फ्रीज फ्रेम वीडियो बनाया जाए। बस पहले नीचे दिए गए वीडियो को देखें।
Wondershare Filmora Movavi का एक विकल्प है और कुछ अन्य विशेषताओं के कारण यह एक बेहतर विकल्प भी हो सकता है। इन सुविधाओं में शामिल हैं:
1. उपयोग में आसान होना:
कई अन्य वीडियो संपादकों की तुलना में, Filmora उपयोग में आसान और अधिक सहज है। आप शायद किसी भी अन्य संपादक की तुलना में Filmora का उपयोग करके तेजी से गति प्राप्त करेंगे और यहां तक कि बिना किसी चरण-दर-चरण ट्यूटोरियल के, आप अपनी जरूरत की हर चीज का पता लगाने में सक्षम होंगे।
2. उपलब्धता एक-क्लिक कस्टम गति:
गति बदलने के लिए स्लाइडर का उपयोग करने के विरोध में, Filmora वांछित गति निर्धारित करने के लिए एक-क्लिक विकल्प प्रदान करता है, जिसमें 1 की गति मूल गति है, 0.5 आधी गति है और 2 गति से दोगुनी है। अन्य उपलब्ध गति 0.1, 0.2, 0.25, 0.33, 3, 4, 5, 10 आदि हैं। एक बार जब आप अपनी इच्छित गति जान लेते हैं तो इसे अपनी पसंद के किसी भी वीडियो पर आसानी से लागू कर सकते हैं।
3. कस्टम छवि अवधि:
जैसे आप वीडियो फ़ाइलें जोड़ सकते हैं, वैसे ही आप अपनी वीडियो टाइमलाइन में चित्र भी जोड़ सकते हैं। ये चित्र डिफ़ॉल्ट रूप से 5 सेकंड के लिए चलेंगे लेकिन आप समयरेखा पर छवि को डबल-क्लिक करके और अपनी इच्छित अवधि दर्ज करके अपनी इच्छित अवधि को समायोजित कर सकते हैं। आप "सभी पर लागू करें" बटन पर क्लिक करके इस अवधि को आप सभी छवियों पर भी लागू कर सकते हैं
बाजार में कई वीडियो संपादक हैं लेकिन कुछ अपना काम अच्छी तरह से करते हैं जबकि कुछ एक दिन में शुरू करने के लिए बहुत उन्नत हैं। यदि आपको बुनियादी और उन्नत वीडियो संपादन सुविधाओं की आवश्यकता है जो एक दिन में तेज हो सके तो Filmora शायद आपकी सबसे अच्छी शर्त है, यह आसान है, काम अच्छी तरह से करता है और कौन सी उन्नत सुविधाएं जैसे घूर्णन, रिवर्सिंग, कीइंग और बहुत कुछ। वे सभी आपके लिए आसानी से तलाशने के लिए हैं। नीचे दिए गए वीडियो से कुछ ही मिनटों में Filmora सीखें।



