स्प्लिट स्क्रीन एक साथ दो या कई वीडियो स्ट्रीम एक साथ , या अप-डाउन शैली में दिखा रही है। यह रचनात्मक वीडियो निर्माण में एक लोकप्रिय तकनीक बन गई है। आप इस तकनीक को तेज़ गति वाले प्रचार वीडियो बनाते समय, तुलना वीडियो बनाते समय या यहाँ तक कि यह दिखाने के लिए भी लागू कर सकते हैं कि आप स्वयं के साथ बातचीत कर रहे हैं!
स्प्लिट स्क्रीन वीडियो कैसे बनाएं? क्या प्रभावों को प्राप्त करना मुश्किल है? खैर, आजकल कई स्प्लिट स्क्रीन वीडियो संपादक उपलब्ध हैं, लेकिन इस लेख में हम आपको वीडियो संपादन सॉफ्टवेयर Wondershare Filmora का उपयोग करने की सलाह देते हैं, जो विभिन्न एनिमेटेड स्प्लिट स्क्रीन लेआउट प्रदान करता है । स्प्लिट स्क्रीन वीडियो बनाने के लिए। इसके साथ, आप आसानी से और जल्दी से कुछ ही मिनटों में स्प्लिट स्क्रीन वीडियो बना सकते हैं। इस लेख में, मैं परिचय दूंगा कि Filmora में स्प्लिट स्क्रीन वीडियो कैसे बनाया जाता है।
- भाग 1: स्प्लिट-स्क्रीन प्रीसेट के साथ स्प्लिट स्क्रीन वीडियो बनाना
- भाग 2: स्प्लिट स्क्रीन प्रभाव के बिना स्प्लिट स्क्रीन वीडियो बनाना
शुरू करने से पहले, Filmora में स्प्लिट स्क्रीन वीडियो बनाने के कुछ मजेदार तरीकों के बारे में वीडियो ट्यूटोरियल देखें। यदि आपके पास विंडोज़ या मैक पर स्प्लिट स्क्रीन के बारे में कुछ रचनात्मक विचार हैं, तो इसे नीचे टिप्पणी में साझा करें।
आप यह भी पसंद कर सकते हैं:
दो वीडियो को एक साथ कैसे रखें >>
भाग 1: स्प्लिट-स्क्रीन प्रभाव के साथ स्प्लिट स्क्रीन वीडियो कैसे बनाएं
नवीनतम संस्करण में, हमने स्प्लिट स्क्रीन प्रभाव को वापस लाया है और इसे अधिक प्रीसेट और लेआउट के साथ-साथ एनिमेटेड प्रभावों के साथ बेहतर बनाया है। इस स्प्लिट स्क्रीन वीडियो एडिटर के साथ स्प्लिट स्क्रीन वीडियो बनाने के तरीके के बारे में विस्तृत चरण नीचे दिए गए हैं।
1 मीडिया फ़ाइलें आयात करें
Filmora खोलें और स्प्लिट स्क्रीन वीडियो के लिए एक नया प्रोजेक्ट बनाएं, और फिर मीडिया लाइब्रेरी में अपनी मीडिया फ़ाइलों को जोड़ने के लिए "आयात करें" पर क्लिक करें।
2 स्प्लिट स्क्रीन प्रीसेट चुनें
स्क्रीन के शीर्ष पर स्प्लिट स्क्रीन बटन पर क्लिक करें। फिर आप लाइब्रेरी में विभिन्न प्रकार के स्प्लिट स्क्रीन लेआउट को ब्राउज़ और पूर्वावलोकन कर सकते हैं। अपना पसंदीदा चुनें और इसे टाइमलाइन पर खींचें और छोड़ें। वैकल्पिक रूप से, प्रीसेट पर राइट क्लिक करें और इसे टाइमलाइन में जोड़ने के लिए "लागू करें" चुनें।

बेशक, यदि आपको आवश्यकता हो तो आप टाइमलाइन में कई स्प्लिट स्क्रीन प्रभाव जोड़ सकते हैं।
3 प्रीसेट में वीडियो जोड़ें
उन्नत स्प्लिट स्क्रीन एडिट पैनल में प्रवेश करने के लिए टाइमलाइन पर स्प्लिट स्क्रीन प्रीसेट पर डबल क्लिक करें। फिर स्प्लिट स्क्रीन वीडियो को व्यवस्थित करने के लिए पूर्वावलोकन विंडो में अपने वीडियो को प्रत्येक स्क्रीन पर खींचें। यहां आप स्प्लिट स्क्रीन वीडियो को टाइमलाइन में प्रत्येक वीडियो सबक्लिप के शुरुआती समय को समायोजित करने के लिए ट्रिम कर सकते हैं, या यदि आवश्यक हो तो पैन और ज़ूम करने के लिए प्रत्येक क्लिप पर डबल क्लिक करें। स्प्लिट स्क्रीन वीडियो के परिवर्तनों को सहेजने के लिए ओके पर क्लिक करें।

आप विभाजन को दृश्यमान बनाने के लिए "बॉर्डर" विकल्प पर भी टिक कर सकते हैं, और फिर अपने स्प्लिट स्क्रीन वीडियो को और कस्टमाइज़ करने के लिए बॉर्डर का रंग चुन सकते हैं।
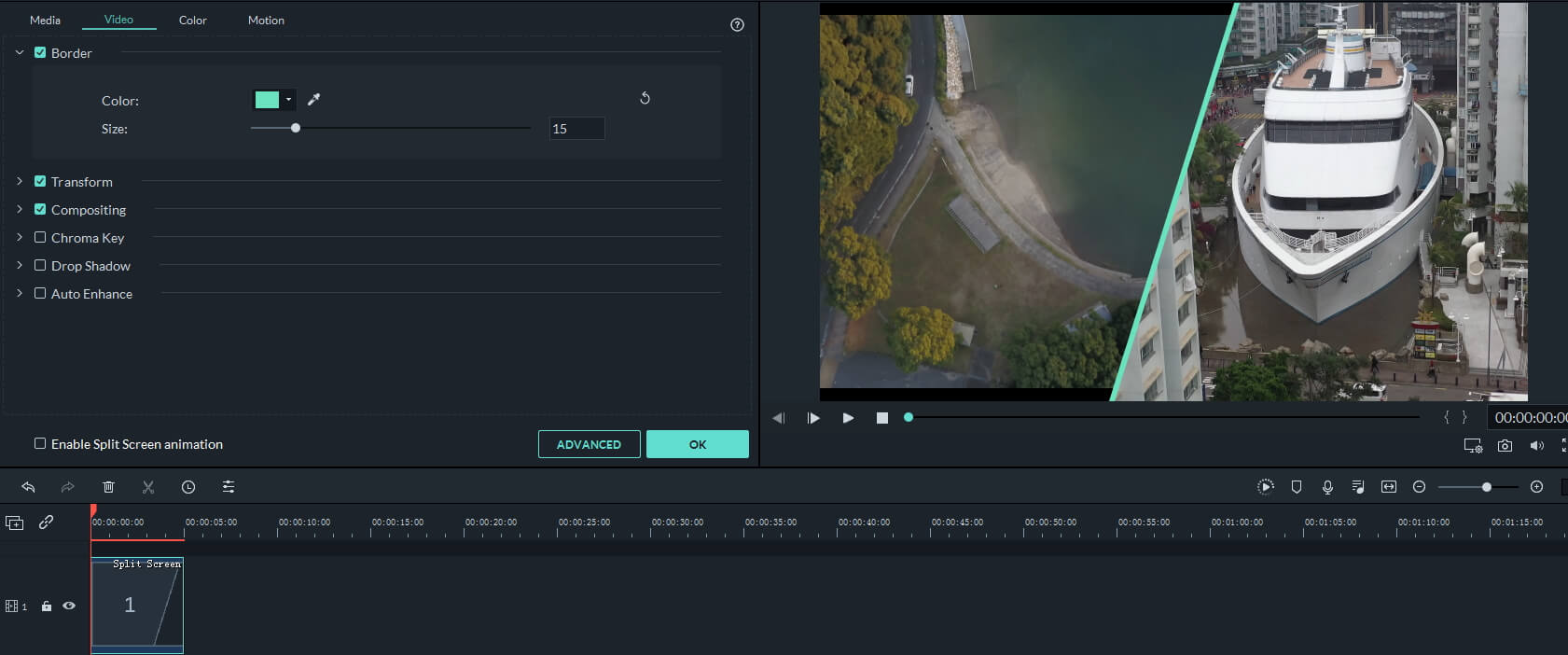
4 ऑडियो संपादित करें [वैकल्पिक]
यदि आप पूर्वावलोकन विंडो में स्प्लिट स्क्रीन वीडियो चलाते हैं, तो आप वीडियो क्लिप से सभी ऑडियो सुन सकते हैं। इस मामले में, आप वॉल्यूम आइकन पर क्लिक करके क्लिप में ऑडियो को म्यूट कर सकते हैं। आप उनमें से किसी एक को म्यूट कर सकते हैं या उन सभी को म्यूट कर सकते हैं और फिर इस स्प्लिट स्क्रीन वीडियो में एक नया बैकग्राउंड ऑडियो जोड़ सकते हैं ।
5 स्प्लिट स्क्रीन वीडियो को सेव करें
स्प्लिट स्क्रीन वीडियो को सेव करने के लिए Filmora आपके लिए विभिन्न विकल्प प्रदान करता है। प्रोजेक्ट को पूरा करने के बाद, "एक्सपोर्ट" को हिट करें और स्प्लिट वीडियो को अलग-अलग फॉर्मेट में सेव करें, YouTube/Vimeo पर अपलोड करें या DVD पर बर्न करें।

भाग 2: स्प्लिट स्क्रीन प्रभाव के बिना स्प्लिट स्क्रीन वीडियो कैसे बनाएं
बिल्ट-इन स्प्लिट स्क्रीन फीचर के अलावा, जो कई स्प्लिट स्क्रीन प्रीसेट प्रदान करता है, आप अपने सभी वीडियो क्लिप को उस स्थिति में भी रख सकते हैं, जिसे आप फिल्मोरा में वीडियो जैसी स्प्लिट-स्क्रीन शैली बनाना चाहते हैं। इस ट्यूटोरियल में, मैं आपको दिखाऊंगा कि वीडियो को ओवरले करके स्प्लिट स्क्रीन वीडियो कैसे बनाया जाता है।
सुझाव: यदि आप उसी फ़ुटेज के साथ वीडियो वॉल इफ़ेक्ट बनाना चाहते हैं, तो आप Filmora में वीडियो वॉल इफ़ेक्ट कैसे बनाएं के बारे में हमारे गाइड की जाँच कर सकते हैं ।
मीडिया लाइब्रेरी में क्लिप आयात करने के बाद, कृपया नीचे दिए गए चरणों का पालन करें:
1 वीडियो क्लिप को टाइमलाइन पर खींचें और छोड़ें
वीडियो क्लिप को एक ही टाइमलाइन पर रखने के बजाय [ जो इन वीडियो को एक वीडियो में मर्ज कर देगा ], स्प्लिट स्क्रीन वीडियो बनाने के लिए, आपको वीडियो क्लिप को अलग-अलग वीडियो ट्रैक पर रखना होगा।
वीडियो को सही ट्रैक पर रखें और फिर टाइमलाइन में क्लिप का चयन करें और फिर इसे पूर्वावलोकन विंडो में चलाएं ताकि यह जांचा जा सके कि कोई अवांछित हिस्सा तो नहीं है। अवांछित फ्रेम को हटाने के लिए, वीडियो क्लिप को विभाजित करें और फिर इसे काटकर हटा दें ।

2 स्थिति समायोजित करें, आकार बदलें, और मास्क जोड़ें
वीडियो ओवरले फीचर के साथ, आप स्क्रीन को आधा क्षैतिज या लंबवत या अपनी जरूरत के किसी भी हिस्से में विभाजित कर सकते हैं। एक अद्वितीय स्प्लिट स्क्रीन वीडियो बनाने के कई तरीके हैं: आप टाइमलाइन में क्लिप पर क्लिक कर सकते हैं और फिर पूर्वावलोकन विंडो में फुटेज की स्थिति और स्केल को समायोजित करके स्थिति और पैमाने को लक्षित कर सकते हैं जैसा कि नीचे दिखाया गया है:
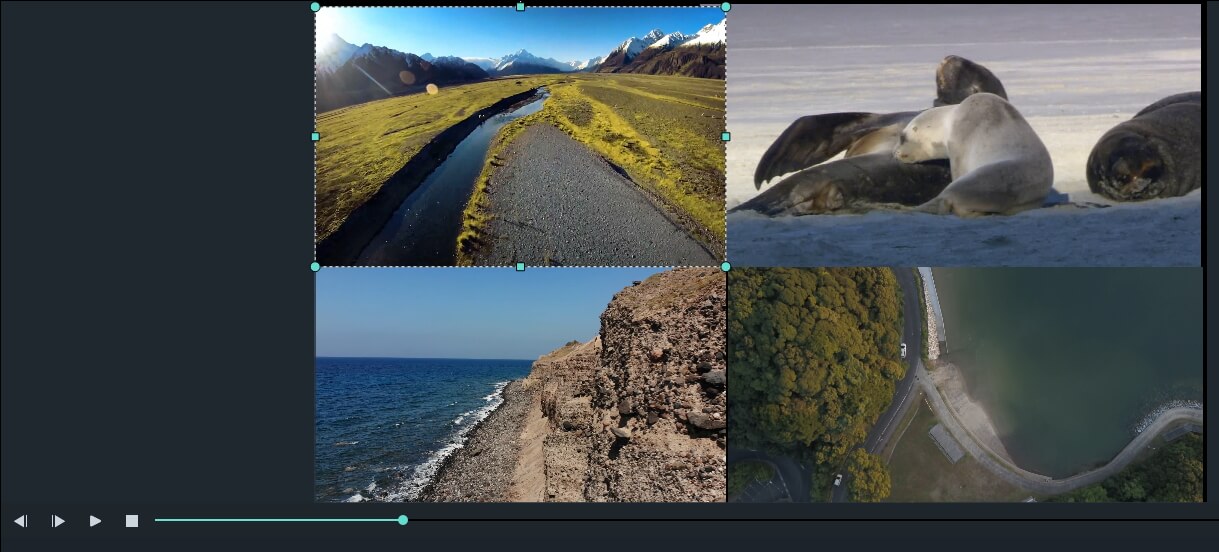
आप संपादन पैनल के तहत ट्रांसफ़ॉर्म विकल्प में स्थिति भी बदल सकते हैं: संपादन विंडो में प्रवेश करने के लिए समयरेखा में क्लिप पर डबल क्लिक करें और समायोजित करने के लिए घुमाएँ या स्केल स्लाइडर को खींचें।

स्प्लिट स्क्रीन वीडियो कैसे दिखाता है, इसका आकार बदलने के लिए, टाइमलाइन में वीडियो पर डबल-क्लिक करें और फिर इफेक्ट्स टैब पर क्लिक करें और यूटिलिटी विकल्प पर जाएं और आपको इमेज मास्क और शेप मास्क विकल्प मिलेंगे जो आपको स्प्लिट को बदलने में मदद करेंगे- स्क्रीन वीडियो आकार। समयरेखा में वीडियो क्लिप पर प्रभाव का चयन करें और खींचें और क्लिप का आकार तदनुसार बदल जाएगा।
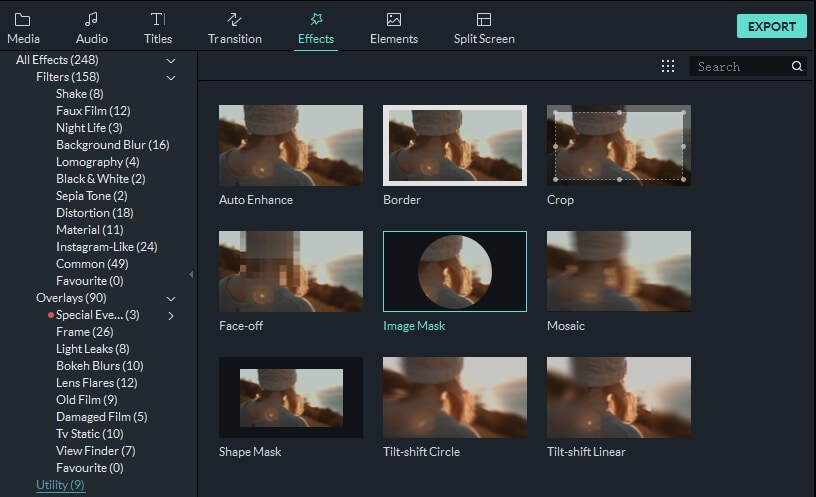
कई इमेज मास्क प्रीसेट उपलब्ध हैं, आप टाइमलाइन में क्लिप पर डबल क्लिक कर सकते हैं और नीचे दिखाए गए वीडियो इफेक्ट्स के तहत इमेज मास्क तक स्क्रॉल कर सकते हैं:
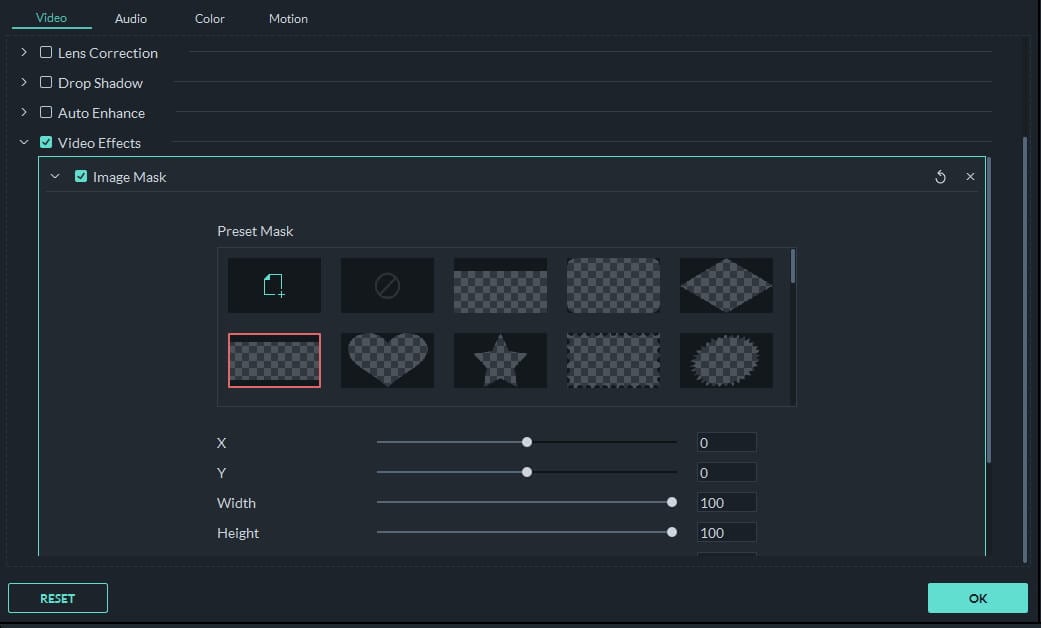
3 ऑडियो ध्वनि प्रबंधित करें
आप वीडियो क्लिप में सभी ऑडियो को म्यूट कर सकते हैं और वीडियो से मेल खाने के लिए नया बैकग्राउंड म्यूजिक जोड़ सकते हैं। स्प्लिट स्क्रीन वीडियो में ऑडियो को म्यूट करने के लिए, टाइमलाइन में वीडियो पर राइट क्लिक करें और म्यूट चुनें । आप ऑडियो फ़ाइल को वीडियो से अलग भी कर सकते हैं और इसे आगे संपादित कर सकते हैं।

वीडियो और ऑडियो फ़ाइलों को संरेखित करने के बाद, अब आप स्प्लिट स्क्रीन वीडियो को YouTube पर अपलोड करने या विभिन्न वीडियो प्रारूपों के रूप में सहेजने के लिए निर्यात टैब पर क्लिक कर सकते हैं।
निष्कर्ष
स्प्लिट स्क्रीन इफेक्ट का उपयोग एक वीडियो बनाने के लिए किया जा सकता है जिसमें एक ही अभिनेता एक ही दृश्य में एक साथ दिखाई दे रहा है, ऐसा लगता है कि लोगों ने वीडियो में खुद को क्लोन कर लिया है । जैसा कि आप ऊपर बताए गए तरीकों से देख सकते हैं, Filmora में स्प्लिट स्क्रीन वीडियो बनाना काफी आसान है। आप हमेशा Filmora वीडियो संपादन समाधान के साथ अपनी कहानी को सशक्त बना सकते हैं। नीचे दिए गए वीडियो ट्यूटोरियल से प्रेरित हों, अधिक टिप्स और ट्रिक्स प्राप्त करने के लिए हमारे YouTube चैनल को सब्सक्राइब करना न भूलें।



