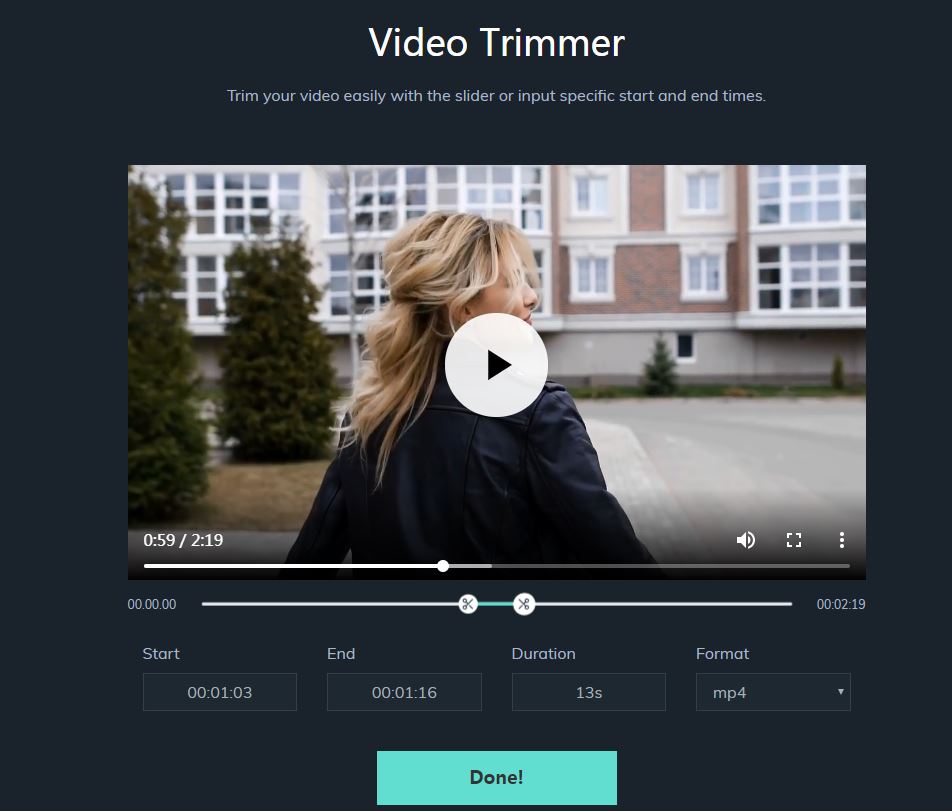हो सकता है कि आपके पास कुछ MP4 फ़ाइलें हों जो आपके कंप्यूटर या पोर्टेबल उपकरणों (iPhone, iPad, iPod, Xbox, आदि) पर बहुत अधिक स्थान लेती हों। ईमानदारी से कहूं, क्या आपको वास्तव में वीडियो के उन सभी घंटों की आवश्यकता है? उनमें से कुछ को विभाजित करना चाहते हैं, जैसे कि, 90 मिनट? के बजाय अपने पसंदीदा दृश्यों के 3 मिनट, तो शुरुआत, अंत या अन्य बेकार बड़ी चीजों को रखना व्यर्थ है। आपको क्या करना चाहिए? नीचे पेश किए गए Wondershare Filmora का उपयोग करके , उन्हें ट्रिम करना आसान नहीं हो सकता। इसके अलावा, हम वीडियो ट्रिम करने के लिए अन्य समाधान भी पेश करेंगे, जिसमें एक ऑनलाइन वीडियो ट्रिमर और वीएलसी एमपी4 ट्रिमर शामिल हैं। अधिक जानने के लिए बस पढ़ना जारी रखें!
- भाग 1: Filmora के साथ MP4 वीडियो फ़ाइल को कैसे ट्रिम करें
- भाग 2: MP4 वीडियो फ़ाइल को ऑनलाइन कैसे ट्रिम करें
- भाग 3: VLC के साथ MP4 वीडियो फ़ाइल को कैसे ट्रिम करें?
उपयोग में आसान MP4 ट्रिमर: Wondershare Filmora
- उपयोगकर्ता के अनुकूल इंटरफेस आपको आसानी से वह ढूंढने में सक्षम बनाता है जो आप चाहते हैं।
- बिना गुणवत्ता हानि के MP4 (MPEG/MPG) वीडियो ट्रिम करने के लिए एक-क्लिक करें ।
- प्रभाव, संक्रमण, परिचय/क्रेडिट और फ़िल्टर जोड़कर अपने वीडियो में सुधार करें ।
- आपको Giphy, Pixabay, Unsplash से रॉयल्टी-मुक्त संसाधन प्रदान करें ।
- अब निश्चित गति से प्रतिबंधित नहीं है, आप स्पीड रैंपिंग के साथ किसी भी वीडियो क्लिप की गति को बदल सकते हैं ।
- अपने वीडियो को अलग-अलग फॉर्मेट में सेव करें, डीवीडी में बर्न करें या ऑनलाइन अपलोड करें।
- समर्थित ओएस: विंडोज और मैक ओएस एक्स (10.12 से ऊपर)।
भाग 1: Filmora के साथ MP4 वीडियो फ़ाइल को कैसे ट्रिम करें
चरण 1: इस MP4 ट्रिमर में अपने वीडियो जोड़ें
पहले फिल्मोरा खोलें। दो तरीके उपलब्ध हैं: 1) अपने कंप्यूटर से mp4 फ़ाइलें लोड करने के लिए "आयात करें" पर क्लिक करें। 2) फ़ाइलों को इंटरफ़ेस पर खींचें और छोड़ें। फिर MP4 फ़ाइल को ड्रैग करें और टाइमलाइन पर छोड़ दें।
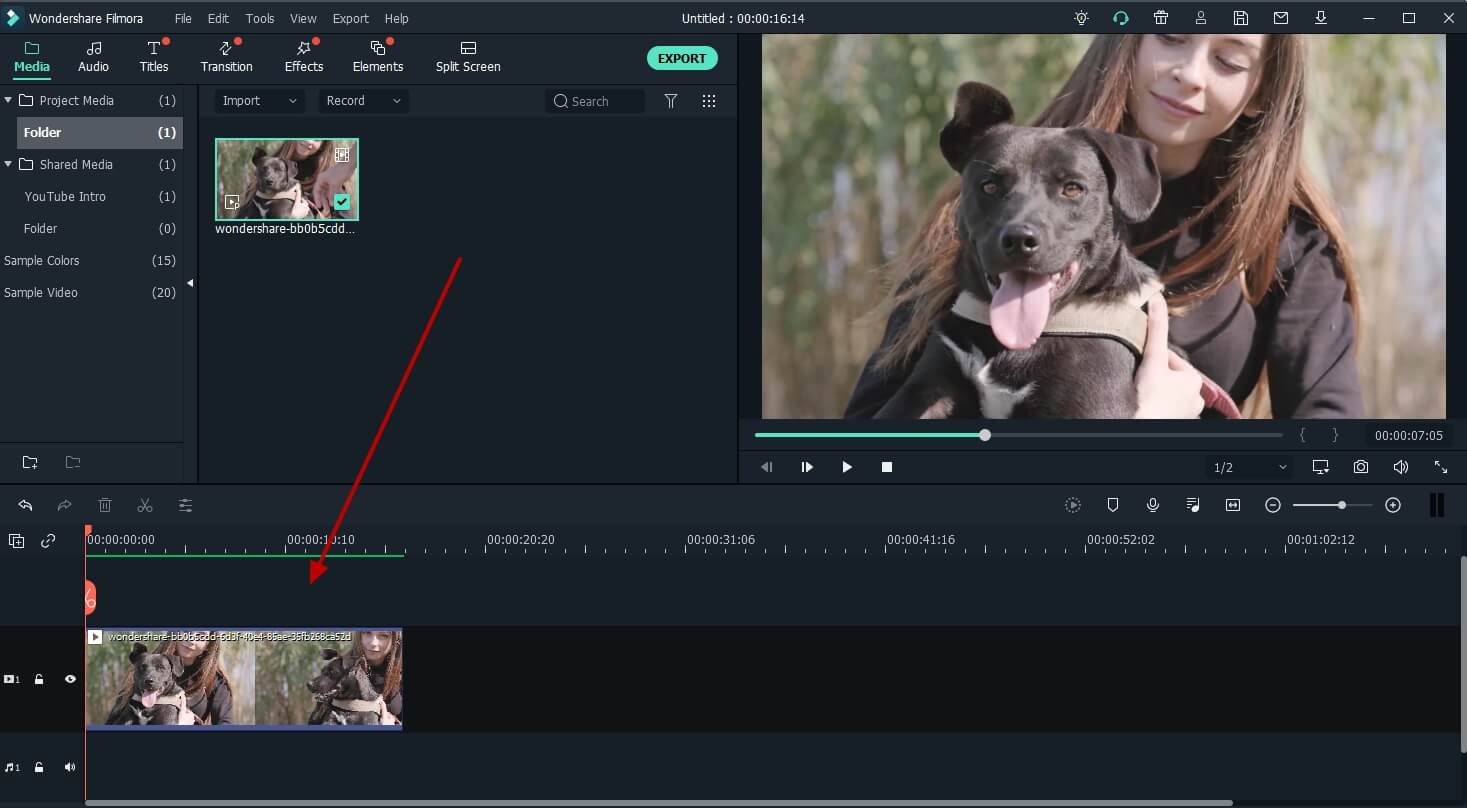
चरण 2: MP4 फ़ाइलों को ट्रिम करने के लिए विस्तृत निर्देश
आप अपनी आवश्यकताओं को पूरा करने के लिए नीचे दिए गए तरीकों में से कोई एक चुन सकते हैं।
1. शुरुआत से या अंत भाग से ट्रिम करें
टाइमलाइन पर अपनी MP4 फ़ाइल के बाएँ या दाएँ किनारे पर माउस ले जाएँ, और जब "डबल एरो" इंडिकेटर दिखाई दे, तो अपनी इच्छानुसार किसी भी लम्बाई तक ट्रिम करने के लिए ड्रैग करें।
2. अपनी MP4 फ़ाइल को कई भागों में विभाजित करें और अपनी वांछित क्लिप प्राप्त करें
अपना MP4 वीडियो चलाएं, पूर्वावलोकन विंडो में स्लाइड को अपने इच्छित स्थान पर खींचें, "रोकें" पर क्लिक करें, फिर "स्प्लिट" चुनें, आपका वीडियो दो भागों में विभाजित है। आप अपना वांछित हिस्सा पाने के लिए इसे दोहरा सकते हैं और फिर दूसरों को हटा सकते हैं।
नोट: यदि आपके पास कई MP4 फ़ाइलें हैं, तो आपको उन्हें एक-एक करके ट्रिम करना होगा।
![]()
चरण 3. अपनी छंटनी की हुई MP4 फ़ाइलें निर्यात करें
निर्यात बटन दबाएं, फिर आप आउटपुट विंडो पर जाएंगे। आप MP4 को आउटपुट स्वरूप के रूप में चुन सकते हैं, या WMV, AVI, VOB, MKV, FLV, आदि जैसे अन्य स्वरूपों में परिवर्तित कर सकते हैं। यदि आप अपने वीडियो सीधे YouTube पर साझा करना चाहते हैं या बेहतर संरक्षण के लिए MP4 वीडियो को DVD डिस्क में बर्न करना चाहते हैं, तो कृपया जाएं इसके लिए। फिर निर्यात आइकन पर क्लिक करें और आपका काम हो गया।
भाग 2: MP4 वीडियो फ़ाइल को ऑनलाइन कैसे ट्रिम करें
यदि आप एक ऑनलाइन समाधान चाहते हैं, तो Filmora वीडियो ट्रिमर एक मुफ्त ऑनलाइन टूल है जो वीडियो को तुरंत ट्रिम करने में आपकी मदद कर सकता है। आप अपने वीडियो को अपने कंप्यूटर और वीडियो लिंक से ड्रैग-एंड-ड्रॉप के साथ अपलोड कर सकते हैं। स्लाइडर के साथ उपयोग करना आसान है या सटीक ट्रिम के लिए केवल विशिष्ट प्रारंभ और समाप्ति समय इनपुट करें। यह .mp4, .mov, .wemb, .mpeg, .flv सहित विभिन्न आयात और निर्यात वीडियो प्रारूप का भी समर्थन करता है। इससे भी महत्वपूर्ण बात यह है कि निर्यात किया गया वीडियो वॉटरमार्क से मुक्त है। यह निश्चित रूप से एक कोशिश के काबिल है!
चरण 1: वीडियो आयात करें
आप वीडियो आयात करने के लिए केंद्र क्षेत्र पर क्लिक कर सकते हैं, या बस अपना वीडियो ड्रॉप और डाउन कर सकते हैं। इसके अलावा, आप वीडियो आयात करने के लिए एक URL भी दर्ज कर सकते हैं।
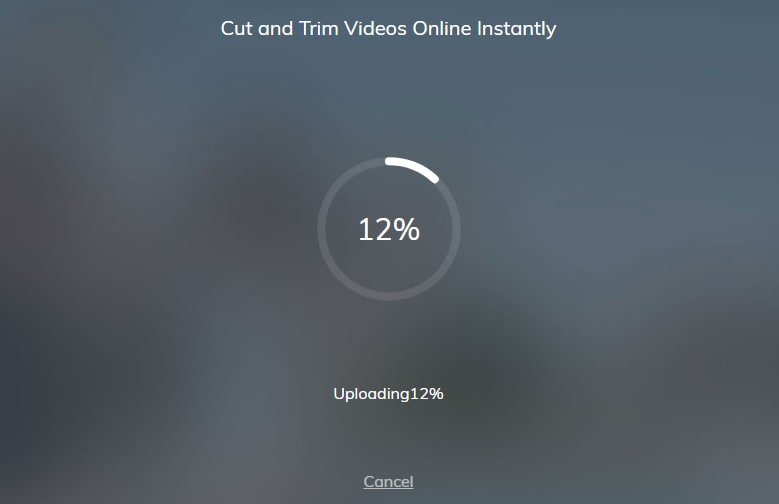
चरण 2: अभी वीडियो ट्रिम करें
इस चरण में, आप अपने इच्छित भाग को ट्रिम करने के लिए स्लाइडर को खींच सकते हैं, या आप विशिष्ट प्रारंभ और समाप्ति समय इनपुट कर सकते हैं। आपको मनचाहा हिस्सा मिल जाने के बाद, बस सबसे नीचे Done पर क्लिक करें। डिफ़ॉल्ट वीडियो प्रारूप MP4 है।
चरण 3: इसे डाउनलोड करें
अब, आपका वीडियो डाउनलोड करने का समय आ गया है। डाउनलोड करने के बाद, अपने दोस्तों से लाइक पाने के लिए अपने वीडियो को सोशल मीडिया प्लेटफॉर्म फेसबुक और यूट्यूब पर शेयर करें!
भाग 3: VLC के साथ MP4 वीडियो फ़ाइल को कैसे ट्रिम करें?
बहुत से लोगों को लगता है कि वीएलसी सिर्फ एक मीडिया प्लेयर है जिसका इस्तेमाल वीडियो चलाने के लिए किया जाता है। अगर हम MP4 फ़ाइल को ट्रिम/कट/विभाजित करना चाहते हैं तो बहुत से लोग वीएलसी पर विचार नहीं करेंगे। हालाँकि, इसे MP4 ट्रिमर के रूप में इस्तेमाल किया जा सकता है। इसकी कॉम्पैक्ट डिज़ाइन और क्रॉस-प्लेटफ़ॉर्म सुविधा के साथ। इसके बारे में सोचना हमारे लिए योग्य है। सबसे महत्वपूर्ण बात यह है कि यह उपयोग करने के लिए पूरी तरह से स्वतंत्र है। यदि आप नहीं जानते कि MP4 को ट्रिम करने के लिए VLC का उपयोग कैसे करें, तो पढ़ना जारी रखें!
चरण 1: उन्नत नियंत्रण पर क्लिक करें
पहले वीएलसी खोलें, और फिर वीडियो आयात करें। इसके बाद, रिकॉर्डिंग सेट प्राप्त करने के लिए देखें > उन्नत नियंत्रण पर जाएं। अब आपको सबसे नीचे रिकॉर्डिंग सेटिंग्स दिखाई देंगी।
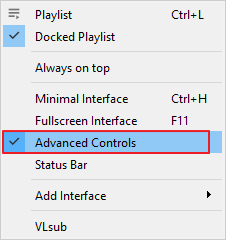
चरण 2: ट्रिमिंग शुरू करें
रिकॉर्डिंग शुरू करने के लिए लाल घेरे को हिट करें। उसी समय, वीडियो को उस शुरुआती फ्रेम में चलाएं जिसे आप पहले ट्रिम करना चाहते हैं। यहां, आप सटीक समय प्राप्त करने के लिए फ्रेम दर फ्रेम रिकॉर्ड भी कर सकते हैं। अंतिम फ्रेम तक पहुंचने के बाद, ट्रिमिंग समाप्त करने के लिए लाल सर्कल पर क्लिक करें।
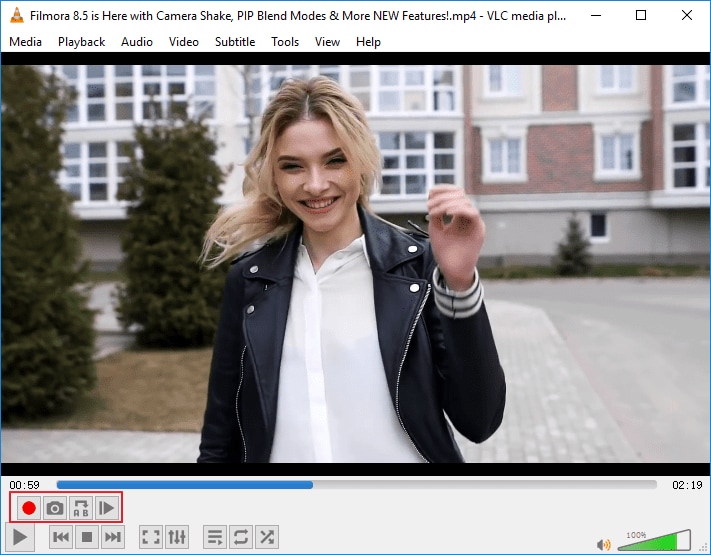
चरण 3: ट्रिम किया हुआ वीडियो देखें
आम तौर पर, ट्रिम किए गए वीडियो को C:\Users\Username\Videos के तहत सेव किया जाएगा। लक्षित वीडियो खोजने के लिए वहां जाएं।
निष्कर्ष
अब, आपके पास MP4 वीडियो को ट्रिम/कट/स्प्लिट करने के लिए तीन समाधान हैं। बस आप जो चाहें चुनें। हालांकि, हम वीडियो को ट्रिम करने के लिए Filmora का उपयोग करने की अत्यधिक अनुशंसा करते हैं क्योंकि यह शक्तिशाली सुविधाओं के साथ उपयोग में आसान वीडियो संपादक है। अधिक जानने के लिए नीचे दिए गए वीडियो पर क्लिक करें!