Key Steps of This Video Tutorial To Follow
Open een nieuw project van Filmora en importeer uw video's in het mediapaneel. Selecteer de video waarop je de AI-functie wilt uitproberen en sleep deze naar de tijdlijn. Dubbelklik op de geselecteerde video en ga naar het instellingenpaneel van Filmora.
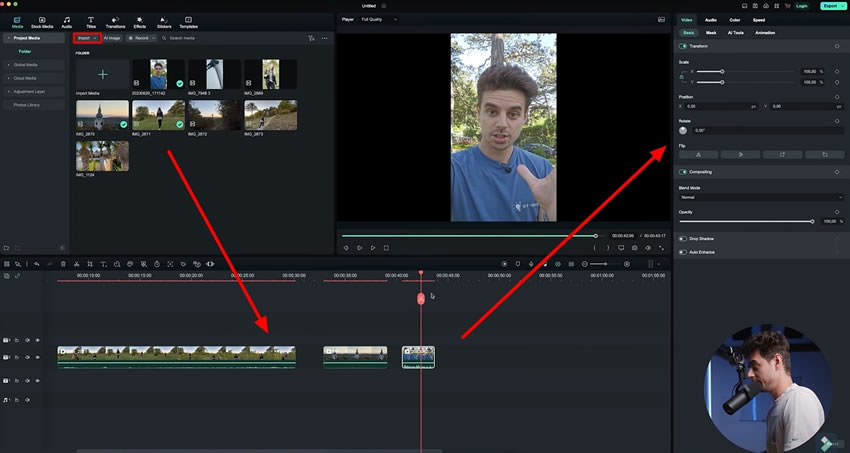
Terwijl u naar de video-instellingen navigeert, ziet u het gedeelte 'AI Tools' in de opties. Kies "AI Tools" en selecteer "AI Portrait" in de vervolgkeuzelijst. Als je deze knop inschakelt, zal de achtergrond verdwijnen. Je kan de scherpte van het onderwerp aanpassen door de “Randdikte” en “Randdoezelaar” aan te passen.
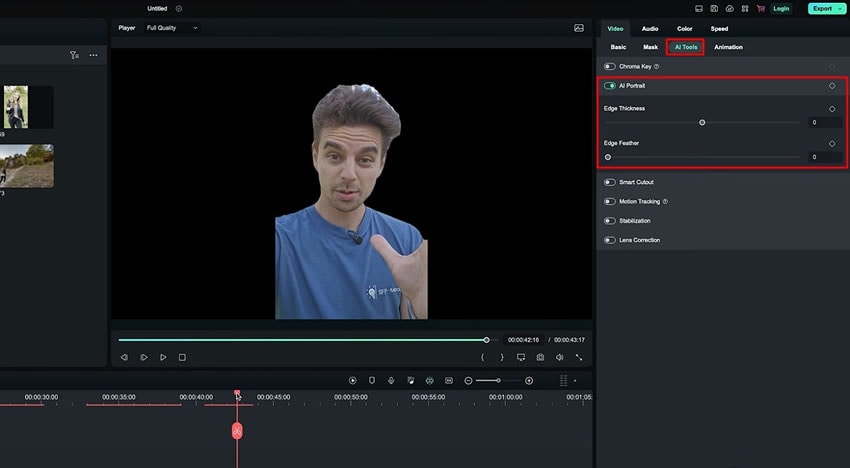
Bovendien kun je ook de achtergrond van je video aanpassen door de achtergrond achter deze video in lagen te leggen. Selecteer de achtergrondvideo in het mediapaneel en sleep deze naar het onderste spoor van je beeldmateriaal. Dubbelklik nu op de video en pas de "Schaal" en "Positie" van je beeldmateriaal op de achtergrond aan vanuit het instellingenvenster.
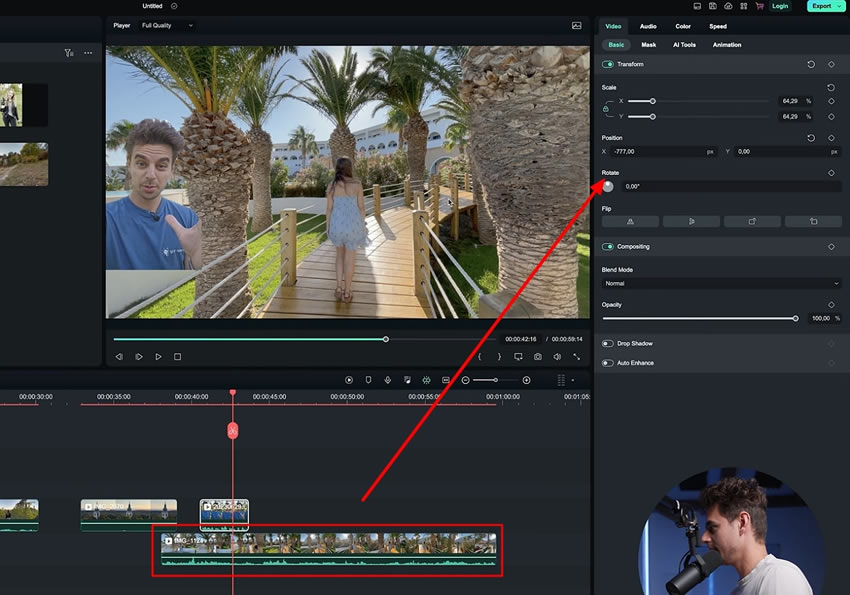
Met deze AI-tool kun je alles uit een video knippen en in elke andere video plakken. Selecteer de geïmporteerde video uit de tijdlijn en ga naar “AI Tools” zoals eerder uitgelegd. Terwijl je naar het betreffende tabblad navigeert, zoek je naar de optie "Smart Cutout" en klik je op de knop "Klik om Smart Cutout te starten". Er verschijnt een nieuw venster op het scherm waarin je de instellingen handmatig kunt aanpassen door de beschikbare schuifregelaars te verplaatsen.
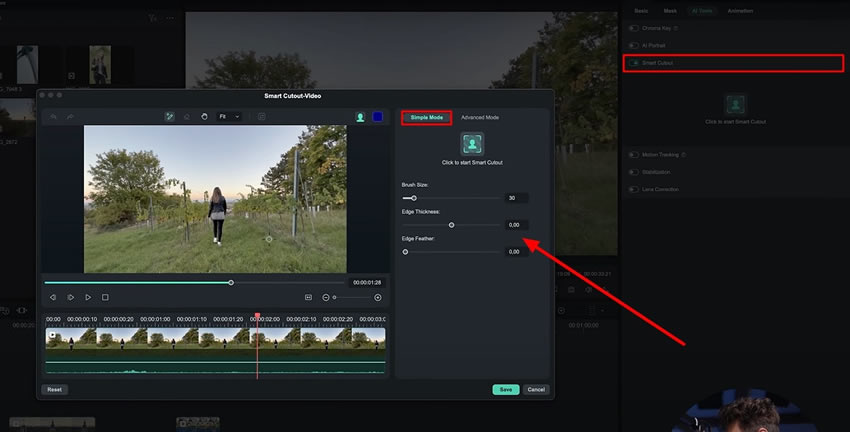
Met Filmora kun je het masker rond het object tekenen. Ga hiervoor naar de knoppen in de rechterbovenhoek van het voorbeeldpaneel van het nieuw geopende venster. Selecteer het "Toggle Transparency Grid" in de vervolgkeuzelijst en teken het masker rond het object. Pas de instellingen aan volgens de vereisten en zoom vervolgens in, en uit om de details te zien.
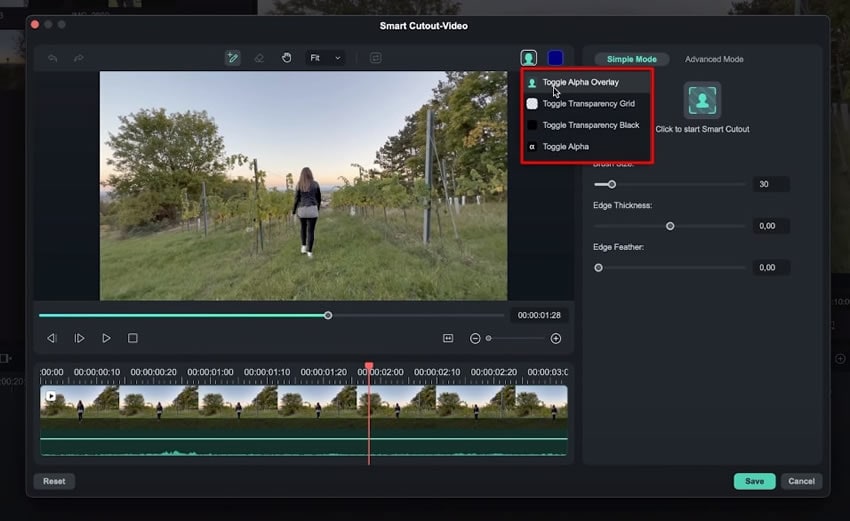
Als je een bewegend object hebt, ga dan naar het gedeelte 'Geavanceerde modus' van de Smart Cutout-tool en druk op het afspeelpictogram om alle frames te volgen. Wacht tot het volgen is voltooid, waarna je de video van het object zonder achtergrond krijgt. Druk nu op de knop "Opslaan" in de rechteronderhoek. Je kunt elke achtergrond voor de video toevoegen door deze naar de tijdlijn te slepen.
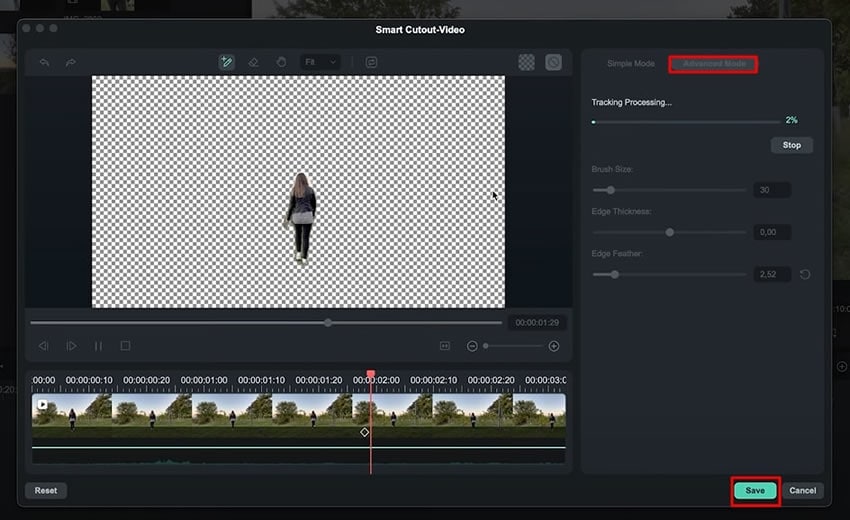
Filmora biedt ook nog een paar AI-functies. Om ervan te genieten, gaat u naar het menu "Mijn media" en zie je de optie "AI Image" in het mediapaneel. Als je dit selecteert, wordt er een nieuw venster op het scherm geopend met de AI Image-functies.
Vanuit dit venster kun je de beschrijving schrijven van de afbeelding die je in de opgegeven ruimte wilt maken. Het bied je ook de mogelijkheid om de “Aspect Ratio” en “Image Style” van de afbeelding in te stellen. Druk op de knop "Start met maken" en je krijgt de gewenste afbeelding.
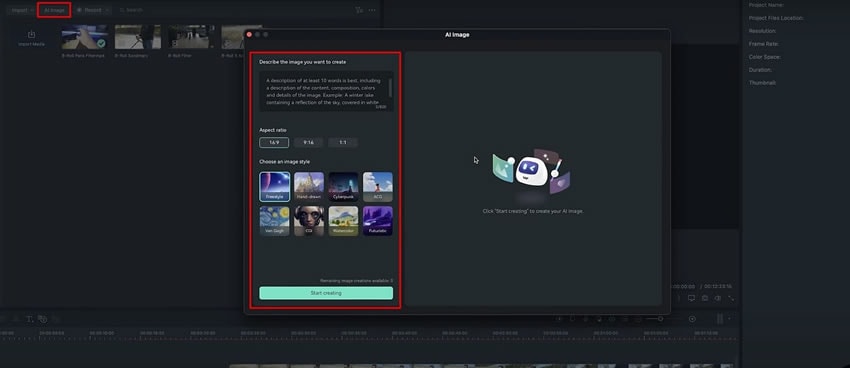
Filmora heeft een AI-copywritingtool die beschikbaar is in de hoofdinterface onder de optie “Nieuw project”. Terwijl je de optie selecteert, verschijnt er een nieuw venster met verschillende copywriting-opties. Je kunt kiezen wat je over je video wilt schrijven. Kies de taal van je inhoud en het aantal verwachte resultaten, en genereer expliciete inhoudsideeën voor videoscripts.
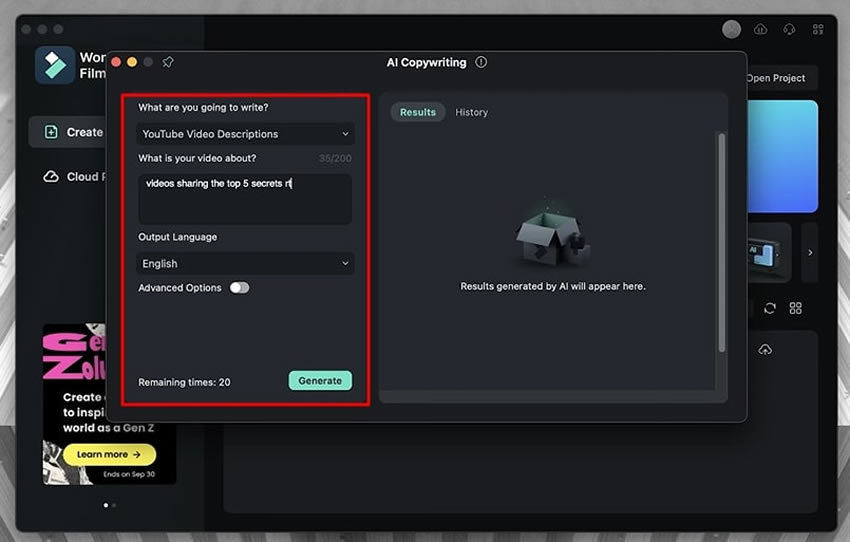
Naast videobewerking hebben de AI-tools van Filmora het werk ook in veel opzichten gemakkelijker voor u gemaakt. Als maker van inhoud kun je met slechts één klik lastige en ingewikkelde taken uitvoeren. Dit artikel geeft een overzicht van de functionaliteit van AI-functies van Filmora waarmee u videobewerking eenvoudiger kunt maken.
Julian's andere Filmora-masterlessen




