Cum să Schimbi Ușor Rezoluția Video pe Windows & Mac
Mar 15, 2021• Soluții dovedite
Există circumstanțe în care trebuie să schimbi rezoluțiile video. De exemplu, când încarci video-uri de pe calculator pe smartphone sau pe dispozitive mobile, rezoluția video trebuie scăzută deoarece aceste dispozitive pot suporta doar o anumită rezoluție specifică.
În plus, la încărcarea de video-uri pe un website online, s-ar putea să te întâlneșto cu limitări ale dimensiunii și rezoluției video, de exemplu, nu poți încărca o filmare video 4K pe un editor video online gratuit.
Pe când în alte cazuri, poți avea nevoie să mărești rezoluția video, ca exemplu, consideră cazul în care încerci să arzi un video de rezoluție 320 x 240 pe un DVD. Deoarece standardul DVD necesită o rezoluție înaltă (care trebuie să fie minim 720 x 480) pentru fiecare video, va trebui să crești crești rezoluția video-ului (calitatea) după cum e necesar.
Notă: creșterea rezoluției nu va îmbunătăți calitatea video corespunzător. În cele mai multe cazuri, doar va crește dimensiunea.
În acest articol, îți vom arăta pas cu pas cum să schimbi rezoluția unui video pe calculatoare Windows sau Mac cu un tutoria pas-cu-pas.
- Partea 1: Cum să Schimbi Rezoluția Video pe Windows & Mac cu Wondershare Filmora9
- Partea 2: Ce este Rezoluția Video?
Partea 1: Cum să Schimbi Rezoluția Video cu ușurință?
Sunt câteva feluri în care poți schimba rezoluția unui video:
- Folosește Convertoare Video pentru a schimba rezoluția unui video;
- Folosește Compresoare Video pentru a reduce rezoluția unui video;
- Salvează video-ul într-o altă rezoluție după editare.
Poți alege oricare dintre metodele de mai jos pentru a crește sau diminua rezoluția video, în funcție de ce ai. Orice converto, compresor sau editor video folosești, procesul este similar. În acest articol, îți voi arăta cum să folosești un editor user-friendly și intuitiv Filmora9 video editor pentru a schimba rezoluția unui video și a crea propriile materiale video.
Wondershare Filmora9 este un editor video ce poate fi folosit foarte ușor pentru a schimba și converti rezoluția video. Apasă doar pe Export și alege rezoluția video din fereastra Export. Apoi, video-ul va fi exportat în rezoluția pe care o vrei.

Mai jos sunt explicați pașii detaliați pentru schimbarea rezoluție video în Filmora9.
1. Descarcă și Editează Filmora9 Video Editor
Descarcă Filmora9 video editor de pe https://filmora.wondershare.com/ro/video-editor/index.html sau apasă pe butonul Download de mai jos, în funcție de sistemul tău. Filmora9 este suportat atât de Windows cât și de Mac OS, nu vei avea nici o dificultate la instare. Dacă ai probleme, poți oricând contacta echipa noastră de asistență.
Există mai multe website-uri de unde poți descărca un convertor sau compresor video. Alege un site în care ai încredere și descarcă programul. Sunt mai multe puncte la care trebuie să fii atent când descarci orice program de modificare a rezoluției. În primul rând compatibilitatea; asigură-te că software-ul este compatibil cu programul tău de operare . În al doilea rând, verifică dacă convertorul poate suporta ultimele tehnologii de procesare video. Dacă da, atunci video conversia nu va fi doar eficientă, ci și rapidă.
2. Importă sau adaugă video-uri în Filmora9
Acum deschide programul și vei găsi butonul pentru importarea video-ului, a cărui rezoluție vrei să o schimbi. Vei găsi butonul "Import" în fereastra primară a programului.
Apasă pe acest buton și selectează fișierele video pe care vrei să le redimensionezi. Poți verifica rezoluția actuală a clipului video făcând click dreapta pe el și alegând "Properties".

După importarea fișierelor, trage-le în cronologie și poți scurta sau tăia secțiunile nedorite , dacă vrei să reduci dimensiunea video-ului.

3. Alege formatul dorit de exportare & rezoluția video-ului
După editarea video în Filmora9, trebuie să decizi și să selectezi formatul și rezoluția în care vrei video-ul salvat. Click pe butonul Export pentru a intra în Fereastra de Exportare, ca mai jos.

În meniurile verticale poți găsi formatele video disponibile. Aceste formate vor fi de tipul AVI, MOV, MP4, WMV, FLV, TS, etc. Vor fi de asemenea și rezoluții predefinite pentru fiecare. Dacă nu e furnizată, poți defini rezoluța dortită după selectarea oricărui format.
În mod normal, toate formatele au rezoluția definită din convertere. De exemplu, video-ul va fi salvat în 1920*1080 pentru majoritate formatelor, dar pentru formatul 3GP, video-ul va fi salvat implicit în 352*288. În cazul în care nu găsești rezoluția potrivită pentru dispozitiv, poți da click pe Settings și selecta "Custom" la opțiunea de Resoluție și apoi poți specifica lățimea și înălțimea necesară pentru a schimba rezoluția video. Apasă pe OK pentru a aplica noua rezoluție.

Dacă schimbi rezoluția video pentru a o pregăti pentru iPhone, iPad, iPod, sau orice alt dispozitiv portabil, poți schimba direct pe "Devices" din program și apoi apasă pe formatul particular care se va potrivi pe dispozitivul tău. Rezoluția ta video va fi schimbată automat în rezoluția optimă pentru acele dispozitive.

4. Găsește și Confirmă conversia video
Poți schimba folderul pentru a salva fișierele modificate. Trebuie doar să apeși pe butonul "Browse" și apoi câmpul "Destination". După aceasta poți selecta fișierul existent pentru a salva fișiere sau poți crea unul nou. Click apoi pe "OK". De acum în colo, fiecare video alterat va fi salvat în acel folder.

După ce faci toate selectările sau specificările, poți apăsa pe butonul "Export". Procesul va dura câteva minute, așa că trebuie să aștepți mesajul afișat pe ecran, că procesul s-a încheiat. Apasă apoi butonul Find Target pentru a găsi video-ul salvat.
Ce este Rezoluția Video?
Rezoluția Video poate fi descrisă ca numărul de pixeli afișat pe ecranul oricărui dispozitiv, în ambele dimensiuni. Formatul uzual de descriere a unei rezoluții lățime × înălțime. De exemplu, "720 × 480" înseamnă că 720 pixeli sunt afișați orizontal și 480 vertical. Rezoluția unui ecran este afectată de factori de tipul ecranului plat sau cu tub catodic, care este încorporat în monitoarele calculatoarelor sau televizoarelor.
7 Tipuri comune de rezoluție video
Când te uiți la video-uri pe YouTube s-ar putea să vezi opțiunile 144P, 240P, 360P, 480P, 720P, 1080P, sau 4K în meniul Calitate. Aici, am sumarizat cele mai populare tipuri de rezoluție pentru referință.
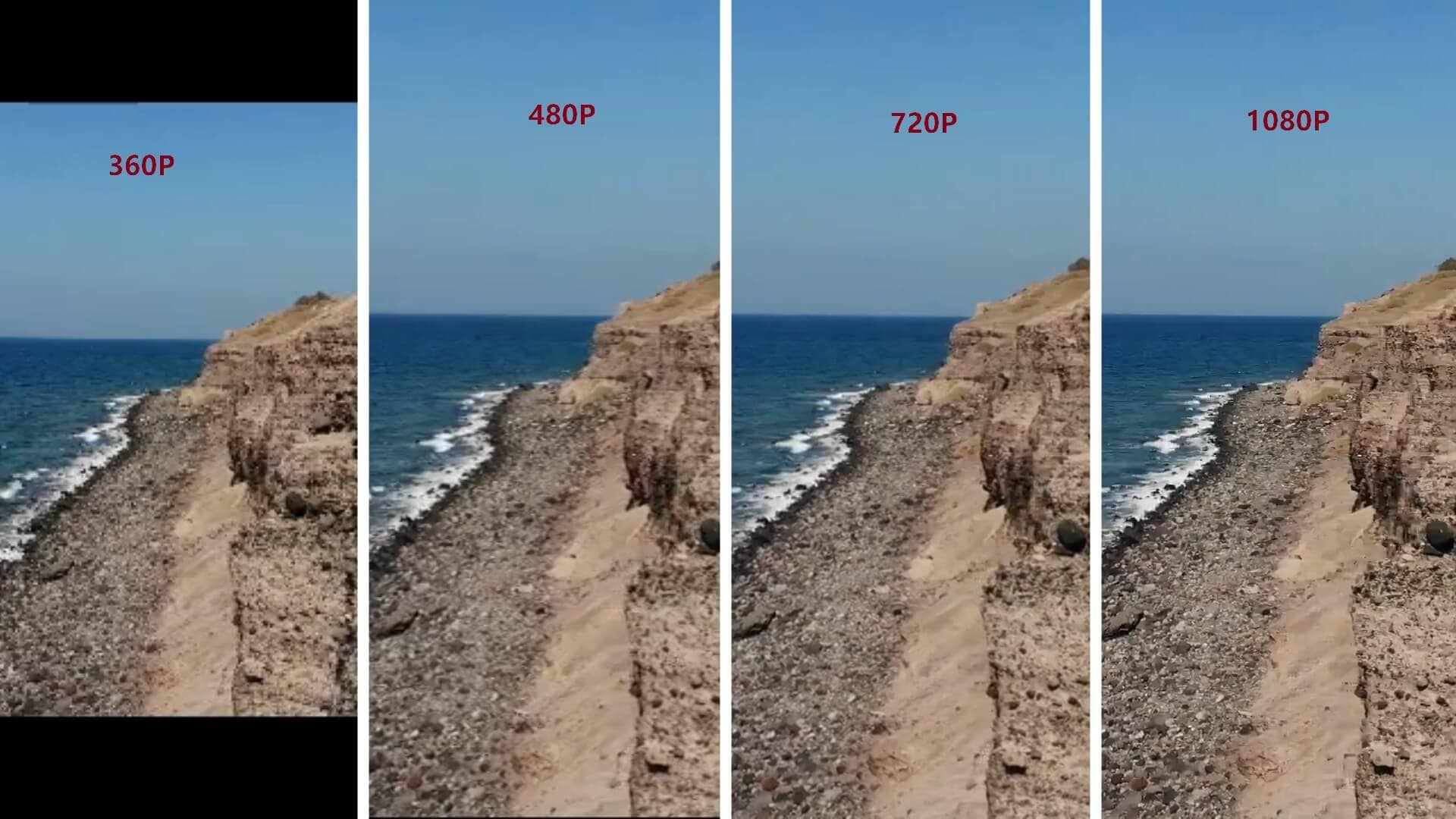
- 360p= 480 x 360 - are un total de 480 pixeli orizontali și 360 pixeli verticali, este potrivită pentru dispozitive smartphone.
- 480p= 853 x 480 - are un total de 853 pixeli orizontali și 480 pixeli verticali, este potrivită pentru arderea de DVD-uri. Va fi afișată bine pe TV-uri mici, laptop-uri și calculatoare desktop.
- 720p = 1280 x 720 - este cunoscută ca rezoluție HD sau 'HD Ready', arată bine pe majoritatea ecranelor.
- 1080p = 1920 x 1080 - este, de obicei, cunoscută ca rezoluție FHD sau 'Full HD'. Este recomandată pentru distribuirea de video-uri pe rețelele de socializare.
- 1440p = 2560 x 1440 - cunoscută sub numele de rezoluție QHD sau Quad HD și întâlnită de obicei pe monitoare pentru jocuri și pe smartphone-urile high-end. 1440p reprezintă de patru ori rezoluția HD 720p sau 'HD Ready'.
- 2160p = 3840 x 2160 - cunoscută ca rezoluție 4K , UHD sau Ultra HD . Este o rezoluție pentru ecrane foarte mari și o găsești la televizoarele și monitoarele high-end. 2160p este numită 4K deoarece oferă de 4 ori rezoluția 1080p FHD sau 'Full HD'.
- 4320p = 7680 x 4320 - este cunoscut ca 8K și oferă de 16 ori mai mulți pixeli decât rezoluția 1080p FHD sau 'Full HD'. Deși nu o să vezi TV-uri sau monitoare de calculator prea curând, poți testa dacă calculatorul tău poate randa o cantitate așa mare de date.
Editor video video ușor de utilizat și puternic pentru toți creatorii.
Încercați-l gratuit Încercați-l gratuitAduceți videoclipul la un nivel profesional cu instrumente simple.
Încercați-l gratuit Încercați-l gratuit




Liza Brown
chief Editor
0 Comentariu (s)