Cum să rotești sau să învârți un Video pe /Mac [3 Metode]
Mar 15, 2021• Soluții dovedite
Ai filmat vreodată un clip cu telefonul sau cu camera ca mai apoi să-l găsești orientat vertical și să nu-l poți vedea cum trebuie? Înainte de a-ți întoarce gâtul sau să rotești monitorul pentru a viziona un videoclip, iți vom arăta câteva metode mai ușoare pentru a roti un video.
Dacă vrei doar să rotești un video în timp ce te uiți la el , poți face asta cu ușurință chiar din playerul tău media precum VLC.
Dacă vrei să rotești video-ul permanent in timp ce îl faci, încearcă Wondershare Filmora9, care îți permite să rotești un video și să-l salvezi pe Windows și Mac. Acesta permite rotirea fișierelor video în aproape orice format inclusiv MOV, MP4, WMV, MKV, MTS, FLV, 3GP și altele, și chiar rotirea din orice unghi.
De aici poți descărca software-ul și să înveți cum să îți rotești video-ul tău pentru YouTube în orice direcție pe Windows și Mac. : poți să-ți rotești videoclipul la 90 sau 180 de grade în sensul acelor de ceasornic sau invers - după direcția pe care o dorești.
Dacă dorești poți încerca de asemenea: Cum să întorci un clip lateral sau cu susul în jos pe iPhone >>
Partea 1: Cum să rotești un video în Filmora9
Filmora9 este o platformă compatibilă în același timp și cu PC-ul și cu Mac-ul, în tutorialul de mai jos , îți vom arăta cum să rotești un video pe Windows 7/8/10 cu ajutorul lui Filmora9 pas cu pas. Poți să rotești un video răsturnat și sa-l rotești spre stânga. Să începem.
De ce să alegi Wondershare Filmora pentru a roti/întoarce un Video?
Utilizând Wondershare Filmora, poți obține cu ușurință următoarele funcții de editare:
- Rotește cu ușurință videoclipurile printr-un singur click.
- Editează videoclipuri/materiale audio/poze cu funcții precum tăiere, despărțire, decupare, etc.
- Crează un video colaj, distrează-te schimbând vocea cu una dintr-un titlu animat.
- Controlează acțiunea utilizând efecte de încetinire sau de accelerare a ritmului videoclipului.
- Distribuie peste tot: TV, YouTube, Facebook, iPhone, PSP, etc.
1.Importă fișierele video pentru a le roti

Pentru a roti videoclipuri, mai întâi trebuie sa încarci videoclipurile pe care vrei să le rotești în Filmora9. Poți fie dacă apeși pe "Import" din fereastra principală și selectezi fișierele din calculator, sau pur și simplu le tragi în librăria media.
După aceea extrage fișierele folosind butonul stâng al mouse-ului direct în cronologia video în partea de jos a ferestrei.
2. Separă fragmentele care trebuie rotite (opțional)
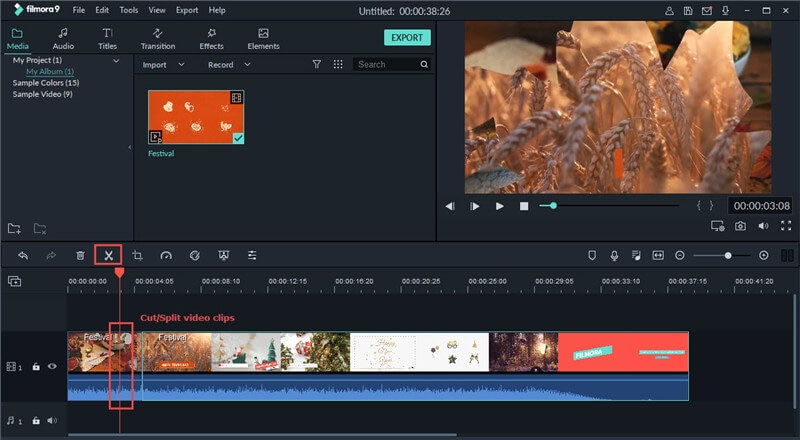
Dacă ai nevoie să rotești doar o parte a unui video, poți selecta partea pe care vrei s-o rotești din funcția de împărțire în Filmora9. Plasează doar chenarul roșu de selcție la începutul scenei pe care vrei s-o elimini și apasă iconița "Split" de sus din cronologie.
După aceea mută marcajul roșu la sfârșitul scenei, și repetă iar pentru a selecta partea care se rotește. Poți folosi Timeline Zoomer pentrua da zoom in în cronologie, pentru o rotație precisă.
3.Rotește sau întoarce video-ul
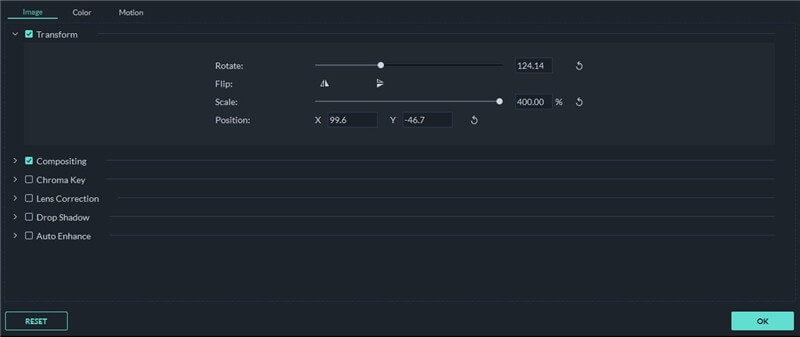
Dublu click pe videoclipul din cronologie pentru a accesa panoul de editare. Opțiunile de rotire sunt poziționate sus, sub tabul Transform, incluzând 4 opțiuni:
- Rotate: Rotește videoclipul cu susul in jos, spre stânga, spre dreapta, sau la 90 de grade în sensul acelor de ceasornic, rotește video-ul la 180 de grade, 270 de grade și rotește înapoi în poziția originală. Rotește videoclipul la 90 de grade în sens opus sensului acelor de ceasornic și continuu, similar Rotirii la 90 de grade în sensul acelor de ceasornic, dar în sens opus. Poți să muți Sliderul Rotate sau să introduci direct valoarea de rotație.
- Flip: Poți întoarce videoclipul orizontal de la stânga la dreapta vertical spre jos, exact ca atunci când te uiți în oglindă.
- Scale: Ajustează dimensiunea clipurilor rotite de la 0 pânna la 4X.
- Position: Ajustează poziția videoclipului întors oriunde îți dorești în înregistrarea video.
Selectează oricare efect de transformare pe care-l vrei pentru a întoarce videoclipul și verifică rezultatul din fereastra de previzualizare. Când ești muțumit de orientarea clipului, apasă "OK", iar clipul tău va fi întors spre direcția dorită. Acum poți continua editarea sau să salvezi videoclipul.
4.Exportă clipul întors sau rotit

Daca cauți mai multe unelte pentru a roti sau întoarce clipurile, poți încerca lista Top 5 Unelte Gratis de Rotire sau Întoarcere a Videoclipurilor .
Part 2: Cum să rotești un video în VLC
VLC Media Player este un software gratuit. Normal, oamenii tind să il considere un player media, dar dacă te uiți mai atent, VLC este și un editor. De asemenea, acesta funcționează pe majoritatea platformelor precum Windows/Linux/Mac/iOS/Android ca un player cu sursă deschisă. Mai important, îl poți folosi pentru a roti sau întoarce clipuri cu ușurință. Jos poți găsi pașii pentru a roti un videoclip în VLC Media Player cu ușurință.
Step 1: Deschide VLC media player și încarcă video-ul pe care vrei să îl rotești.
Step 2: Dă click pe Efecte și Filtre sub unelte. Apoi selectează tabul Video Effects unde poți roti videoclipul.
Step 3: După aceea, accesează Geometry în subtabul Video Effects. Apasă Transform pentru selecta dircția în care vrei să rotești. Poți roti la 180/90/270 de grade. Aici, poți de asemenea întoarce video-ul. Pe deasupra, poți roti clipul la un anumit unghi pe care-l dorești.
Notă:: Când deschizi un nou video, setările vor rămâne salvate, așa că amintește-ți sa debifezi rotația.
Part 3: Rotirea Videoclipurilor în Windows Movie Maker Gratuit
Dacă utilizezi Windows7 și ai Windows Movie Maker instalat pe PC, poți roti videoclipuri pe Windows gratuit. Aici ai un mic tutorial despre cum să rotești un video pe Windows with WMM.
Notă: Windows Movie Maker a fost oprit și nu-l mai poți descărca de pe site-ul oficial de la Microsoft. Dacă vrei să descarci o copie a WMM-ului de pe un site terț, ai grijă ca site-ul să fie o sursă sigură.
Pașii rotirii video-urilor pe Windows în Movie Maker sunt similari cu cei din Filmora9: Imporți videoclipuri în Windows Movie Maker, ai o previzualizare a videoclipului, iar apoi folosesti funcția de rotire spre stânga sau dreapta, iar apoi îi dai drumul.

Ponturi: Care-i diferența dintre "Rotire" și "Întoarcere"?
Rotirea unui video este rotația in jurul axei proprii, pe când întoarcerea este procesul de răsturnare a obiectului. Rotația nu schimba forma videoclipului, dar va schimba poziția. Întoarcerea schimba forma videoclipului asemeni relfexiei dintr-o oglindă.
Concluzie
Deasupra găsești soluțiile pe care le poți folosi. Poți folosi VLC pentru a roti un video. Dar, dacă vrei să ai mai multe opțiuni de editare și o experiență mai plăcută de editare, recomandăm cu încredere Filmora. Descarcă-l și încearcă-l!
Editor video video ușor de utilizat și puternic pentru toți creatorii.
Încercați-l gratuit Încercați-l gratuitAduceți videoclipul la un nivel profesional cu instrumente simple.
Încercați-l gratuit Încercați-l gratuit




Liza Brown
chief Editor
0 Comentariu (s)