मोशन ट्रैकिंग से तात्पर्य किसी वस्तु की गति पर नज़र रखने और उसी ट्रैकिंग डेटा को अन्य वस्तुओं की गति पर लागू करने से है। यह एक और परत या प्रभाव नियंत्रण बिंदु हो सकता है। आप एक सीन में कई आइटम भी ट्रैक कर सकते हैं। इसलिए, एक एनिमेटर होने के नाते, चाहे शुरुआती हो या पेशेवर, आप इन मोशन कैप्चर तकनीकों को अनदेखा नहीं कर सकते। मोशन ट्रैकिंग, विशेष रूप से ब्लेंडर मोशन ट्रैकिंग , आपको एक यथार्थवादी एनीमेशन अनुभव प्रदान करेगी, जैसा कि नीचे चर्चा की गई है।
भाग 1: ब्लेंडर 2.8 . में मोशन ट्रैकिंग
ब्लेंडर 2.8 पिछले साल नई और रोमांचक विशेषताओं के साथ जारी किया गया था जिसका उपयोगकर्ता लंबे समय से इंतजार कर रहे थे। कुल मिलाकर, यह कई कारणों से उद्योग के लिए गेम-चेंजर है। उन कारणों में से कुछ उपयोग में आसानी, रीयल-टाइम रेंडरिंग, शक्तिशाली व्यूपोर्ट, बेहतर एनीमेशन संपादक और पूरे प्लेटफॉर्म पर पेशेवर और यथार्थवादी स्पर्श हो सकते हैं।
तो, यहाँ ब्लेंडर 2.8 मोशन ट्रैकिंग के कुछ उपयोग दिए गए हैं ।
- ब्लेंडर मोशन ट्रैकिंग का प्राथमिक अनुप्रयोग फुटेज को स्थिर करना या कुछ दिए गए मार्करों के साथ इसे केंद्र में रखना है।
- गति ट्रैकिंग का एक अन्य उपयोग 3D मॉडल रखना है।
- ब्लेंडर 2.8 में मोशन ट्रैकिंग के साथ , आप वीडियो में 2डी मॉडल या प्रभाव परतें रख सकते हैं जैसे कि वे वास्तविक पात्र हों।
फुटेज से कैमरे की गति निकालने के लिए ब्लेंडर 2.8 की कैमरा ट्रैकिंग सुविधा का उपयोग करने के लिए छह सरल चरणों का पालन करें और आगे एक स्पष्ट डिजिटल दृश्य बनाएं जो अच्छी तरह से तारीफ करे।
भाग 2: मैक? पर ब्लेंडर 2.8 में किसी ऑब्जेक्ट को कैसे ट्रैक करें
आइए पहले विस्तृत चरण-दर-चरण ब्लेंडर ऑब्जेक्ट ट्रैकिंग ट्यूटोरियल को निम्नानुसार जानें।
चरण 1: वीडियो को छवि अनुक्रम में बदलें
अपने वीडियो को अनुक्रम संपादक ब्लेंडर में लोड करें। फिर, अपने स्टार्ट और एंड फ्रेम को क्रमशः 1 और 100 पर सेट करें और छोटे आकार की छवियों के कारण छवि प्रारूप को JPEG में रेंडर करें।
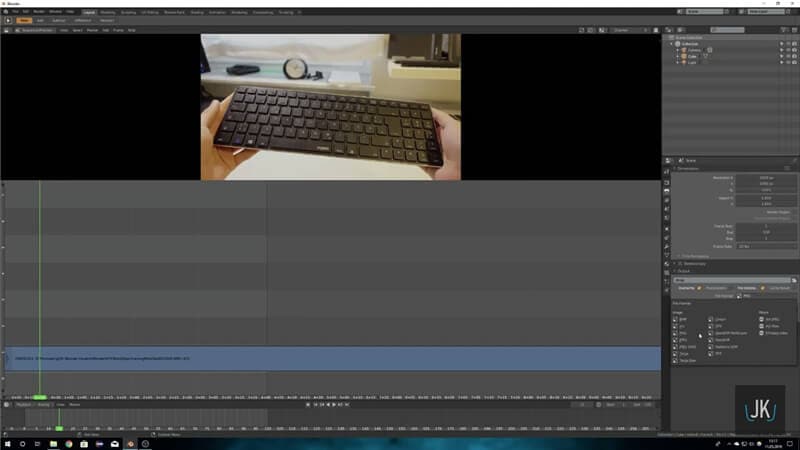
चरण 2: ऑब्जेक्ट ट्रैकिंग प्रारंभ करें
मूवी क्लिप एडिटर पर जाएं और फ्रेम पर जाएं। दाईं ओर दिए गए ट्रैक टैब का चयन करें और ऑब्जेक्ट का चयन करने के लिए कैमरा टैब पर + आइकन दबाएं ।
तो, यह Track > Camera > Object की तरह जाता है ।
![]()
चरण 3: दृश्य फ़्रेम सेट करें और संपूर्ण क्लिप को प्रीफ़ेच करें
सही सेंसर चौड़ाई दर्ज करें। उचित सेंसर चौड़ाई जानने के लिए आप Google भी कर सकते हैं। फिर, आगे बढ़ें, और काम नहीं करने वाले सभी मार्करों को हटाने के लिए डिटेक्ट फीचर्स दबाएं। फिर, Ctrl + T दबाएं ।
जब सभी ट्रैकिंग मार्कर सही तरीके से ट्रैक करते हैं, तो सॉल्व टैब पर जाएं, और सॉल्व ऑब्जेक्ट मोशन चुनें । 0.5 से नीचे सॉल्व एरर प्राप्त करने का प्रयास करें।
![]()
चरण 4: ब्लेंडर ऑब्जेक्ट ट्रैकिंग ट्यूटोरियल में ऑब्जेक्ट को संरेखित करें
आगे बढ़ें और रेंडर इंजन को साइकिल पर सेट करें और वीडियो को बैकग्राउंड में सेट करें। शीर्ष पर ओवरले पर जाएं और मोशन ट्रैकिंग को चेकमार्क करें ।
![]()
अब, बाधाओं को किनारे पर सेट करें। ऑब्जेक्ट को ऑब्जेक्ट और कैमरा के रूप में कैमरा पर सेट करें और ऑब्जेक्ट को ट्रैकिंग पॉइंट्स पर संरेखित करने का प्रयास करें ताकि वहां पर अच्छी तरह से बैठ सकें।
प्लेन के साथ भी ऐसा ही करें, जो शैडो कैचर है। आप स्थान और घुमाव की प्रतिलिपि बना सकते हैं ताकि वह घन पर बैठे।
चरण 5: कुछ सेटिंग करें
सब कुछ पोजिशन करने के बाद, साइकिल सेटिंग्स पर जाएं और शैडो कैचर को चेक करें ।
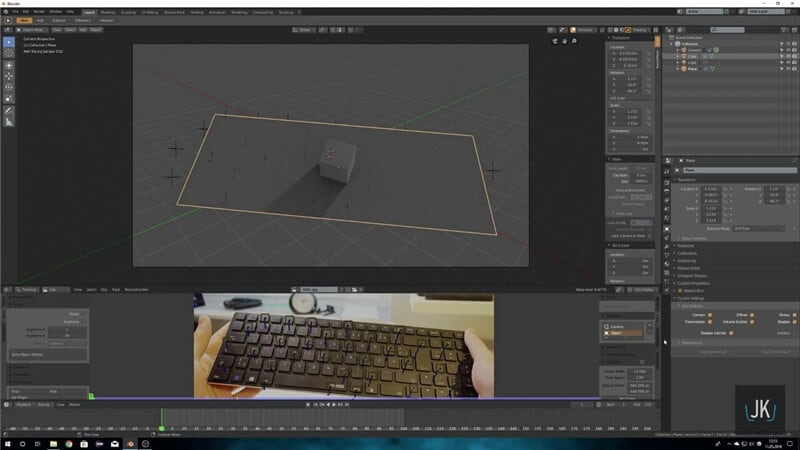
साथ ही, बैकग्राउंड को ट्रांसपेरेंट के रूप में सेट करें । अब आप उस वस्तु को उसकी छाया के साथ उस क्षेत्र पर देख सकते हैं जिसे आप ट्रैक करना चाहते हैं।
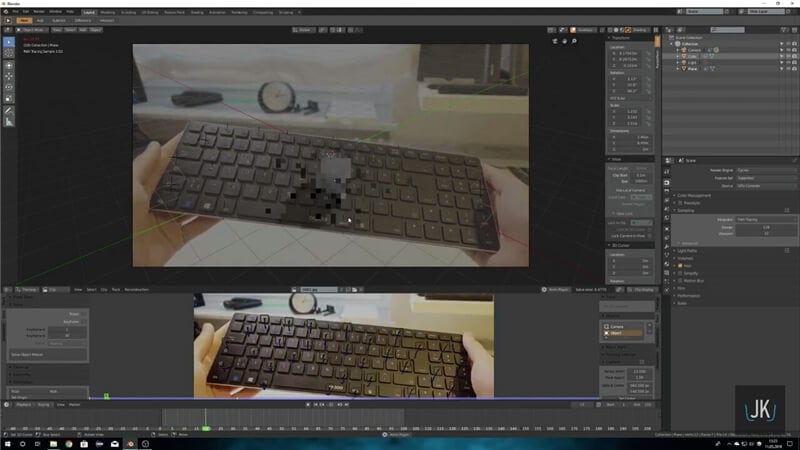
चरण 6: प्रकाश को सही ढंग से रखें
यह जानने में मदद करता है कि आपने कब फिल्माया, और आपको प्रकाश स्रोत का भी पता चल गया। हालांकि, 3डी कार्य के लिए एक प्रकाश स्रोत बेहतर है क्योंकि जटिल रोशनी के साथ इसे दोहराना कठिन होगा।
![]()
फिर, आप यह देखने के लिए रेंडर का परीक्षण कर सकते हैं कि सब ठीक हो गया है या नहीं।
![]()
भाग 3: मैक? पर ब्लेंडर 2.8 में कैमरा ट्रैकिंग कैसे करें
आप सभी जानते हैं कि यदि आप इसे वास्तविक बनाने के लिए प्रयास नहीं करते हैं तो 3D मॉडल को फ़ुटेज के ऊपर रखना अच्छा नहीं लगेगा। अगर आपके साथ भी ऐसा है तो ब्लेंडर 2.8 का कैमरा ट्रैकिंग फीचर आपको निराश नहीं करेगा।
मैक उपकरणों पर ब्लेंडर 2.8 में मोशन ट्रैकिंग कैसे करें, इस पर छह सरल चरणों के साथ परिचय प्राप्त करें ।
चरण 1: मीडिया तैयार करें
हां, ब्लेंडर 2.8 के लिए, पहले मीडिया को एक विशिष्ट प्रारूप में तैयार करें। आपके मैक प्रक्रिया में वीडियो रिकॉर्ड करने और स्थानांतरित करने के बाद, ब्लेंडर 2.8 लॉन्च करें, एक फ्री प्लस एक ओपन-सोर्स प्लेटफॉर्म।
ब्लेंडर 2.8 खोलें, वीडियो सीक्वेंसर चुनें, और वीडियो फॉर्मेट को इमेज सीक्वेंस में बदलने के लिए ऐड बटन को हिट करें। फिर, दाएं मेनू की ओर जाएं और आउटपुट टैब को पीएनजी प्रारूप में सहेजने के लिए क्लिक करें।
अब, ऊपरी-बाएँ मेनू पर जाएँ और Render > Render Animation चुनें ।
![]()
चरण 2: छवि अनुक्रमक आयात करें
आपकी वीडियो क्लिप छवियों के ढेर में बदल जाने के बाद एक नया ब्लेंडर इंस्टेंस खोलें। अब, आपको Movie Clip Editor > Open पर क्लिक करके सभी छवियों का चयन करना होगा । कीबोर्ड पर A दबाकर सभी छवियों का चयन करें ।
जांचें कि वीडियो ब्लेंडर के अंदर कैसे चल रहा है और यदि यह धीमा चल रहा है, तो वीडियो फ्रेम की कुल संख्या से मेल खाने के लिए प्रीफेच> सेट सीनफ्रेम बटन पर क्लिक करें ।
![]()
चरण 3: ट्रैकिंग मार्कर जोड़ें
सबसे पहले, आपको निम्नानुसार ट्रैकिंग सेटिंग्स को बदलना होगा ।
- मोशन मॉडल के तहत नियंत्रण रेखा को एफ़िन में बदलें ।
- सामान्यीकरण की जाँच करें ।
- सबमेनू ट्रैकिंग सेटिंग अतिरिक्त के अंतर्गत सहसंबंध मान को 0.75 से 0.9 में बदलें ।
फिर, फ़ुटेज के उन क्षेत्रों पर कम से कम आठ मार्कर जोड़ें जिन्हें ट्रैक करना आसान है। आप एक अंधेरे फर्श पर सफेद पत्थर, घास पर गोल्फ की गेंद, या विभिन्न टाइल वाले फर्श पैटर्न चुन सकते हैं।
ट्रैकर्स जोड़ने के लिए Ctrl कुंजी दबाए रखें और राइट-क्लिक करें। फिर, छोटे सफेद वर्ग दिखाई देंगे, जिन्हें आपको उस फुटेज के ऊपर रखना होगा जिसे आप ट्रैक करना चाहते हैं।
आप मार्करों को बढ़ाने के लिए "एस" कुंजी दबा सकते हैं।
![]()
चरण 4: फुटेज को ट्रैक करें
आपके द्वारा मार्कर लगाने को पूरा करने के बाद फ़ुटेज को ट्रैक करने का समय आ गया है। वास्तविक फुटेज को ट्रैक करने के लिए आप Ctrl + T या Alt + दायां तीर दबा सकते हैं ।
![]()
चरण 5: कैमरा एम ओशन को हल करें
कैमरा गति को इस प्रकार हल करें।
- बाएं सेक्शन पर सॉल्व टैब पर क्लिक करें ।
- मुख्य- फ़्रेम की जाँच करें ।
- रिफाइन के तहत , कुछ भी नहीं को फोकल लेंथ, ऑप्टिकल सेंटर, K1, K2 में बदलें ।
अंत में, सॉल्व कैमरा मोशन बटन को हिट करें। क्लिप प्रदर्शन टैब के अंतर्गत जानकारी बॉक्स को सक्षम करके अच्छे परिणामों के लिए औसत त्रुटि को 0.5 से नीचे रखना याद रखें ।
अब, आपको उच्च औसत त्रुटि वाले मार्करों को हटा देना चाहिए, या आप ट्रैक मेनू के तहत 0.6 तक कम करके उनका वजन कम कर सकते हैं ।
![]()
चरण 6: 3D दृश्य सेट करें
फुटेज को ट्रैक करने के बाद, अंतिम चरण कुछ 3D सेटिंग्स करना है। बाएं मेनू के तहत सीन सेटअप पर जाएं और सेटअप ट्रैकिंग सीन बटन को हिट करें।
फिर, मूवी क्लिप एडिटर पर वापस जाएं और ओरिएंटेशन मेनू के तहत निम्नलिखित विकल्पों की प्रशंसा करें।
- फ़र्श
- दीवार
- मूल सेट करें
- एक्स-अक्ष सेट करें
- Y-अक्ष सेट करें
- स्केल सेट करें
मूल होने के लिए एक ट्रैकर चुनें, इसके ऊपर वाले को Y-अक्ष और स्रोत के लिए साइड ट्रैकर को X-अक्ष होना चाहिए। फिर, अपने दृश्य को कम या ज्यादा करने वाले तीन ट्रैकर्स चुनें और फ़्लोर बटन को हिट करें।
अंत में, आपको उपयुक्त पैमाना निर्धारित करने के लिए दो ट्रैकर्स चुनने की आवश्यकता है।
तो, यहाँ ब्लेंडर मोशन ट्रैकिंग ट्यूटोरियल समाप्त होता है !
भाग 4: Mac? पर "ब्लेंडर मोशन ट्रैकिंग काम नहीं कर रहा है" को कैसे ठीक करें
ब्लेंडर मोशन ट्रैकिंग एनिमेशन सीखने के बाद , आपको निम्न समस्या निवारण समस्याओं का सामना करना पड़ेगा। चिंता न करें क्योंकि हम नीचे दिए गए समाधानों पर चर्चा करेंगे।
- " कुछ डेटा पुनर्निर्माण में विफल" त्रुटि को ठीक करें
यह त्रुटि आमतौर पर कैमरा गति को हल करने का प्रयास करते समय आती है। यदि यह बनी रहती है, तो सुनिश्चित करें कि आपने उचित ट्रैकिंग चरणों में, जैसा कि ऊपर चर्चा की गई है, कम से कम आठ ट्रैकर्स जोड़े हैं। आपके द्वारा उपयोग किए जाने वाले प्रत्येक फ़्रेम के लिए आपको उन्हें सही ढंग से ट्रैक करना चाहिए।
दूसरी ओर, आपको यह भी जांचना चाहिए कि कैमरा और लेंस सेटिंग्स उनके सही मूल्यों पर हैं या नहीं। ब्लेंडर मोशन ट्रैकिंग के सभी सही चरणों को करने के बाद , समस्या शायद हल हो जाएगी।
- जब लाल निशान आ जाएं और ट्रैकिंग बंद हो जाए
अगर फुटेज को ट्रैक करते समय आपको लाल निशान देखने को मिलते हैं तो यह अचानक मॉनिटरिंग करना बंद कर देगा। ठीक है, यह एक सामान्य समस्या है यदि आपके फ़ुटेज का अनुसरण करना बहुत कठिन है।
आप काम करना बंद करने वाले मार्करों का चयन करके इस समस्या को हल कर सकते हैं। फुटेज को सही ढंग से ट्रैक करने में मदद के लिए आपको उनका आकार बदलना और ट्रैकर के लिए एक नया कीफ़्रेम बनाना आवश्यक है। कभी-कभी आपको उन्हें एक से अधिक बार आकार बदलने और प्रक्रिया को दोहराने की आवश्यकता हो सकती है जब तक कि आप उन सभी मार्करों को सही नहीं कर लेते जिन्होंने काम करना बंद कर दिया था।
यदि समस्या बनी रहती है, तो उस मार्कर को अकेला छोड़ दें और उसे एक नए मार्कर से बदलने का प्रयास करें।
ये दो सबसे आम समस्या निवारण समस्याएँ हैं जो Blender2.8 में गति ट्रैकिंग के संबंध में पाई जाती हैं ।
निष्कर्ष
उम्मीद है, आप उपरोक्त ट्यूटोरियल में ब्लेंडर 2.8 मोशन ट्रैकिंग या कैमरा ट्रैकिंग के हर पहलू को स्पष्ट रूप से समझ गए होंगे। यदि आप एनिमेशन में हैं और भविष्य में पेशेवर बनना चाहते हैं तो मोशन ट्रैकिंग एक महत्वपूर्ण कौशल है। यदि ऐसा है, तो समान ट्यूटोरियल के माध्यम से अपने गति ट्रैकिंग कौशल का पोषण करना सुनिश्चित करें, जहां आप सामान्य समस्या निवारण समस्याओं को भी सीखते हैं।

