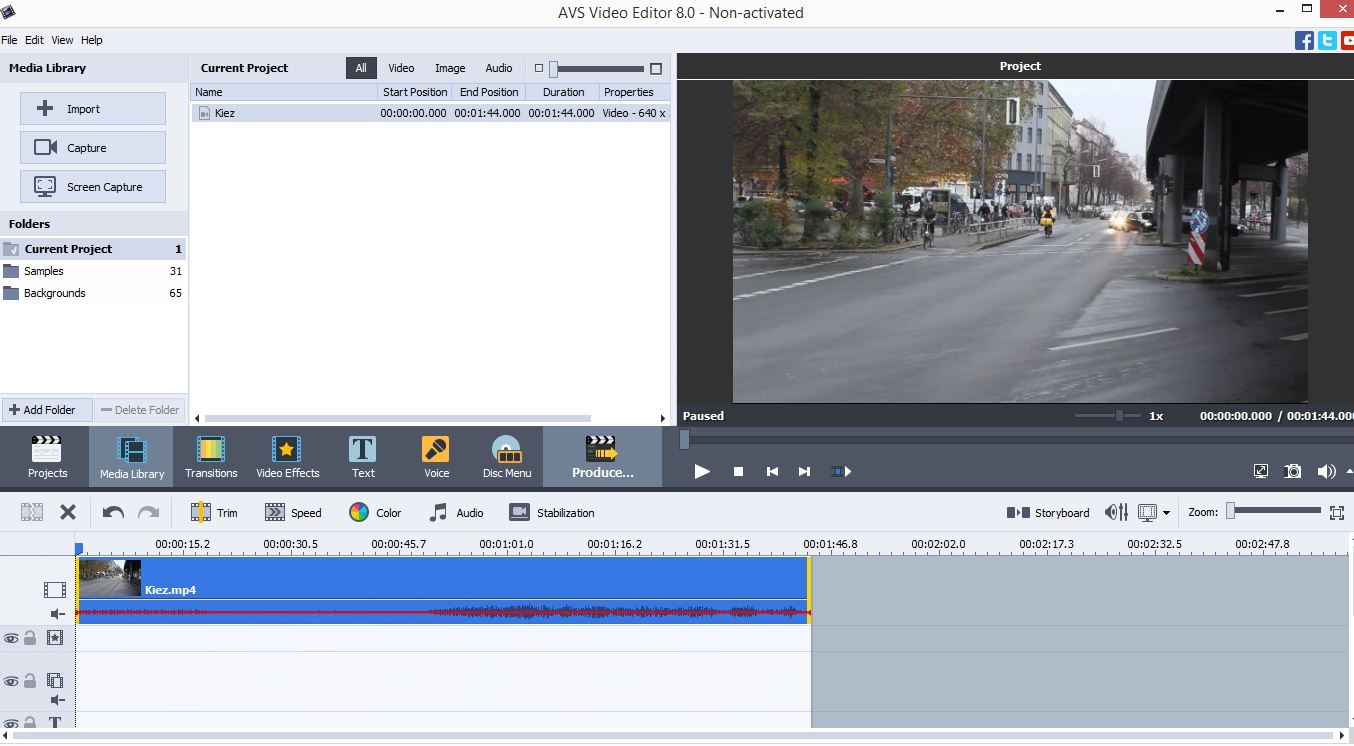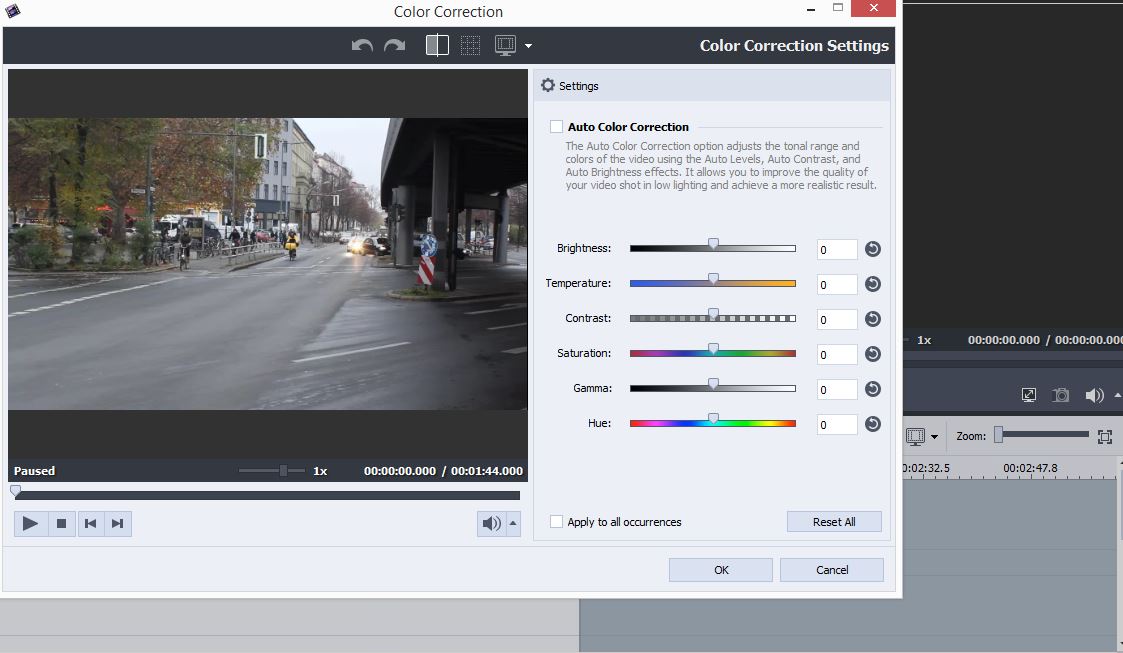कैमरे से कैप्चर की गई फ़ुटेज को दर्शकों के सामने दिखाने के लिए तैयार होने से पहले अक्सर बहुत सारे संपादन की आवश्यकता होती है। रंग मानों को समायोजित करना एक आवश्यक कदम हो सकता है जो एक संपादक को उठाना चाहिए क्योंकि इसके बिना वीडियो में रंग अलग नहीं होते हैं। किसी वीडियो में रंगों को बढ़ाना, कंट्रास्ट और चमक मानों को समायोजित करना 'रंग सुधार' प्रक्रिया के रूप में भी जाना जाता है।
इस लेख में, हम आपको कुछ सरल चरणों में एवीएस वीडियो एडिटर के साथ रंगों में हेरफेर करने का तरीका दिखाएंगे, जिन्हें किसी भी पिछले संपादन अनुभव की आवश्यकता नहीं है।
एवीएस वीडियो एडिटर के साथ रंग सुधार
1. संपादक में फुटेज आयात करें
इससे पहले कि आप आगे बढ़ें, आपको पहले उस फुटेज को आयात करना होगा जिसे आप एवीएस वीडियो एडिटर में संपादित करना चाहते हैं। संपादक की स्वागत विंडो में 'मीडिया फ़ाइलें आयात करें' विकल्प पर क्लिक करें यदि आप जिस फुटेज का उपयोग करना चाहते हैं वह आपकी हार्ड-डिस्क पर स्थित है। फिर उस स्थान पर नेविगेट करें जहां फ़ाइल स्थित है और 'ओपन' पर क्लिक करें। यह क्रिया उस वीडियो फ़ाइल को संपादक की 'मीडिया लाइब्रेरी' में रख देगी जिसका आप उपयोग करना चाहते हैं। 'मीडिया लाइब्रेरी' तक पहुंचें और फ़ाइल को टाइमलाइन पर वीडियो ट्रैक पर खींचें।
एक बार जब फ़ाइल सही ढंग से टाइमलाइन पर स्थित हो जाती है तो आप एवीएस वीडियो एडिटर के टूलबार पर 'रंग' विकल्प देख पाएंगे, उन सुविधाओं तक पहुंचने के लिए उस पर क्लिक करें जो आपको अपने वीडियो का रंग सुधार करने में सक्षम बनाती हैं।
2. रंग सुधार पैनल में सेटिंग्स समायोजित करें
स्क्रीन पर 'कलर करेक्शन' पैनल दिखाई देगा और आप पैनल के बाईं ओर एक पूर्वावलोकन विंडो और कई अलग-अलग स्लाइडर्स देख पाएंगे जो आपको दाईं ओर मूल रंग समायोजन सेटिंग्स सेट करने में सक्षम बनाते हैं।
'ब्राइटनेस' शीर्षक वाला पहला स्लाइडर आपको अपने वीडियो के एक्सपोज़र को थोड़ा बदलने में सक्षम करेगा, जिसका अर्थ है कि आप फुटेज के आधार पर वीडियो को थोड़ा हल्का या गहरा बना पाएंगे। ध्यान रखें कि इस तरह के बुनियादी रंग सुधार उपकरण के साथ भारी या कम उजागर दृश्य सामग्री को शायद ही ठीक किया जा सकता है। इसके अलावा, आप अपने वीडियो में रंगों को 'गर्म' या 'ठंडा' बनाने के लिए 'तापमान' स्लाइडर का उपयोग कर सकते हैं, लेकिन इस सुविधा का सावधानी से उपयोग करें क्योंकि यदि आप इस स्लाइडर पर किसी भी दिशा में बहुत अधिक मान सेट करते हैं तो रंग अप्राकृतिक दिखाई दे सकते हैं।
आप पूर्वावलोकन विंडो में आपके द्वारा किए गए परिवर्तनों का ट्रैक रख सकते हैं, और आपको परिणाम पसंद नहीं हैं, बस स्लाइडर पर मान को शून्य पर रीसेट करें।
3. वीडियो निर्यात करें
रंग सुधार प्रक्रिया को पूरा करने के बाद, आपके द्वारा किए गए परिवर्तनों को सहेजने के लिए 'ओके' बटन पर क्लिक करें और 'उत्पादन' आइकन पर क्लिक करें। आउटपुट स्वरूप का चयन करें और अपने ताज़ा पूर्ण वीडियो के निर्यात होने की प्रतीक्षा करें।
अपने वीडियो में रंग सुधार करने का एक आसान तरीका
एवीएस वीडियो एडिटर में रंग सुधार प्रक्रिया इतनी सरल है कि एक बच्चा भी इसे कर सकता है, लेकिन जो उपयोगकर्ता अधिक विकल्पों तक पहुंच चाहते हैं, उन्हें Wondershare Filmora वीडियो संपादन सॉफ्टवेयर का उपयोग करना चाहिए। यह वीडियो संपादन सॉफ्टवेयर अपने उपयोगकर्ताओं को रंग सुधार उपकरण और दृश्य प्रभावों के साथ अपने वीडियो में रंगों को ठीक करने में सक्षम बनाता है।
यदि आप अपने वीडियो में रंग सुधार करना चाहते हैं, तो आपको पहले क्लिप को टाइमलाइन पर रखना होगा और 'उन्नत रंग ट्यूनिंग' आइकन पर क्लिक करना होगा।
सेटिंग्स विंडो के प्रकट होने के बाद, आपको केवल कुछ का उल्लेख करने के लिए 3D LUT, COMMON, FILM जैसे रंग प्रीसेट का उपयोग करने का विकल्प दिया जाएगा। यदि आप मैन्युअल रूप से रंग मान बदलना चाहते हैं, तो आपको 'समायोजित' सुविधा पर क्लिक करना होगा और यह चुनना होगा कि आप 'व्हाइट बैलेंस', 'रंग' या 'एचएफएस' के लिए नए मान सेट करना चाहते हैं या नहीं। 'रंग' विकल्प पर क्लिक करने से आप 'चमक' के स्तर को बदल सकते हैं, 'एक्सपोज़र' सेट कर सकते हैं या वीडियो में रंगों की 'वाइब्रेंस' बढ़ा सकते हैं। 'संतृप्ति' विकल्प आपको अधिक संतृप्त रंग बनाने में मदद करेगा जबकि स्लाइडर को विपरीत दिशा में खींचकर एक डी-सैचुरेटेड ब्लैक एंड व्हाइट छवि बनाएगा।
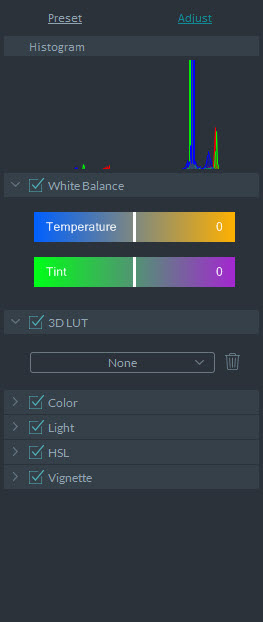
Filmora के 'लाइट' फीचर को उपयोगकर्ताओं को 'हाइलाइट', 'शैडो', 'व्हाइट्स' और 'ब्लैक' विकल्पों के मूल्यों को सहजता से समायोजित करने में मदद करने के लिए डिज़ाइन किया गया है, जो इस तथ्य पर विचार करते हुए काफी उपयोगी हो सकता है कि अधिकांश छवियों को इन सेगमेंट में हस्तक्षेप की आवश्यकता होती है।
एवीएस वीडियो एडिटर की तुलना में फिल्मोरा एक अधिक शक्तिशाली वीडियो संपादन सॉफ्टवेयर है और एक विश्वसनीय कार्यक्रम की आवश्यकता वाले सभी वीडियो उत्पादकों को फिल्मोरा प्राप्त करने से लाभ होगा।