Wondershare Video Converter Ultimate के साथ वीडियो रूपांतरण की दुनिया पर कब्जा करने के बाद, Wondershare Filmora अब बाद की अनूठी विशेषताओं के साथ हजारों लोगों के चेहरों पर मुस्कान ला रहा है। इसकी प्रभावी समयरेखा से लेकर प्रभावों और संक्रमणों की एक श्रृंखला तक प्रचुर मात्रा में निर्यात और आयात विकल्पों की प्रदर्शनी तक, यह सॉफ़्टवेयर उपयोगकर्ता को बहुत कम कीमत पर एक शानदार अनुभव प्रदान करता है। आप घर बैठे ही एक पेशेवर दिखने वाली फिल्म बना सकते हैं!
इस विषय पर चर्चा करने से पहले, आपकी जेब में कई चीजें होनी चाहिए।
जिसकी आपको जरूरत है:
- Wondershare Filmora
- एक वीडियो फ़ाइल। Wondershare Filmora कम से कम 28 इनपुट स्वरूपों का एक बड़ा संग्रह प्रदान करता है। इसलिए, इस बात की अत्यधिक संभावना है कि आपका वीडियो सॉफ़्टवेयर के साथ त्रुटिपूर्ण ढंग से काम करेगा।
- एक विंडोज़ या मैक पीसी
नोट: यह लेख केवल Wondershare का उपयोग करके वीडियो संपीड़न से संबंधित है। यदि आपने एक व्यक्तिगत क्लिप बनाई है, तो सुनिश्चित करें कि आप सभी ट्रांज़िशन और विशिष्टताओं को पूरा कर चुके हैं। पहले कोशिश करने के लिए इसे डोनलोड करें।
Wondershare Filmora के साथ वीडियो को कंप्रेस कैसे करें
स्क्रीनशॉट पहली चीज है जो आपके द्वारा डाउनलोड करने के बाद सॉफ्टवेयर आइकन पर क्लिक करने के बाद दिखाई देगी। काम पर जाने के लिए नई परियोजना पर क्लिक करें । आप यह देखने के लिए कई प्रयोग कर सकते हैं कि कौन सा विकल्प आपको सबसे अधिक लाभकारी परिणाम देता है। हालांकि, संपीड़न का न्याय करने के लिए उन परीक्षणों को करने से पहले, एक कदम है जो सभी के लिए सामान्य है।

आम कदम
जबकि वंडरशेयर फिल्मोरा के माध्यम से रूपांतरण के कई तरीके और प्रारूप हैं, पहली चीज जो आपको करने की ज़रूरत है वह एक वीडियो आयात करना है। नीचे दिखाया गया स्क्रीनशॉट इंटरफ़ेस है जो आपके द्वारा Filmora खोलने के बाद दिखाई देगा। वीडियो आयात करने के लिए, सॉफ़्टवेयर इंटरफ़ेस के ऊपर बाईं ओर "आयात करें" पर क्लिक करें। आयात के विकल्प बहुत अधिक हैं क्योंकि इस अद्वितीय सॉफ्टवेयर की आयात सुविधाओं में 28 वीडियो प्रारूप, 21 ऑडियो प्रारूप और 10 फोटो प्रारूप शामिल हैं। इसलिए, यदि आप सोच रहे हैं कि आपका वीडियो सॉफ़्टवेयर में नहीं डाला जाएगा, तो आप अपने तनाव को दूर रख सकते हैं। आपका आयातित वीडियो इंटरफ़ेस के ऊपर बाईं ओर दिखाई देगा जैसा कि नीचे दिखाया गया है। हालाँकि, आपको वीडियो फ़ाइल को टाइमलाइन तक नीचे खींचने की आवश्यकता है। यदि आप इसे वहां नहीं खींचते हैं तो आप इसे रूपांतरित नहीं कर सकते।

प्रयोग निष्पादित करें
आपके द्वारा आयात किए जाने के बाद चर्चा किए गए सॉफ़्टवेयर का उपयोग करके फ़ाइल को संपीड़ित करने के लिए आप कई परीक्षण कर सकते हैं। वीडियो संपीड़न के संबंध में विभिन्न परीक्षण अलग-अलग परिणाम प्रदान करते हैं। आइए एक-एक करके विधियों का परीक्षण करें।
प्रयोग संख्या 1-वीडियो स्क्रीन को क्रॉप करें
ऐसा करने के लिए, टाइमलाइन में क्लिप पर राइट क्लिक करें और क्रॉप और ज़ूम चुनें , और फिर आपको क्रॉपिंग विंडो दिखाई देगी। जैसा कि ऊपर स्क्रीनशॉट में दिखाया गया है, आपको अपने वीडियो के दो टैब दिखाई देंगे। पहली फसल है। आप अपनी इच्छानुसार अंक खींच सकते हैं और काट सकते हैं। तीन अन्य विकल्प हैं जो कार्य में आपकी सहायता करेंगे। वर्णित के अनुसार मैन्युअल रूप से काम करने का विकल्प एक है; तीन अन्य विकल्प आपको 4:3, 16:9 या 9:16 के पक्षानुपात का उपयोग करने की स्वतंत्रता देते हैं। इन चरणों को पूरा करने के बाद, आप अपना आउटपुट अपने वांछित प्रारूप में प्राप्त कर सकते हैं (जो कि संपीड़न की एक विधि भी है, और बाद में वर्णित है) या आप वीडियो को अपने वांछित डिवाइस में चलाने के लिए उपयुक्त बना सकते हैं।

प्रयोग संख्या 2- वीडियो की लंबाई काट दें
मान लीजिए कि आप एक फिल्म के साथ काम कर रहे हैं। सभी फिल्मों के शुरुआत में और अंत में कुछ हिस्से होते हैं जो इतने महत्वपूर्ण नहीं होते हैं। इसलिए, यदि आप उन हिस्सों को काटना चाहते हैं, तो अपने कर्सर को अपने वीडियो के शुरुआती बिंदु (लाल रेखा) पर, टाइमलाइन में वीडियो बार के पास लाएं। आपको एक दो तरफा तीर दिखाई देगा। जितना अधिक आप उस तीर को बाएँ से दाएँ खींचेंगे, उतना ही शुरू से मूवी से काट लिया जाएगा। यदि आप अपना कर्सर वीडियो के अंत में रखते हैं तो वही दो तरफा तीर दिखाई देगा। फिर आप इसे दाएँ से बाएँ खींच सकते हैं, और वीडियो के अंतिम भाग को काट दिया जाएगा। इसलिए, आपका वीडियो संकुचित हो जाएगा! हालाँकि, अगली चीज़ जो आपको करने की ज़रूरत है वह है वीडियो निर्यात करना। बस इंटरफ़ेस के नीचे बाईं ओर निर्यात पर क्लिक करें। आप अपनी पसंद के किसी भी प्रारूप में वीडियो निर्यात कर सकते हैं, या इसे अपने iPhone या iPad के लिए उपयुक्त बनाएं क्योंकि "डिवाइस" विकल्प है। इसके अलावा, आप चाहें तो वीडियो को यूट्यूब और/या फेसबुक पर भी शेयर कर सकते हैं।

जब आप निर्यात पर क्लिक करते हैं, तो यह दिखाई देगा:

प्रयोग संख्या 3- संकल्प को दर्जी
रिजॉल्यूशन को तैयार करने से वीडियो को कंप्रेस करने में काफी मदद मिलती है, खासकर अगर आप Wondershare Filmora का उपयोग कर रहे हैं। यह पहले चरण की तुलना में बहुत आसान है क्योंकि एक बार जब आप वीडियो को टाइमलाइन पर खींच लेते हैं तो संपीड़न के लिए केवल तीन क्लिक की आवश्यकता होती है। Wondershare Filmora की एक अनूठी विशेषता यह है कि कई प्रारूपों की पेशकश के अलावा, यह आपको यह चुनने की क्षमता प्रदान करता है कि आपका वीडियो किस रिज़ॉल्यूशन का होना चाहिए। इसलिए, भले ही आपके पास बहुत उच्च गुणवत्ता वाला एचडी वीडियो हो, आप हमेशा रिज़ॉल्यूशन को कम करके इसे संपीड़ित कर सकते हैं। यह अत्याधुनिक संपीड़न विधि है क्योंकि आप अपने वीडियो को एक ही प्रारूप में अच्छी तरह से रख सकते हैं, फिर भी इसे बिना किसी दृश्य को याद किए संपीड़ित कर सकते हैं।
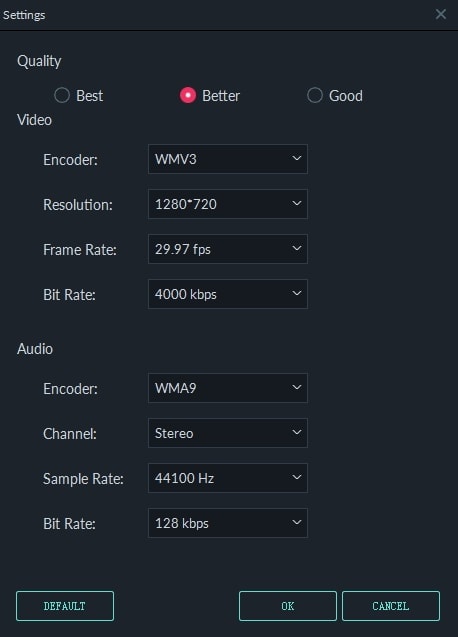
प्रयोग संख्या 4- कंप्रेस में कनवर्ट करें
वीडियो को कनवर्ट करना किसी भी वीडियो फ़ाइल को कंप्रेस करने का एक शानदार तरीका है। यह चरण पिछली पद्धति के समान है, लेकिन इसका लाभ यह है कि आप अपने डिवाइस द्वारा समर्थित प्रारूप के अनुसार वीडियो को अनुकूलित कर सकते हैं। इसके अलावा, आप अपने वीडियो को YouTube या Facebook पर तुरंत साझा भी कर सकते हैं! हालांकि, इस मामले में रूपांतरण के साथ-साथ संपीड़न के लिए "प्रोफाइल" के बगल में ड्रॉप-डाउन सूची पर क्लिक करें। अपना वांछित प्रारूप चुनें और इंटरफ़ेस के नीचे बाईं ओर "निर्यात" पर क्लिक करें।
मुख्य बात: यदि आप केवल एक प्रारूप चुनते हैं और "निर्यात" पर हिट करते हैं तो टेबल चालू हो जाएंगे। यह अत्यंत आवश्यक है कि आप अपने मूल वीडियो के रिज़ॉल्यूशन, फ्रेम दर, बिट दर आदि को जानें। यदि आप केवल रिज़ॉल्यूशन और अन्य विशिष्टताओं को बदले बिना निर्यात का विकल्प चुनते हैं, तो आपकी फ़ाइल संपीड़ित होने के बजाय बड़ी हो जाएगी।
आइए हम वीडियो को 3GP प्रारूप में गुप्त करते हैं। परिणाम नीचे दी गई तालिका में दिखाए गए हैं। आपको ध्यान देना चाहिए कि वीडियो को 3GP प्रारूप में बदलने के बाद, फ़ाइल का आकार कम हो गया, इसलिए अवधि भी कम हो गई। यह स्वतः होता है। रूपांतरण के बाद वीडियो की गुणवत्ता नीचे दिए गए स्क्रीन शॉट में देखी जा सकती है। एक साइड नोट के रूप में, जान लें कि 3GP में परिवर्तित होने पर रिज़ॉल्यूशन अपने आप बदल जाता है।
| स्थापना | पहले | बाद में |
|---|---|---|
|
|
||
|
|
||
|
|
||
|
|
||
|
|
||
हालाँकि, इस बारे में सचेत रहें कि आप अपने वीडियो को किस प्रारूप में चाहते हैं क्योंकि ऐसा तब हुआ जब 720p वीडियो फ़ाइल को 3GP में संपीड़ित किया गया था। आप देख सकते हैं कि हमने जो वीडियो कन्वर्ट किया वह धुंधला हो गया। इसलिए, यह सलाह दी जाती है कि आप सभी प्रारूपों के बारे में ज्ञान प्राप्त करें।

प्रयोग संख्या 5- उन्नत सेटिंग्स का सर्वोत्तम उपयोग करें
हमने पहले वीडियो रिज़ॉल्यूशन के बारे में बात की है, लेकिन इस प्रयोग में आप वीडियो की सुविधाओं की क्षमता को कम कर देंगे। उदाहरण के लिए, आप फ्रेम दर को 29.97 से 24 एफपीएस तक कम कर सकते हैं जबकि आप बिट दर को 4000 केबीपीएस से घटाकर 1200 केबीपीएस कर सकते हैं। आप संकल्प को पूरी तरह बदल सकते हैं। ये सब आपकी वीडियो फाइल को कंप्रेस करने में काफी मदद करेंगे। इन्हें पूरा करने के बाद, कंप्रेशन के पूरा होने की प्रतीक्षा करें। हालाँकि, एक विशेषता जो Wondershare Filmora को भीड़ से अलग बनाती है, वह यह है कि आपको "उन्नत सेटिंग्स" अनुभाग में वास्तव में सब कुछ कस्टम करने की क्षमता का उपहार देता है! उदाहरण के लिए, जिस वीडियो के साथ इस आलेख में अधिकांश परीक्षण किए गए हैं उसका रिज़ॉल्यूशन 720*400 था। वीडियो सेक्शन के तहत कुल बिट दर 1097 केबीपीएस थी जबकि ऑडियो बिट दर 128 केबीपीएस थी। हालांकि, तनाव केवल पेंशन के लिए भेजे गए थे क्योंकि आपको केवल वांछित बॉक्स पर क्लिक करना है और अपना वांछित मूल्य टाइप करना है। इससे कोई फर्क नहीं पड़ता कि आपके वीडियो के विनिर्देश अंतर्निहित ड्रॉप-डाउन सूचियों में प्रकट नहीं होते हैं। इस मामले में, मैंने वीडियो के सभी विनिर्देशों को वास्तविक रिज़ॉल्यूशन से शुरू करके ऑडियो नमूना दर तक कम कर दिया।
| स्थापना | पहले | बाद में |
|---|---|---|
|
|
||
|
|
||
|
|
||
|
|
||
|
|
||
प्रयोग संख्या 6- वीडियो को एमपी3 प्रारूप में बदलें
यदि आप केवल एक क्लिप का ऑडियो चाहते हैं, तो आप अपने पूरे वीडियो को एमपी3 प्रारूप में बहुत अच्छी तरह से गुप्त कर सकते हैं। रूपांतरण की इस पद्धति का एक अत्यंत लाभप्रद लाभ यह है कि फ़ाइल का आकार बहुत कम हो जाएगा।

अंतिम चरण
अपनी रूपांतरण पद्धति पर निर्णय लेने के बाद, आपको केवल धैर्य की आवश्यकता है। वीडियो को बदलने में समय लगेगा और अवधि आपके विनिर्देशों के अनुसार अलग-अलग होगी। रूपांतरण के 100% तक पहुंचने के बाद, आपके लक्षित फ़ोल्डर को खोलने का विकल्प दिखाई देगा। उस पर क्लिक करें, और आप नया संपीड़ित वीडियो देखेंगे। अंत में ... का आनंद लें!
दिन के अंत में, प्रिय पाठक, यह आप ही तय करेंगे कि आप अपने सपनों को वास्तविकता में बदलने के लिए किस प्रयोग का उपयोग करेंगे। यह आश्चर्यजनक है कि कैसे यह सॉफ्टवेयर पूरी तरह से केंद्रित वीडियो कंप्रेसर या कनवर्टर नहीं है, फिर भी यह बाजार में इसी तरह के अन्य सॉफ्टवेयर से आगे निकल जाता है। विभिन्न परीक्षण अलग-अलग परिणाम देते हैं और उनमें से अधिकांश को तालिकाओं के माध्यम से चित्रित किया गया है। आपने अपने विचार से अधिक पढ़ा है क्योंकि ऊपर वर्णित पांच परीक्षणों को कई अन्य चरणों में विभाजित किया जा सकता है। हालाँकि, यदि आप केवल अपनी आवश्यकता के अनुसार प्रयोगों को लागू करते हैं, तो आप अपने तनाव को दूर रख सकते हैं। आशा है कि आपके पास Wondershare Filmora का उपयोग करने का एक अच्छा समय है!



