वीडियो से ऑडियो काटना कोई असंभव काम नहीं है लेकिन सही ज्ञान के बिना यह मुश्किल लगता है। वीडियो संपादन में गोता लगाने वाले किसी भी व्यक्ति को सबसे पहले यह जानना आवश्यक है कि इसके लिए अच्छे सॉफ़्टवेयर की आवश्यकता होती है जो उस डिवाइस के साथ काम करता है जिसका उपयोग आप ऑडियो काटने के लिए करेंगे। सॉफ्टवेयर की आवश्यकता को समझने और सही को सुरक्षित करने के बाद, स्वीकार्य ऑडियो प्रारूप को जानना भी समीचीन है जो आपके संपादन कर्तव्यों के साथ अच्छा होगा।
इस लेख में, आप केवल iPhone और Mac पर उपयोग किए जाने वाले सॉफ़्टवेयर के संपर्क में नहीं आएंगे। लेकिन, आपके पास एक विस्तृत गाइड भी होगा कि आप वीडियो को संपादित करने में एक समर्थक की तरह उस सॉफ़्टवेयर का उपयोग कैसे कर सकते हैं। यदि आप यही चाहते हैं, तो पढ़ना जारी रखें।
अनुभाग एक। वीडियो पर ऑडियो कैसे म्यूट करें
धारा 2। वीडियो के संगीत को निकालने और सहेजने की आवश्यकताएं
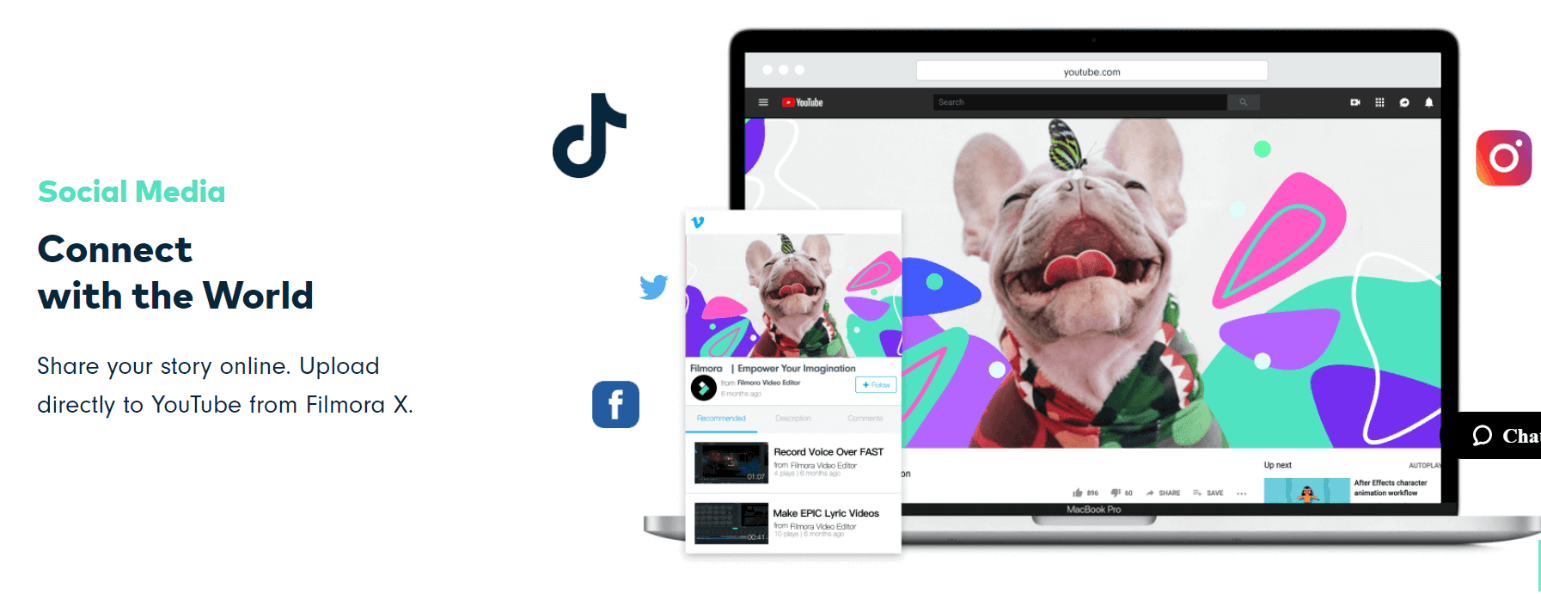
धारा 1. वीडियो पर ऑडियो को कैसे म्यूट करें।
भाग ---- पहला। Mac पर वीडियो से ऑडियो काटने के चरण
भाग 2। IPhone पर वीडियो से ऑडियो काटने के चरण
Mac पर वीडियो से ऑडियो काटने के चरण
यदि आप संपादन के लिए मैक का उपयोग कर रहे हैं, तो यह जानना कि Filmora इसके बारे में जाने का सबसे अच्छा तरीका है, अच्छा है लेकिन नेविगेट कैसे करना है यह जानना महत्वपूर्ण है। चिंता करने की बात नहीं है, आरंभ करने के लिए आपको जिन चरणों की आवश्यकता है, वे सभी इन तीन चरणों में सूचीबद्ध हैं।
चरण 1: Filmora में वीडियो आयात करें
अपने Filmora में वीडियो आयात करें। आप वीडियो को सीधे फिल्मोरा इंटरफेस में भी खींच सकते हैं।

चरण 2: ऑडियो म्यूट करें
वीडियो को टाइमलाइन पर खींचने के बाद, स्टैंड-अलोन वीडियो पर राइट-क्लिक करें, "म्यूट" चुनें।

चरण 3: अपना संपादन सहेजें
इंटरफ़ेस पर "निर्यात" बटन पर क्लिक करें और वांछित वीडियो प्रारूप का चयन करें
IPhone पर वीडियो से ऑडियो काटने के चरण
यदि आप iPhone पर म्यूट करना चाहते हैं, तो आपको इसे अपने iMovie पर करने के लिए कुछ चरणों का पालन करना होगा।
चरण 1: iMovie खोलें
IMovie ऐप को खोलना केवल इसे खोलने के लिए क्लिक करने से परे है, आपको पॉप अप जारी रखें बटन पर क्लिक करके भी इस प्रक्रिया का पालन करना होगा। यदि ऐप खुल गया है और आप एक आमंत्रित इंटरफ़ेस देख सकते हैं, तो अगले चरण पर जाएँ।
चरण 2: एक वीडियो चुनें जो आप चाहते हैं
इंटरफ़ेस पर अलग-अलग पेज हैं लेकिन आपकी चिंता प्रोजेक्ट पेज पर है। उस पेज पर, प्लस साइन बटन पर क्लिक करें क्योंकि यह आपको एक नया वीडियो शुरू करने या इनपुट करने के लिए निर्देशित करता है। प्लस चिह्न पर क्लिक करने के बाद, यह उन फिल्मों को लाएगा जिन्हें आप आगे चुनेंगे।

उस फिल्म का चयन करने में संकोच न करें जिसे आप संपादित करना चाहते हैं। मूवी गैलरी के नीचे "क्रिएट मूवी" बटन पर क्लिक करके प्रक्रिया को पूरा करें।
चरण 3: ऑडियो म्यूट करें
ऑडियो को म्यूट करना आसान हो जाता है जब आप इसे इंटरफ़ेस में ले जाते हैं। इस चरण में, वीडियो क्लिप बटन पर क्लिक करें जैसा कि चित्र में देखा गया है, फिर ऑडियो बटन से म्यूट विकल्प (नीचे दी गई तस्वीर निचले-बाएँ कोने में म्यूट चिन्ह दिखाती है) का चयन करके इसे म्यूट करें। जब यह हो जाए, तो आपके वीडियो को मौन कर दिया गया है।

स्क्रीन के शीर्ष पर स्थित बाएं कोने पर दिखाई देने वाले "किया हुआ बटन" पर क्लिक करके संपादन समाप्त होने पर इसे सहेजना न भूलें।
धारा 2. वीडियो के संगीत को निकालने और सहेजने के लिए आवश्यकताएँ
कुछ समय ऐसा होता है जब आप वीडियो को छोड़कर केवल ऑडियो निकालना चाहते हैं। हो सकता है कि वीडियो के साथ आने वाला गाना बेहतरीन हो लेकिन वीडियो की क्वालिटी खराब हो, या हो सकता है कि वीडियो गाने जितना शानदार न हो। कारण जो भी हो, आप अपने वीडियो का संगीत निकाल सकते हैं और इसका उपयोग करके इसे सहेज सकते हैं। ऐसा करने के लिए दो सबसे अच्छे ऐप हैं फिल्मोरा और एमपी3 कन्वर्टर -ऑडियो एक्सट्रैक्टर। Filmora का उपयोग करके ऑडियो निकालने के चरण नीचे दिए गए हैं
स्टेप 1। Filmora में वीडियो आयात करें

वीडियो आयात करने का दूसरा तरीका वीडियो को प्रोग्राम में ड्रैग और ड्रॉप करना है। इन दो चरणों में से किसी एक का उपयोग करने से आपका वीडियो मीडिया लाइब्रेरी में सूचीबद्ध हो सकता है
चरण 2 अगला, वीडियो पर राइट-क्लिक करें और "ऑडियो डिटैच" चुनें। कुछ समय बाद, वीडियो और ऑडियो दो अलग-अलग फाइलों के रूप में लोड होंगे।

आप वीडियो को हटाना या इसे रखना चुन सकते हैं। यदि आप इसे हटाना चाहते हैं, तो बस राइट-क्लिक करें और हटाएं चुनें। यह वीडियो को पूरी तरह से हटा देगा।
चरण 3. निकाले गए ऑडियो को डबल क्लिक करके संपादित करें। जब आप ऐसा करते हैं, तो ऑडियो संपादन उपकरण प्रदर्शित होंगे। आप संगीत की मात्रा को समायोजित कर सकते हैं, आवाज बदल सकते हैं और अन्य संपादन कर सकते हैं।

चरण 4। यदि ऑडियो में कुछ ध्वनियाँ हैं जिन्हें आप निकालना चाहते हैं, तो अपना कर्सर ठीक उसी स्थान पर रखें जहाँ आप हटाना शुरू करना चाहते हैं। इसके बाद, स्प्लिट बटन दबाएं। इस चरण का उपयोग उस संगीत ध्वनि के किसी भी पहलू को हटाने के लिए किया जा सकता है जिसे आप पसंद नहीं करते हैं।
चरण 5. संगीत से अनावश्यक ध्वनियों को निकालने, संपादित करने और हटाने के बाद, निर्यात बटन पर क्लिक करें। ऑडियो को सेव करने के लिए आपको अलग-अलग विकल्प दिए जाएंगे। जिसे आप पसंद करते हैं उस पर क्लिक करें।

संगीत निकालने और सहेजने के बाद आप अपने ऑडियो एन्कोडर को भी अनुकूलित कर सकते हैं। आरंभ करने के लिए बस सेटिंग्स पर क्लिक करें।
निष्कर्ष
जैसा कि पहले कहा गया है, वीडियो संपादित करने के लिए सही सॉफ़्टवेयर चुनने की आवश्यकता होती है जो एक सफल संपादन यात्रा का समर्थन करेगा। हालाँकि ऐसे कई विकल्प हैं जिन्हें मैक उपयोगकर्ता वीडियो संपादन सॉफ़्टवेयर की तलाश में चुन सकते हैं, जिसकी अत्यधिक अनुशंसा की जाती है वह है Filmora सॉफ़्टवेयर। उपयोग में आसान ऐप होने के अलावा, यह ऑडियो की एक विस्तृत श्रृंखला का समर्थन करता है। MP3, MPA, WMA, M4V, WAV जैसे ऑडियो प्रारूप इस सॉफ्टवेयर के साथ अच्छी तरह से काम कर रहे हैं जो इसे एक बेहतरीन विकल्प बनाता है।
IPhone उपयोगकर्ताओं के लिए, एक अच्छा वीडियो संपादन सॉफ्टवेयर जिसका उपयोग नौसिखिया के रूप में भी ऑडियो को सफलतापूर्वक काटने के लिए किया जा सकता है, iMovie है। आईमूवी सॉफ्टवेयर के साथ। इस सॉफ़्टवेयर के साथ वीडियो संपादन बहुत आसान और तेज़ है। साथ ही, सॉफ्टवेयर कई ऑडियो प्रारूपों का भी समर्थन करता है जो आपके संपादन खोज के लिए एक अच्छा लाभ है।




