जब आप macOS? पर VLC में किसी वीडियो को काटना चाहते हैं तो क्या आपको समस्या का सामना करना पड़ता है
वीएलसी मीडिया प्लेयर, जिसे वीएलसी के रूप में भी मान्यता प्राप्त है, एक प्राथमिक, बहुमुखी क्रॉस-प्लेटफॉर्म मल्टीमीडिया प्लेयर और सिस्टम है। यह अपने आप में कई विशेषताएं रखता है और डिजिटल वीडियो संपादन के लिए उद्योग में एक जबरदस्त नाम विकसित किया है। इसमें कई संपादन क्षमताएं हैं। आप अपने वीडियो को संपादित या काट सकते हैं और अन्य संपादन गतिविधियों को निष्पादित कर सकते हैं।
यह लेख आपको यह समझने में मदद करेगा कि macOS का उपयोग करके VLC पर वीडियो को आसानी से कैसे काटें / ट्रिम करें। अधिक जानने के लिए लेख पढ़ते रहें।
आपको यह भी पसंद आ सकता हैं:
- वीएलसी प्लेयर टिप्स: 10 हिडन फीचर्स >>
- वीएलसी ट्रिमर मैक: गुणवत्ता खोए बिना वीएलसी ट्रिम करने का सबसे अच्छा तरीका >>
धारा 1. Mac? पर VLC में वीडियो कैसे काटें
मैक उपयोगकर्ता सोच सकते हैं कि क्या मैकओएस कंप्यूटर पर वीएलसी वीडियो काटते समय कोई भिन्नता है। सच में, भेदभाव एक मामूली है। लेकिन मैक पर सहेजे गए वीडियो को ढूंढना किसी के लिए भी मुश्किल हो सकता है। मेरा सुझाव है कि आप मैक पर वीएलसी के साथ वीडियो काटने/ट्रिम करने से पहले डिफ़ॉल्ट निर्देशिका स्थिति को कॉन्फ़िगर करें।
ध्यान दें कि वास्तव में वीएलसी काटने या ट्रिमिंग संचालन का समर्थन नहीं करता है, लेकिन आप इस लक्ष्य को प्राप्त करने के लिए आवश्यक वीडियो के हिस्से को रिकॉर्ड कर सकते हैं। वीएलसी में वीडियो का हिस्सा रिकॉर्ड करने के लिए नीचे दी गई चरण-दर-चरण मार्गदर्शिका देखें।
चरण 1: वीडियो आउटपुट निर्देशिका का चयन करें (जहां ट्रिम किया गया वीडियो जाएगा)।
- डिफ़ॉल्ट फ़ोल्डर स्थिति को परिभाषित करें जहां आपको VLC वरीयताएँ पर जाकर अपने संपादित संस्करण को सहेजने की आवश्यकता है। बस VLC मेनू से Preferences पर क्लिक करें।
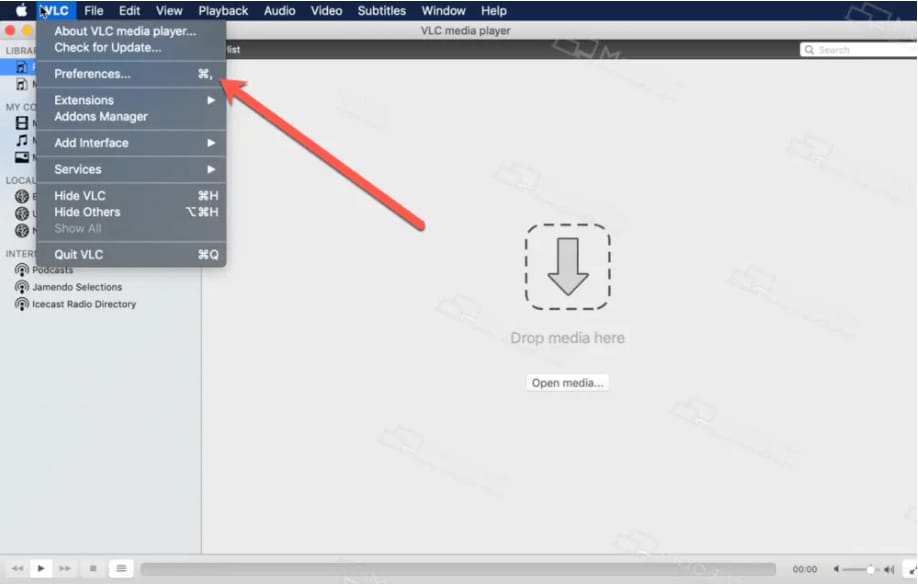
- इनपुट/कोडेक टैब पर स्विच करें , फिर रिकॉर्ड निर्देशिका या फ़ाइल नाम के अंतर्गत ब्राउज़ बटन पर क्लिक करके ट्रिम की गई फ़ाइल को संग्रहीत करने के लिए एक स्थान चुनें ।

- पुष्टि करने के लिए सहेजें बटन पर क्लिक करें।
चरण 2: वह वीडियो जोड़ें जिसे आप प्लेलिस्ट में काटना या ट्रिम करना चाहते हैं।
- आप ड्रैग एंड ड्रॉप ऑपरेशन के माध्यम से वीडियो फ़ाइल को आसानी से जोड़ सकते हैं।
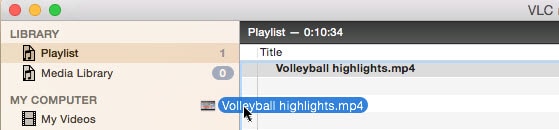
चरण 3: वीएलसी में वीडियो काटना शुरू करें।
- "देखें> उन्नत नियंत्रण> रीप्ले मेनू" पर जाएं और "रिकॉर्ड" दबाएं। (यह सुविधा "कट/ट्रिम" के समान है और ठीक काम करती है।)

- वीएलसी को फिर से शुरू करें और आयातित फ़ाइल को चलाएं, लाल बटन दबाकर उस हिस्से को हिट करने से पहले इसे रोक दें जिसे आप पकड़ना चाहते हैं।
- अपने संपादित वीडियो को रिकॉर्ड फ़ोल्डर में खोजें जिसे आपने चरण 1 में सेट किया था।
वीडियो ट्रिमिंग के लिए आसान समाधान - Wondershare Filmora
Filmora VLC की तुलना में अधिक सुविधाजनक और कुशल वीडियो संपादन सॉफ्टवेयर है। यह आपको वीडियो को कई भागों में विभाजित करने देता है और एक संपूर्ण वीडियो बनाने में आपकी सहायता के लिए विभिन्न प्रकार के वीडियो संपादन टूल देता है। इसकी कुछ असाधारण विशेषताएं नीचे सूचीबद्ध हैं:
- मोशन ट्रैकिंग: आपको वीडियो में चलती वस्तुओं की जांच करने और उसमें तत्व जोड़ने की अनुमति देता है।
- रिपल डिलीट: अपने वीडियो ट्रैक में ब्लैंक क्लिप्स को डिलीट करें।
- बहुत सारे शीर्षक, बदलाव और प्रभाव के साथ आता है।
- स्टॉक मीडिया: सॉफ्टवेयर के भीतर आसानी से मुफ्त छवियों / gifs / वीडियो संसाधनों तक पहुंचने के लिए Giphy, Pixabay, Unsplash के साथ सहयोग करें।
- न्यू ब्लू एफएक्स और बोरिस एफएक्स: आपको हॉलॉयवुड स्टाइल इफेक्ट प्रदान करते हैं।
- समर्थन 4K निर्यात।
Filmora में वीडियो ट्रिम करना भी सहज है। Filmora के साथ वीडियो ट्रिम करने के तरीके के बारे में जानने के लिए आप नीचे दिए गए वीडियो देख सकते हैं।
यदि आपके पास वीडियो के लिए समय नहीं है, तो नीचे दिए गए निर्देशों को देखें।
चरण 1. आप "आयात" पर टैप कर सकते हैं और फ़ाइलें चुन सकते हैं, या संपादन के लिए समयरेखा पर स्थानांतरित करने से पहले फ़ाइलों को मीडिया लाइब्रेरी में तुरंत क्लिक करके खींच सकते हैं।

चरण दो। अगर आपकी क्लिप में कई अलग-अलग दृश्य हैं, तो "सीन डिटेक्शन" फीचर आपको उस हिस्से को खोजने की अनुमति देगा जिसे आप जल्दी से हटाना चाहते हैं। मीडिया लाइब्रेरी में वीडियो की रूपरेखा तैयार करें, उस पर राइट-क्लिक करें, और फिर सीन डिटेक्शन विंडो तक पहुंचने के लिए "सीन डिटेक्शन" चुनें।
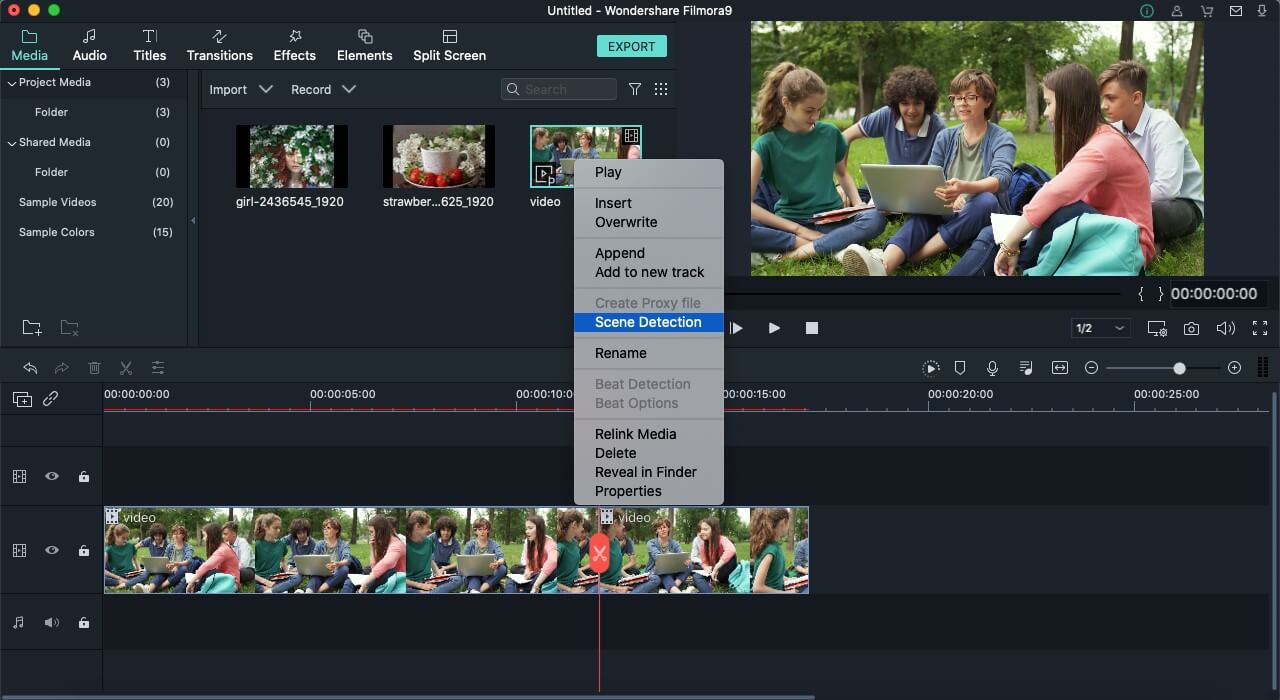
चरण 3। डिटेक्ट का चयन करें और फिल्मोरा दृश्य परिवर्तनों के आधार पर आपके वीडियो को तुरंत विभिन्न वर्गों में विभाजित कर सकता है।

चरण 4। फिर आप क्लिप के बगल में डिलीट आइकन को दबाकर अवांछित दृश्यों को हटा सकते हैं, और फिर जल्दी से वांछित अनुभाग प्राप्त कर सकते हैं। ऐड टू टाइमलाइन बटन का चयन करें, और यह विभिन्न वीडियो भागों को सीधे टाइमलाइन पर आयात करेगा।
धारा 2. मैक पर वीएलसी वीडियो प्लेयर का उपयोग करने के लिए टिप्स
हालांकि अधिकांश लोग वीएलसी को प्राथमिक वीडियो प्लेयर के रूप में उपयोग करते हैं, यह उससे कहीं अधिक है। कई विशेषताओं को युगों में पेश किया गया है। हम आपको कुछ सरल युक्तियों को दिखाने के लिए एकत्रित हुए हैं जिन्हें आप शायद नहीं जानते हैं और वीएलसी के साथ उपयोग कर सकते हैं।
1. VLC? में वीडियो के किसी भाग को कैसे काटें
- अपनी सामान्य वीएलसी स्क्रीन से मेनू बार का उपयोग करके दृश्य> उन्नत नियंत्रण पर जाएं।
- रिकॉर्डिंग बटन आपके मानक प्लेयर नियंत्रण बटन के ऊपर दिखाई देंगे।
- वह वीडियो खोलें जिसे आप काटने का प्रयास कर रहे हैं।
- जहां भी आप ट्रिम करना चाहते हैं, वहां वीडियो चलाएं या चलाएं या शुरुआती बिंदु तक स्क्रॉल करें।
2. क्या वीएलसी? के साथ ऑडियो ट्रिम करना संभव है
वीएलसी विंडो में मुख्य मेनू पर "व्यू" पर जाएं और "उन्नत नियंत्रण" सुविधा का चयन करें। अब वीएलसी मीडिया प्लेयर का उपयोग करके एमपी 3 फ़ाइल तक पहुंचें और फिर नीचे की ओर जाएं और चुनें कि आप एमपी 3 फ़ाइल को ट्रिम करना शुरू करना चाहते हैं और ब्राउज़र के नीचे बाईं ओर लाल बटन दबाएं।
3. क्या वीएलसी ऑडियो को संपादित करने में सक्षम है?
जबकि वीएलसी मीडिया प्लेयर-एक लोकप्रिय मल्टीमीडिया प्लेयर- आमतौर पर ऑडियो या वीडियो संपादक के रूप में उपयोग नहीं किया जाता है, हालांकि, आप मूल संपादन विधियों जैसे एमपी3 फ़ाइल के आगे और पीछे ट्रिमिंग कर सकते हैं, इक्वलाइज़र स्तरों को सही उत्पादन के लिए बदल सकते हैं। ध्वनि, और परिवर्तित ...
4. वीएलसी को डिफॉल्ट प्लेयर के रूप में कैसे निष्क्रिय करें?
स्टार्ट बटन दबाएं, और फिर सेटिंग्स का चयन करें। डिफ़ॉल्ट ऐप्स पर क्लिक करें। यहां से आप उन डिफॉल्ट एप्लिकेशन को चुन सकते हैं जिनका उपयोग आपकी लोकप्रिय फाइलों तक पहुंचने के लिए किया जा सकता है। वीडियो प्लेयर और म्यूजिक प्लेयर में विकल्प को डिफ़ॉल्ट रूप से वीएलसी मीडिया प्लेयर में स्विच करें।
5. VLC? को कैसे गति दें
- वीएलसी एक बहुत ही कुशल वीडियो कनवर्टर है जो वीडियो को जल्दी से ट्रिम और ट्रांसफॉर्म कर सकता है।
- आपको बस इतना करना है कि MediaConvert/Save . पर जाएं
- अपनी फ़ाइल चुनें और विकल्प संपादित करें बॉक्स में 'अधिक विकल्प दिखाएं' दबाएं
- टाइप करें: आधी गति के लिए दर = 0.5 या पंक्ति के अंत में दोगुनी गति के लिए दर = 2.0।
निष्कर्ष
अंत में, मैक पर वीएलसी मीडिया प्लेयर का उपयोग करके वीडियो को ट्रिम और कट करने के तरीकों पर इस आलेख में चर्चा की गई है। एक स्वतंत्र मीडिया प्लेयर टूल होने के नाते वीएलसी एक मीडिया प्लेयर के रूप में अपनी सफलता के लिए उपयुक्त है। इसमें वीडियो संपादन के लिए बहुत सारे सरल संपादन उपकरण शामिल हैं, लेकिन फिर भी, यह वीडियो संपादक के रूप में उतना अच्छा नहीं है।
इसकी तुलना में, Filmora एक अधिक लचीला संपादन ऐप है जो न केवल कटिंग/ट्रिमिंग को सरल करता है बल्कि इसमें कई अन्य मूल्यवान वीडियो संपादन सुविधाएं भी हैं। यह वीडियो संपादन न केवल शुरुआत के अनुकूल है बल्कि विशेषज्ञों के लिए भी है। हम दृढ़ता से फिल्मोरा को मैक उपयोगकर्ताओं के लिए सर्वश्रेष्ठ वीडियो संपादन के रूप में सुझाते हैं। इसका अनुभव करने के लिए आपको यह उत्कृष्ट वीडियो संपादन टूल इंस्टॉल करना चाहिए!



