यह एक चरण-दर-चरण ट्यूटोरियल है जो आप लोगों को सिखाता है कि Xvid फ़ाइलों को बहुत ही आसान और व्यावहारिक Xvid कटर से कैसे काटें। और पूरी प्रक्रिया बस कुछ सरल कदम है। इस स्मार्ट XviD स्प्लिटर के साथ यहां साझा किया गया- Wondershare Filmora (मूल रूप से Wondershare Video Editor), आप किसी भी सेगमेंट को काट सकते हैं जो आप नहीं चाहते हैं, या Xvid फ़ाइल को विशिष्ट लंबाई में जल्दी और आसानी से काट सकते हैं, या एक बड़ी Xvid फ़ाइल को कई में काट सकते हैं। छोटे आकार की फाइलें।
सबसे पहले, इस ऐप को डाउनलोड और इंस्टॉल करें और फिर नीचे दिए गए ट्यूटोरियल को स्टेप बाय स्टेप फॉलो करें। ध्यान दें कि यह विंडो प्लेटफॉर्म के आधार पर है। यदि आप एक मैक उपयोगकर्ता हैं, तो कृपया अन्य चरण-दर-चरण ट्यूटोरियल पर जाएँ: मैक उपयोगकर्ता गाइड ।
1 Filmora में Xvid फ़ाइलें जोड़ें
इस ऐप के एल्बम में अपनी इच्छित Xvid फ़ाइल जोड़ें। आप इंटरफ़ेस के मुख्य मेनू पर "आयात" विकल्प को हिट करके और फिर अपनी वांछित Xvid फ़ाइलों को आयात करने के लिए नेविगेट करके इसे आसानी से और जल्दी से कर सकते हैं। या सीधे उस फ़ोल्डर को खोलें जहां आपकी फ़ाइलें कंप्यूटर पर संग्रहीत हैं, फिर उन्हें सीधे इस ऐप के एल्बम में खींचें।

2 Xvid फ़ाइलें काटें
फ़ाइल को टाइमलाइन पर खींचें और फिर Xvid फ़ाइल को अपनी इच्छानुसार किसी भी बिंदु पर अलग करें। ऐसा करने के लिए, आप लाल समय संकेतक के शीर्ष को खींचकर अपनी इच्छित स्थिति में से एक पर रख सकते हैं, और फिर कैंची बटन पर क्लिक कर सकते हैं। अब, आपने Xvid वीडियो को दो भागों में विभाजित कर दिया है। Xvid फ़ाइल को अपनी सभी वांछित क्लिप में विभाजित करने के बाद, आप अपनी अवांछित क्लिप को हटा सकते हैं और फिर बाकी को एक फ़ाइल में आयात कर सकते हैं। इस तरह, आप उन खंडों को काट सकते हैं जो आप नहीं चाहते हैं, या Xvid फ़ाइल को उस लंबाई तक काट सकते हैं जो आप बिल्कुल चाहते हैं।
यदि आप एक बड़ी Xvid फ़ाइल को कई फाइलों में काटना चाहते हैं, तो जब आप सभी विभाजन कार्य समाप्त कर लेंगे, तो आपको बैकअप उद्देश्य के लिए पूरी परियोजना को सहेजना होगा। फिर, किसी भी अन्य क्लिप को हटाने के लिए सहेजे गए प्रोजेक्ट को बार-बार आयात करें और हर बार केवल एक क्लिप निर्यात करें।

3 शेष Xvid क्लिप को एक नई फ़ाइल में निर्यात करें
"बनाएँ" बटन पर क्लिक करें और फिर नई फ़ाइल को निर्यात करने के लिए पॉपिंग-अप विंडो में एक आउटपुट विधि का चयन करें। यदि आप अभी भी फ़ाइल को Xvid प्रारूप में रखना चाहते हैं, तो बस प्रारूप> AVI पर जाएं और फिर Xvid को इसके एन्कोडर के रूप में चुनने के लिए नीचे दिए गए "उन्नत सेटिंग्स" विकल्प पर क्लिक करें (नोट: आमतौर पर एक Xvid फ़ाइल Xvid कोडेक के साथ एक AVI प्रारूप फ़ाइल होती है) .

Filmora में वीडियो कैसे काटें, इसके बारे में अधिक जानकारी के लिए नीचे दिया गया वीडियो देखें।
VLC का उपयोग करके Xvid फ़ाइलों को कैसे काटें
Xvid फ़ाइल स्वरूप कोई साधारण नहीं है - यह एक Xvid- एन्कोडेड वीडियो फ़ाइल स्वरूप है जो Xvid कोडेक का उपयोग करता है। कुछ अन्य मीडिया प्लेयरों के विपरीत, जिन्हें सामग्री को ठीक से संपीड़ित और विघटित करने के लिए Xvid कोडेक स्थापित करने की आवश्यकता हो सकती है, VLC बिना किसी अतिरिक्त सॉफ़्टवेयर के Xvid को डिकोड कर सकता है। तो, Xvid फ़ाइलों के साथ खेलने और "चारों ओर खेलने" के लिए, VLC मीडिया प्लेयर एक बेहतरीन है। चूंकि यह प्रारूप आपके कंप्यूटर पर बिना किसी समस्या के चलाया जा सकता है, हमें यह मान लेना चाहिए कि आप VLC में बिना किसी समस्या के Xvid फ़ाइलों को संपादित भी कर सकते हैं, क्योंकि उन्हें चलाने के अलावा, यह मीडिया प्लेयर हमें अपने वीडियो को संपादित करने का भी अवसर देता है। इसलिए, यदि आपके पास कुछ Xvid फ़ाइलें हैं जिन्हें आप अपनी पसंद के अनुसार काटना चाहते हैं, तो यह लेख इस पर स्पर्श करेगा कि VLC का उपयोग करके उन्हें कैसे काटा जाए - साथ में अनुसरण करें!
तो, वीडियो फ़ाइलों को काटने के लिए, सबसे पहले, वीएलसी स्क्रीन से, मेनू बार का उपयोग करके देखें खोजें और उन्नत नियंत्रण खोजें;
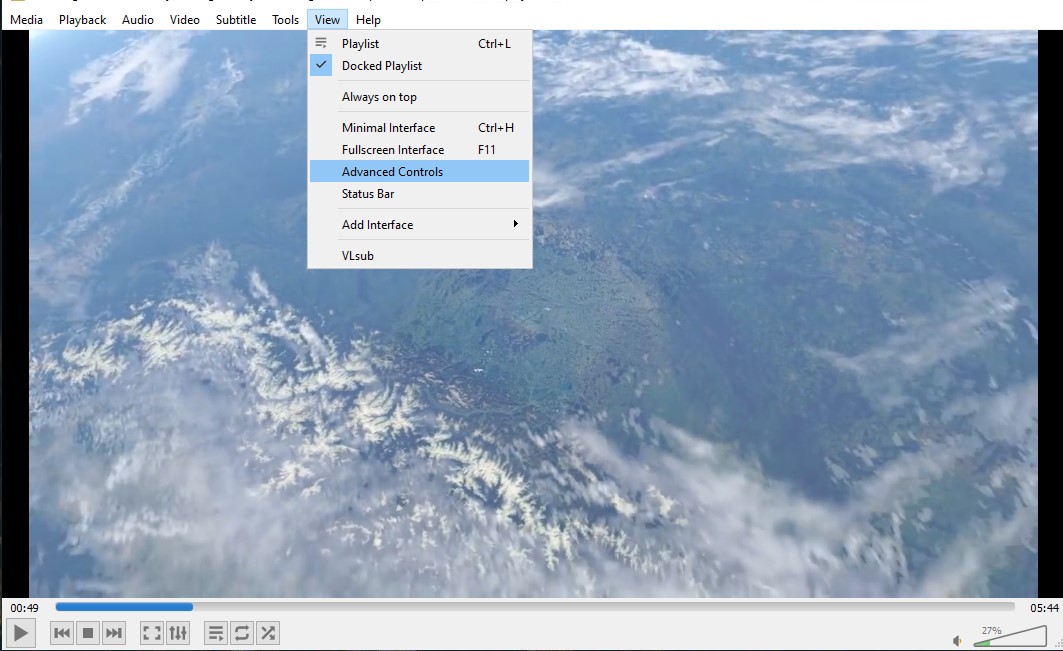
रिकॉर्डिंग बटन आपके प्लेयर कंट्रोल बटन के ऊपर दिखाई देंगे; उस फुटेज को खोलें जिसे आप काटने जा रहे हैं; फिर, वीडियो चलाएं या उस शुरुआती बिंदु तक स्क्रॉल करें जहां से आप ट्रिम करना चाहते हैं। आरंभिक बिंदु पर रिकॉर्ड बटन पर क्लिक करें और वीडियो चलाएं या "फ़्रेम द्वारा फ़्रेम" बटन का उपयोग करके इसे फ़्रेम दर फ़्रेम स्थानांतरित करें।
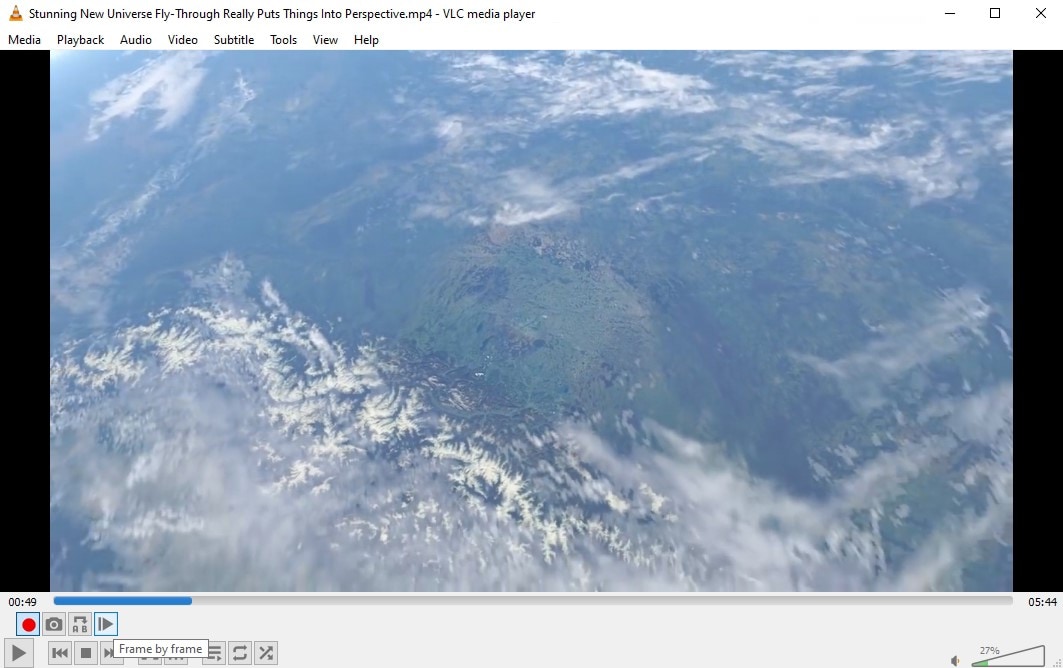
अंतिम बिंदु पर पहुंचने के बाद, फिर से रिकॉर्ड बटन दबाएं।



