वीडियो फ़ुटेज को संपादित करने के लिए प्रीमियर और फ़ाइनल कट प्रो से लेकर Apple के iMovie और Windows मूवी मेकर तक कई विकल्प उपलब्ध हैं। लेकिन अगर आप इस दुनिया में नए हैं, तो मेरा सुझाव है कि Wondershare Filmora का उपयोग करें । यह वीडियो फुटेज संपादक बेहद सक्षम और सरल है, और आपको उच्च परिभाषा वीडियो आयात, संपादित और निर्यात करने की अनुमति देता है। अब देखते हैं कि इसका उपयोग करके वीडियो फुटेज को कैसे संपादित किया जाए।
#1 अपना वीडियो फ़ुटेज आयात करें
Filmora वीडियो एडिटर में वीडियो फुटेज आयात करने से पहले, आप मेमोरी कार्ड पर संबंधित निर्देशिका से सभी फाइलों को कंप्यूटर पर कॉपी कर सकते हैं। फिर इस वीडियो एडिटिंग सॉफ्टवेयर को विंडोज या मैक पर चलाएं और नया प्रोजेक्ट बनाने के लिए न्यू प्रोजेक्ट चुनें। आगे बढ़ने से पहले कुछ प्रोजेक्ट सेटिंग्स करने की अनुशंसा की जाती है। यदि आपको कोई विशेष आवश्यकता है, तो आप प्रासंगिक पक्षानुपात (16:9, 9:16, 1:1 या 4:3) सेट कर सकते हैं, अन्यथा प्रोजेक्ट डिफ़ॉल्ट 16:9 पक्षानुपात के साथ बनाया जाएगा। मीडिया आइटम का पता लगाने और अपनी फ़ाइलों को जोड़ने के लिए "आयात करें" पर क्लिक करें।

#2 अपने वीडियो फुटेज संपादित करें
उसके बाद, आयातित फ़ाइलों को टाइमलाइन पर ड्रैग-एन-ड्रॉप करें और यह वीडियो फुटेज संपादक आपको प्रत्येक क्लिप का स्पष्ट रूप से पूर्वावलोकन करने में सक्षम बनाता है। आप अलग-अलग हिस्सों को खींच और खींच सकते हैं, और यह प्रबंधित करेगा कि आप अपने वीडियो पर कौन से हिस्से दिखाना चाहते हैं।
मूल वीडियो संपादन टूल का उपयोग करके फ़ुटेज को काटें, घुमाएँ, ट्रिम करें, विभाजित करें
फिर वीडियो और ऑडियो एडिटिंग पैनल लाने के लिए टाइमलाइन में वीडियो फुटेज पर डबल क्लिक करें। यहां, आप वीडियो को घुमा सकते हैं या क्रॉप कर सकते हैं, चमक, संतृप्ति, कंट्रास्ट को समायोजित कर सकते हैं, खेलने की गति को धीमा या तेज कर सकते हैं, ऑडियो पिच, वॉल्यूम, फीका इन / आउट, और बहुत कुछ सेट कर सकते हैं।

संगीत, टेक्स्ट, परिचय/क्रेडिट आदि के साथ अपने फ़ुटेज को स्पर्श करें
बैकग्राउंड म्यूजिक आपकी फिल्म में एक बहुत अच्छा स्पर्श जोड़ देगा। आप आयातित संगीत को संगीत ट्रैक पर खींच और छोड़ सकते हैं, और इससे संगीत आपके वीडियो के साथ चलने लगेगा। आप क्रिया का वर्णन करने के लिए शब्द भी जोड़ सकते हैं, या बस कुछ दिलचस्प बता सकते हैं। ऐसा करने के लिए, टूल बार में बस "टेक्स्ट" बटन पर क्लिक करें, टेक्स्ट इफेक्ट को टेक्स्ट ट्रैक पर ड्रैग-एन-ड्रॉप करें और अपने शब्द दर्ज करें।

संगीत और ग्रंथों के अलावा, परिचय/क्रेडिट प्रभाव लागू करके अपनी फिल्म की शुरुआत या अंत में परिचय/क्रेडिट जोड़ने के लिए स्वतंत्र महसूस करें। Filmora वीडियो एडिटर में विभिन्न संक्रमणों का एक पुस्तकालय भी है, जो दो क्लिप को एक साथ जोड़ते हैं। ट्रांज़िशन लागू करने के लिए, इसे ट्रांज़िशन विंडो से दो क्लिप के बीच की टाइमलाइन पर ड्रैग करें और टाइमलाइन में इसके आइकन पर डबल क्लिक करके लंबाई बदलें।
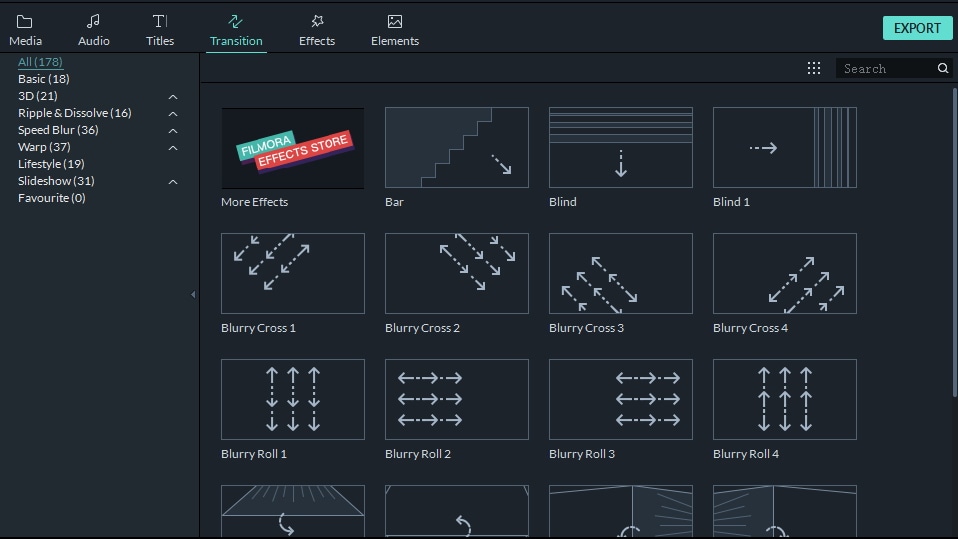
If needed, you can also add some fun effects such as Image Mask, Shape Mask, Tilt-Shift, Mosaic, and Face-off to your footage. Or change the playback speed to make a fast forward or slow motion video.

# 3 Export your new footage
When you’re done, hit “Export” to save your footage to different formats, directly upload to YouTube or burn to DVD as you like.

We have updated the ultimate guide about how to edit videos for beginners, you can check the details to find out more aspects about editing videos.



