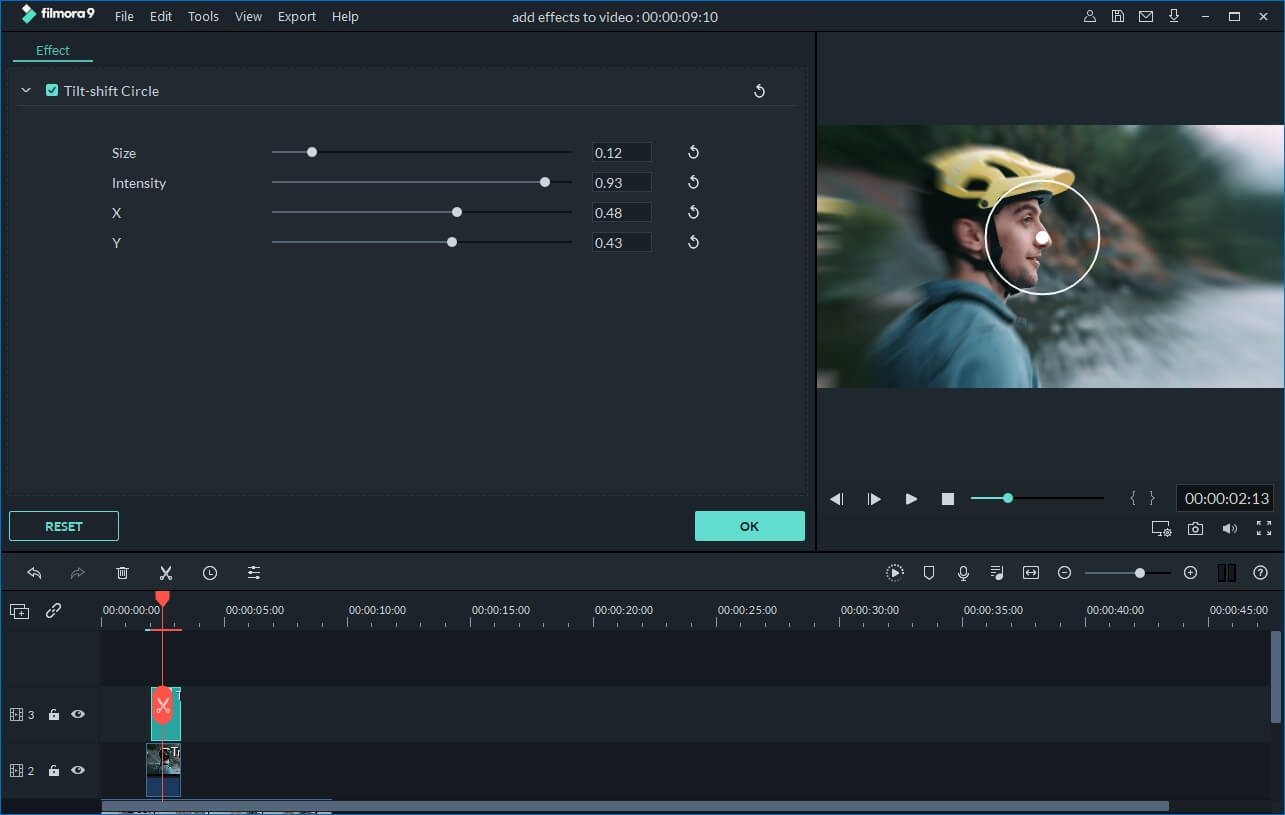अपने iPhone के साथ कुछ सम्मोहक वीडियो शूट किए, और एक नया वीडियो बनाने के लिए एक साथ सिलाई करना चाहते हैं? यदि आपने कभी कुछ iPhone संपादन ऐप्स जैसे कि Splice, iMovie, या पहले जो कुछ भी संपादित किया है, तो आपको पता होगा कि ऐसा करना कितना दर्दनाक हो सकता है सरल कार्य। साथ ही, सेलफोन ऐप्स को आमतौर पर बहुत सीमित सुविधाएं मिलती हैं, जो आपकी आवश्यकताओं को पूरा नहीं कर सकती हैं। चूंकि यह सीधे आपके iPhone पर संपादित करने के लिए थोड़ा पागल है, आइए देखें कि एक डेस्कटॉप एप्लिकेशन आपके लिए क्या कर सकता है: Wondershare Filmora । यह पीसी के लिए एक तेज़, मज़ेदार और शक्तिशाली iPhone वीडियो संपादक है जो आपके वीडियो को तेज़ी से पेशेवर दिखने वाली फ़िल्मों में बदल सकता है और उन्हें सीधे YouTube पर अपलोड कर सकता है। नीचे मैं इसकी कुछ प्रमुख विशेषताओं का परिचय दूंगा।
आपको यह भी पसंद आ सकता हैं:
आईफोन से पीसी में फोटो/वीडियो ट्रांसफर करने के आसान और मुफ्त तरीके >>
शीर्ष आईओएस वीडियो संपादन ऐप्स जिन्हें आप पसंद कर सकते हैं >>
शक्तिशाली डेस्कटॉप iPhone वीडियो संपादक:
Wondershare Filmora (मूल रूप से Wondershare Video Editor)
- अपने iPhone वीडियो फ़ाइलों को आसानी से ट्रिम, रोटेट, क्रॉप, मर्ज और संयोजित करें;
- IPhone वीडियो फ़ाइलों को समृद्ध करने के लिए आश्चर्यजनक पाठ, फ़िल्टर, परिचय / क्रेडिट और संक्रमण प्रभाव जोड़ें;
- टिल्ट-शिफ्ट, मोज़ेक, जंप कट्स, फेस-ऑफ, और अधिक जैसे उन्नत प्रभाव प्रदान करें;
- संपादित iPhone वीडियो को Facebook और YouTube पर अपलोड करें, DVD में बर्न करें या अन्य स्वरूपों में सहेजें।
Wondershare iPhone वीडियो संपादक क्यों चुनें?
# 1। सहज ज्ञान युक्त इंटरफ़ेस

यह प्रोग्राम एक स्टाइलिश और उपयोग में आसान इंटरफ़ेस के साथ आता है जो आपको iPhone वीडियो को कुशलता से संपादित करने देता है। आपको इसकी आदत पड़ने में ज्यादा समय नहीं लगेगा।
#2. वीडियो संपादित करें और बढ़ाएं
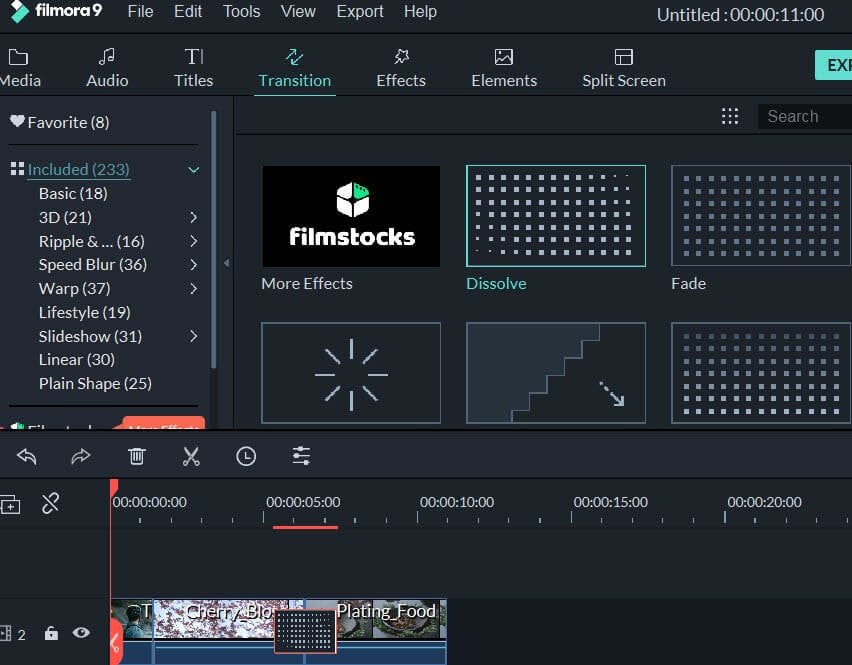
सभी आसान वीडियो संपादन टूल के साथ, आप आसानी से अपने iPhone (iPhone 8/7/6 शामिल) के साथ शूट किए गए सामान्य फ़ोटो और वीडियो से एक भव्य फिल्म बना सकते हैं।
#3. शानदार दृश्य प्रभाव
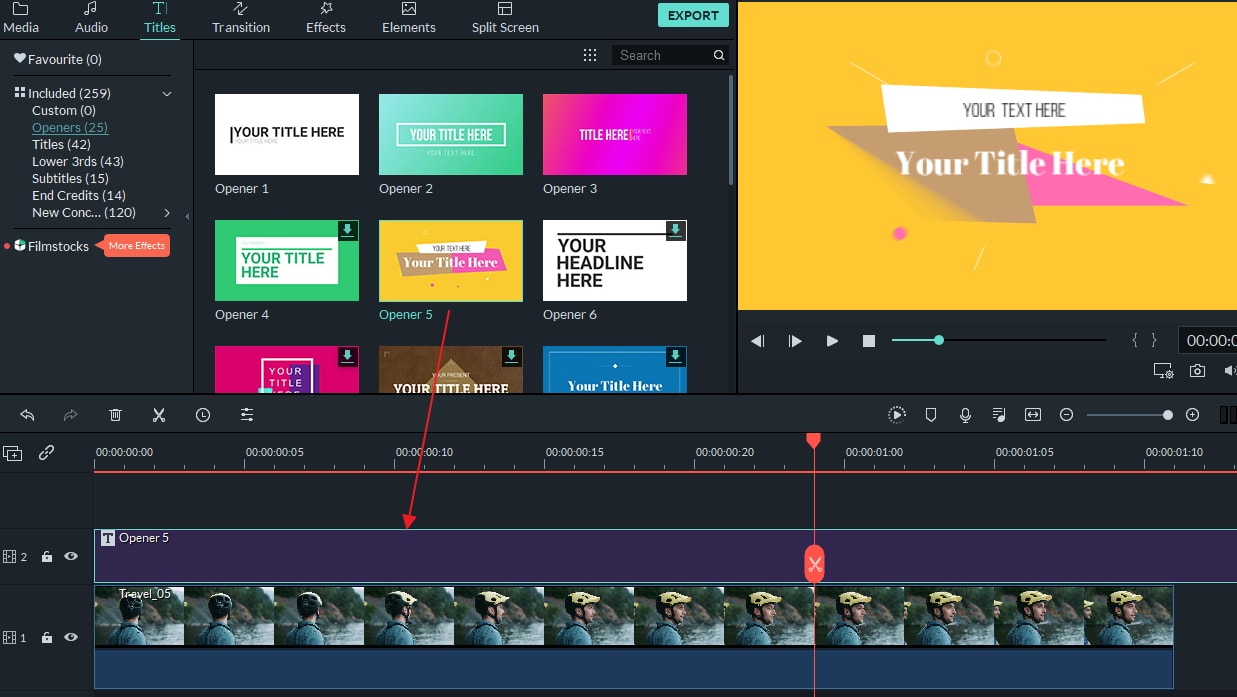
यह iPhone वीडियो संपादक आपको 300+ भयानक संक्रमण, शीर्षक और प्रभाव प्रदान करके आसानी से अपने iPhone वीडियो को अधिक पॉलिश और पेशेवर बनाने देता है।
#4. हर जगह वीडियो शेयर करें
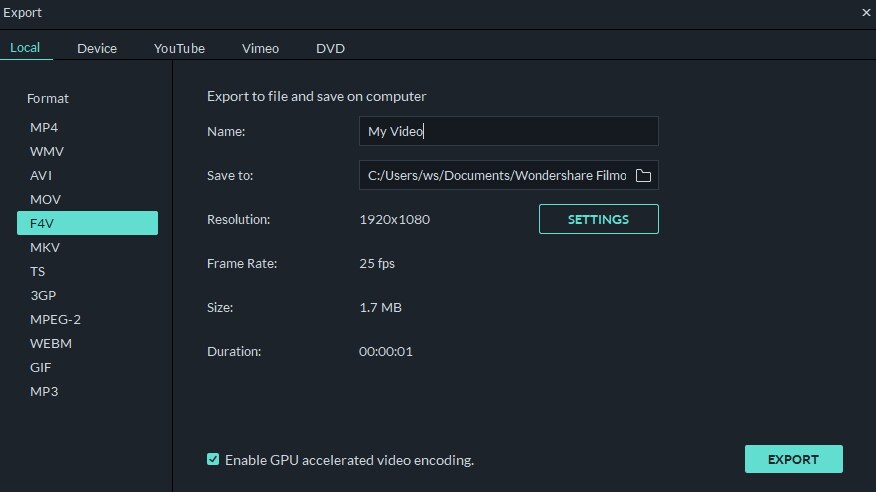
जब वीडियो संपादन किया जाता है, तो कंप्यूटर और पोर्टेबल डिवाइस दोनों पर प्लेबैक के लिए वीडियो को एक संगत प्रारूप में सहेजें, इसे सीधे ऑनलाइन अपलोड करें या डीवीडी पर बर्न करें।
पीसी पर iPhone वीडियो कैसे संपादित करें:
1. iPhone वीडियो क्लिप को ट्रिम या विभाजित करें
यदि आप वीडियो को निर्दिष्ट लंबाई तक ट्रिम करना चाहते हैं, तो वीडियो क्लिप पर क्लिक करें, "डबल एरो" संकेतक दिखाने के लिए इसके बाएं या दाएं किनारे पर माउस ले जाएं, और फिर इसे अपनी इच्छानुसार किसी भी लंबाई तक खींचें।
एक वीडियो क्लिप को विभाजित करने के लिए, आपको क्लिक करके इसे चुनने की जरूरत है, लाल समय संकेतक के शीर्ष को अपनी इच्छित स्थिति में खींचें, और फिर "कैंची" बटन पर क्लिक करें।

2. वीडियो/ऑडियो सेटिंग्स को काटें, घुमाएं और बदलें
वीडियो और ऑडियो संपादन पैनल लाने के लिए टाइमलाइन पर iPhone वीडियो फ़ाइल पर राइट क्लिक करें। यहां, आप वीडियो को घुमा सकते हैं या क्रॉप कर सकते हैं, चमक, संतृप्ति, कंट्रास्ट को समायोजित कर सकते हैं, खेलने की गति को धीमा या तेज कर सकते हैं, ऑडियो पिच, वॉल्यूम, फीका इन / आउट, और बहुत कुछ सेट कर सकते हैं।

3. संगीत, टेक्स्ट, परिचय/क्रेडिट आदि के साथ अपने वीडियो को स्पर्श करें
बैकग्राउंड म्यूजिक आपके वीडियो में बहुत अच्छा टच देगा। आप आयातित संगीत को संगीत ट्रैक पर खींच और छोड़ सकते हैं, और इससे संगीत आपके वीडियो के साथ चलने लगेगा। आप क्रिया का वर्णन करने के लिए शब्द भी जोड़ सकते हैं, या बस कुछ दिलचस्प बता सकते हैं। ऐसा करने के लिए, टूल बार में बस "टेक्स्ट" बटन पर क्लिक करें, टेक्स्ट इफेक्ट को टेक्स्ट ट्रैक पर ड्रैग-एन-ड्रॉप करें और अपने शब्द दर्ज करें। संगीत और ग्रंथों के अलावा, समयरेखा के ऊपर स्थित टैब पर क्लिक करके परिचय/क्रेडिट और संक्रमण प्रभाव जोड़ने के लिए स्वतंत्र महसूस करें।

4. मोज़ेक, जंप कट, टिल्ट-शिफ्ट और फेस-ऑफ जोड़ें
यदि आवश्यक हो, तो राइट क्लिक करें और "पावर टूल" चुनें या अपने फुटेज में क्लोज-अप, जंप कट, टिल्ट-शिफ्ट, मोज़ेक और फेस-ऑफ जैसे अधिक उन्नत प्रभाव लागू करने के लिए टाइमलाइन के ऊपर सीधे "पावर टूल" बटन पर क्लिक करें।